Inhoudsopgave
Soms verschijnt de volgende foutmelding nadat u per ongeluk uw externe USB-stick hebt losgekoppeld zonder de Veilig verwijderen optie: " U moet de schijf in station X formatteren voordat u hem kunt gebruiken. Wilt u hem formatteren Als gevolg daarvan hebt u geen toegang tot uw gegevens met Windows of een ander besturingssysteem. De bovenstaande fout treedt op omdat u per ongeluk - geforceerd - uw externe USB-station (USB HDD, USB-stations, enz.) loskoppelt (ontkoppelt) zonder de Optie veilig verwijderen (" Veilig Hardware verwijderen ") optie, dan raakt de partitietabel van het USB-station beschadigd.

Om te voorkomen dat u uw gegevens verliest of de partitietabel van het opslagstation beschadigt, moet u er altijd voor zorgen dat u alle open bestanden hebt gesloten en alle acties met betrekking tot uw USB-station (inclusief Windows Verkenner) hebt beëindigd, en altijd de optie Veilig verwijderen gebruiken voordat u het station loskoppelt. In het geval dat u nog steeds een waarschuwing krijgt bij het uitwerpen van USB-massaopslagapparaten zoals ' Dit apparaat is momenteel in gebruik. Sluit alle programma's of vensters die het apparaat gebruiken en probeer het opnieuw. ', log dan uit en weer in op uw computer of start uw computer opnieuw op.
In deze handleiding vindt u duidelijke instructies over hoe u de beschadigde partitietabel op uw harde schijf (HDD) kunt herstellen nadat u deze op onjuiste wijze hebt losgekoppeld. Ik heb deze procedure meerdere malen met succes toegepast om het beschreven probleem voor mijn klanten op te lossen.
Attentie: Houd in gedachten dat u deze gids op eigen risico volgt en dat u heel voorzichtig moet zijn met de stappen erop, om te voorkomen dat u uw gegevens verliest.
Om het probleem van de niet herkende USB HDD op te lossen heb ik de TestDisk meerdere keren gebruikt met goede resultaten. TestDisk is krachtige GRATIS data recovery software! Het is primair ontworpen om verloren partities te herstellen en/of niet-opstartende schijven weer opstartbaar te maken wanneer deze symptomen worden veroorzaakt door defecte software, bepaalde soorten virussen of menselijke fouten (zoals het per ongeluk verwijderen van een Partitietabel). Partitietabel herstel met behulp van TestDisk is echt eenvoudig.
Hoe op te lossen "U moet deze schijf formatteren" probleem & Herstel verloren HDD partitietabel met behulp van TestDisk.
Bericht. Voordat u verder gaat met de onderstaande stappen probeert u het CHKDSK commando te gebruiken om fouten op de schijf te herstellen. Om dat te doen:
1. Open een verhoogde opdrachtprompt {Command Prompt (Admin)}.
2. Type het volgende commando en druk op Enter: chkdsk X : /R
(Vervang de letter "X" in het bovenstaande commando door de stationsletter van de problematische schijf).
Stap 1. Download het hulpprogramma Testdisk naar uw computer.
1. Navigeer naar http://www.cgsecurity.org/wiki/TestDisk en download Testdisk nut.
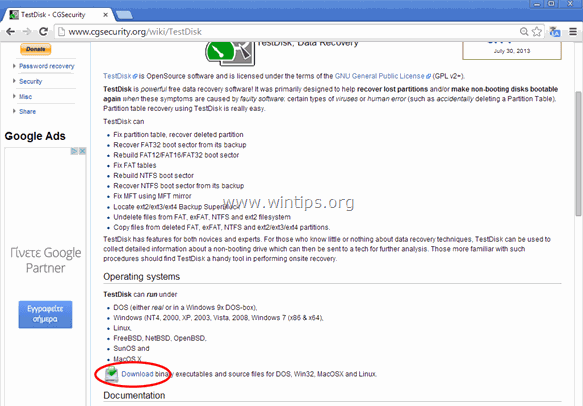
2. Klik om de TestDisk versie volgens uw OS (bijv. Windows).

3. Wanneer het downloaden is voltooid, navigeert u naar de map van uw downloadlocatie en klik met de rechtermuisknop op op " testdisk-7.0-WIP.win.zip " gecomprimeerd bestand en selecteer " Alles uitpakken " om de inhoud ervan te decomprimeren.

.
Stap 2. Gebruik Testdisk utility om harde schijf verloren partitie te herstellen.
In deze stap kunt u leren hoe u TestDisk kunt gebruiken om de beschadigde partitietabel op uw beschadigde harde schijf te herstellen.
1. Sluit allereerst de niet herkende harde schijf (HDD) op uw computer aan.
2. Ontdek nu " testdisk-7.0-WIP.win " mapinhoud en dubbelklik op om de " testdisk_win.exe " toepassing.
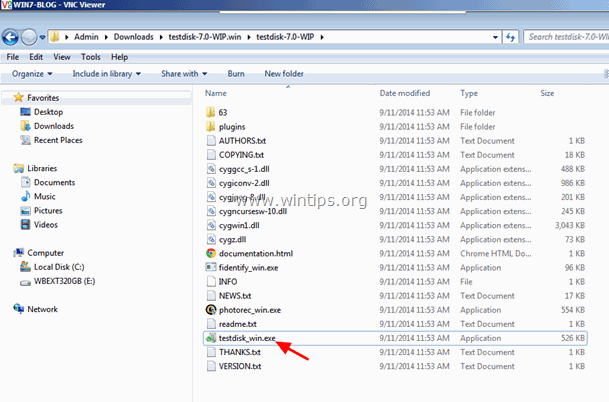
2a. Klik " Ja " bij UAC waarschuwingsbericht.
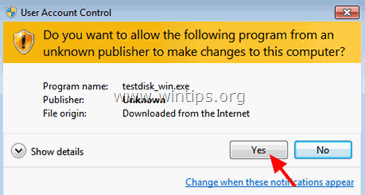
3. Bij de TestDisk nut eerste scherm, druk op " Ga naar " bij de gemarkeerde " Maak " optie.

4. Wacht tot TestDisk scant uw computer op aangesloten schijven.

5. Gebruik van de pijltjestoetsen op het toetsenbord VOORZICHTIG selecteer de niet herkende externe USB harde schijf en druk op " Ga naar " naar Ga verder naar schijfanalyse.

6. Selecteer in het volgende scherm (met de pijltjestoetsen van het toetsenbord) het type partitietabel (bijv. Intel) en druk op " Ga naar ".*
* Bericht: Op dit moment, TestDisk herkent (meestal) het juiste partitietabeltype en markeert het automatisch. Voor Windows OS is het partitietabeltype " Intel ”.
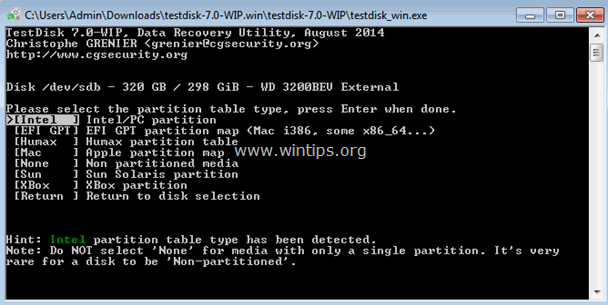
7. In het volgende scherm drukt u op " Ga naar " bij de " Analyseer " optie en laat TestDisk om uw HDD te analyseren en de verloren partitietabelstructuur te vinden.
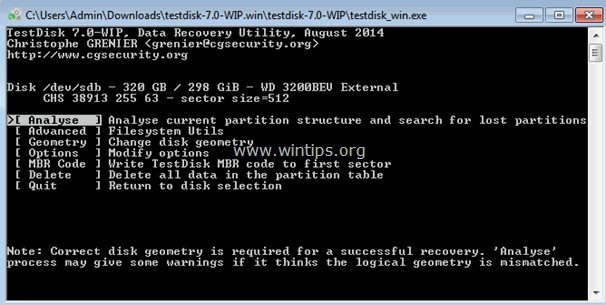
8. Na schijfanalyse, TestDisk moet de huidige partitiestructuur weergeven. Druk op " Ga naar " opnieuw en laat TestDisk naar " Snel zoeken "uw schijf voor verloren partities.
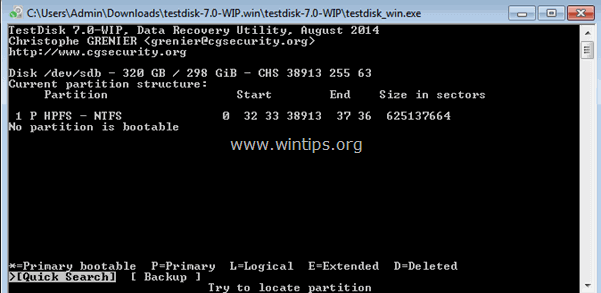
9. Als TestDisk kan de verloren partitie(s) lokaliseren, tijdens ' Snel zoeken operatie, dan ziet u een soortgelijk scherm als hieronder. Druk op de " P " toetsletter op het toetsenbord om er zeker van te zijn dat de gevonden partitie uw bestanden bevat.
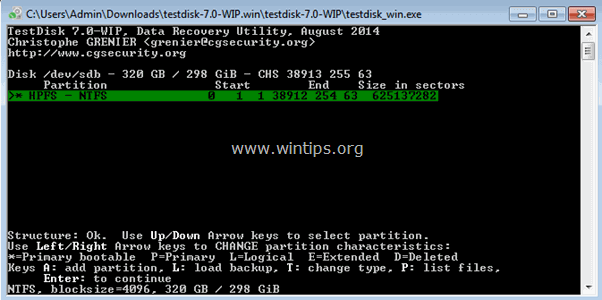
10. Op dit punt kunnen twee verschillende dingen (gevallen) gebeuren:
Geval 1. Als u een lijst van uw verloren bestanden op uw scherm ziet zoals de schermafbeelding hieronder, druk dan op de " q " lettertoets om terug te keren naar het vorige menu en verder te gaan met Stap 3.
Belangrijk bericht: Op dit punt stel ik voor de " kopie " ( c om te kopiëren) functie van Testdisk hulpprogramma, om de opgerichte bestanden op een ander medium te herstellen alvorens de instructies op Stap-3 toe te passen.
- Gerelateerd artikel: Hoe bestanden herstellen van een beschadigde of ontoegankelijke schijf met behulp van TestDisk.

Geval 2. Als de TestDisk het bestandssysteem niet kan openen (herkennen) of het bestandssysteem is beschadigd, dan moet u dieper zoeken met behulp van TestDisk om verloren partities te vinden. Om dat te doen:
a. Press " q " om deze sectie te verlaten en terug te keren naar de vorige.
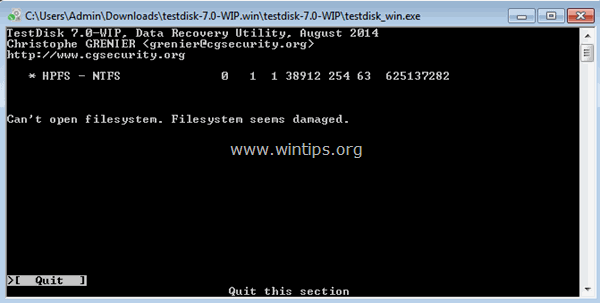
b. Druk in het scherm van de vorige sectie op " Ga naar ”.
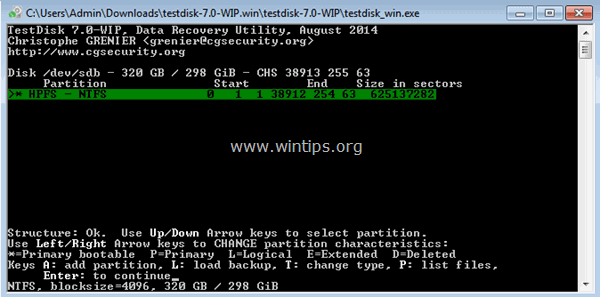
c. Press " Ga naar " nog een keer om een " Dieper zoeken ”.
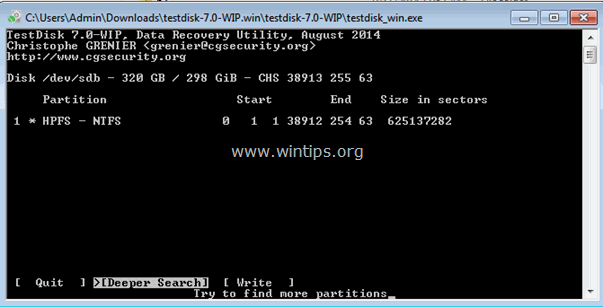
d. Wees nu geduldig tot TestDisk analyseert uw schijf. (Deze operatie kan enige tijd duren).

e. Wanneer de Dieper zoeken operatie is voltooid, druk op " P "Als uw bestanden in de lijst staan, druk dan op " q " lettertoets om terug te keren naar het vorige scherm en vervolgens door te gaan naar de volgende stap.
Belangrijk bericht: Op dit punt stel ik voor de " kopie " ( c om te kopiëren) functie van Testdisk hulpprogramma, om de opgerichte bestanden op een ander medium te herstellen alvorens de instructies op Stap-3 toe te passen.
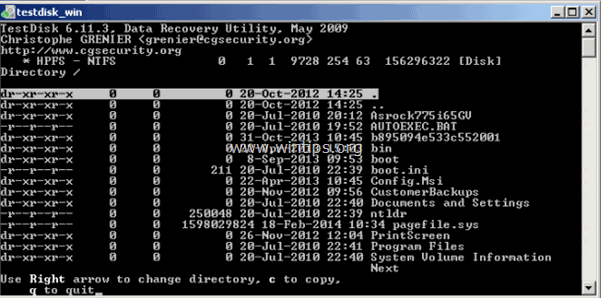
Stap 3: Schrijf de partitiestructuur terug naar de schijf.
1. Na succesvolle herkenning (lijst) van uw bestanden zoals hierboven beschreven , pers " q " om door te gaan met het herstellen van de partitietabel op uw schijf.*
OPNIEUW: Ga NIET verder met het overschrijven van de gevonden partitietabel als uw bestanden niet op uw scherm staan. Gebruik in dit geval een van de herstelprogramma's die in dit artikel worden genoemd om uit te zoeken of u uw bestanden kunt herstellen, of ga naar een professionele gegevenshersteldienst.

2. In het onderstaande scherm markeert u met de pijltjes van uw toetsenbord de " Schrijf " optie en druk vervolgens op " Ga naar " om de gevonden partitiestructuur naar de MBR (Master Boot Record) van de harde schijf te schrijven. (Druk op " y "wanneer u gevraagd wordt uw beslissing te bevestigen...)

3. Druk daarna op " Q " om het TestDisk-hulpprogramma af te sluiten en vervolgens uw computer opnieuw op te starten zodat de wijzigingen van kracht worden.
BELANGRIJK: Als Windows tijdens het opstarten de problematische harde schijf wil controleren op fouten, onderbreek dan NIET de schijfcontrole.
Als u de bovenstaande procedure correct volgt en met een beetje geluk zou u de inhoud van uw harde schijf weer tot leven moeten zien komen! 
Suggestie: Volg de instructies in dit artikel om uw schijf te testen en te diagnosticeren op hardwareproblemen voordat u de schijf gebruikt.
Dat is het! Laat me weten of deze gids je heeft geholpen door je commentaar achter te laten over je ervaring. Like en deel deze gids om anderen te helpen.

Andy Davis
De blog van een systeembeheerder over Windows





