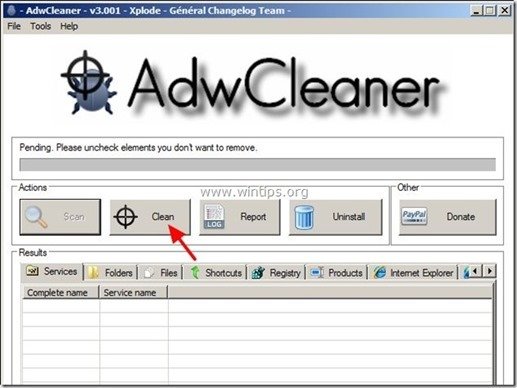Inhoudsopgave
Naar mijn mening is Microsoft Security Essentials een goed werkende gratis Antivirus oplossing voor particulieren en kleine bedrijven. Maar soms, op verschillende computers, heb ik ontdekt dat Microsoft Security Essentials (MSE) Antimalware service "MsMpEng.exe" hoog CPU gebruik veroorzaakt zonder duidelijke reden.
Na vele malen dit probleem te hebben opgelost, ontdekte ik dat het probleem "MsMpEng.exe" hoog CPU-gebruik om verschillende redenen kan voorkomen, zodat er niet slechts één oplossing is om het op te lossen. In het verleden heb ik bijvoorbeeld het probleem "MsMpEng.exe" hoog CPU-gebruik opgelost door een geïnfecteerde computer schoon te maken van een vervelend virus, of door MSE te verwijderen en opnieuw te installeren of door een incompatibele metMSE beveiligingsprogramma, enz.

Als je het MsMpEng.exe hoge CPU-gebruik probleem wilt oplossen, probeer dan de volgende oplossingen:
Hoe los je MsMpEng.exe hoog CPU-gebruik probleem op.
Attentie:
1. Voordat u doorgaat met het oplossen van het probleem "MsMpEng.exe" hoog CPU-gebruik, moet u eerst controleren of u geen ander antivirusprogramma op uw computer hebt geïnstalleerd.
2. als u Windows XP hebt, moet u Microsoft Security Essentials verwijderen omdat het niet langer wordt ondersteund in Windows XP.
Oplossing 1: Controleer en reinig uw computer van Malware.
Oplossing 2: Verwijder en herinstalleer Microsoft Security Essentials.
Oplossing 3: "MsMpEng.exe" bestand uitsluiten van scannen.
Oplossing 4. Stel de scantijd van MSE opnieuw in - Schakel Microsoft Security Client uit.
Oplossing 5: Installeer een ander antivirusprogramma op uw computer.
Oplossing 1: Controleer uw computer op malware.
Stap 1. Start uw computer op in Veilige modus met netwerken.
Om uw computer te controleren op mogelijke Malware programma's die erop draaien, is het beter om uw computer op te starten in Veilige modus met netwerkondersteuning. Om dat te doen:
Gebruikers van Windows 7, Vista en XP :
- Sluit alle programma's en herstart uw computer. Druk op de " F8 " toets terwijl uw computer opstart, voordat het Windows logo verschijnt. Wanneer de " Menu Geavanceerde Opties van Windows " verschijnt op uw scherm, gebruik de pijltjestoetsen van uw toetsenbord om de " Veilige modus met netwerken " optie en druk vervolgens op " ENTER ".
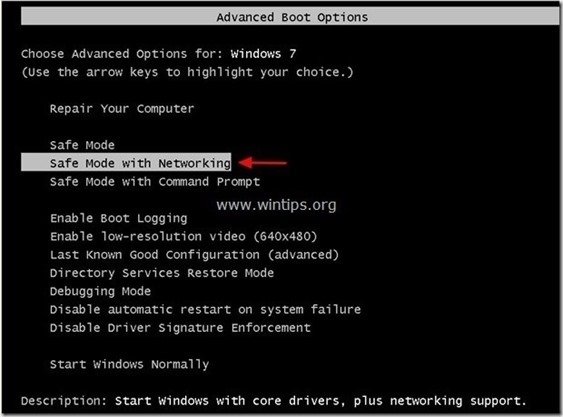
Windows 8 & 8.1 gebruikers:
- Press " Windows ”
 + " R " toetsen om de Ren dialoogvenster. Type " msconfig" en druk op Ga naar Klik op de Boot en vink " Veilig opstarten " & " Netwerk ". Klik " OK " en Herstart uw computer.
+ " R " toetsen om de Ren dialoogvenster. Type " msconfig" en druk op Ga naar Klik op de Boot en vink " Veilig opstarten " & " Netwerk ". Klik " OK " en Herstart uw computer.
Let op: Om Windows op te starten in " Normale modus " weer, moet u de " Veilig opstarten " instelling volgens dezelfde procedure.

Stap 2. Controleer en beëindig mogelijke schadelijke processen met RogueKiller.
1. Downloaden en red "RogueKiller" op uw computer'* (bijv. uw bureaublad).
Bericht*: Download versie x86 of X64 volgens de versie van uw besturingssysteem. Om de versie van uw besturingssysteem te vinden, " Klik rechts " op uw computerpictogram, kies " Eigenschappen " en kijk naar " Type systeem " sectie.

2. Dubbelklik om te rennen RogueKiller.
3. Laat de prescan te voltooien en druk dan op " Scan " om een volledige scan uit te voeren.
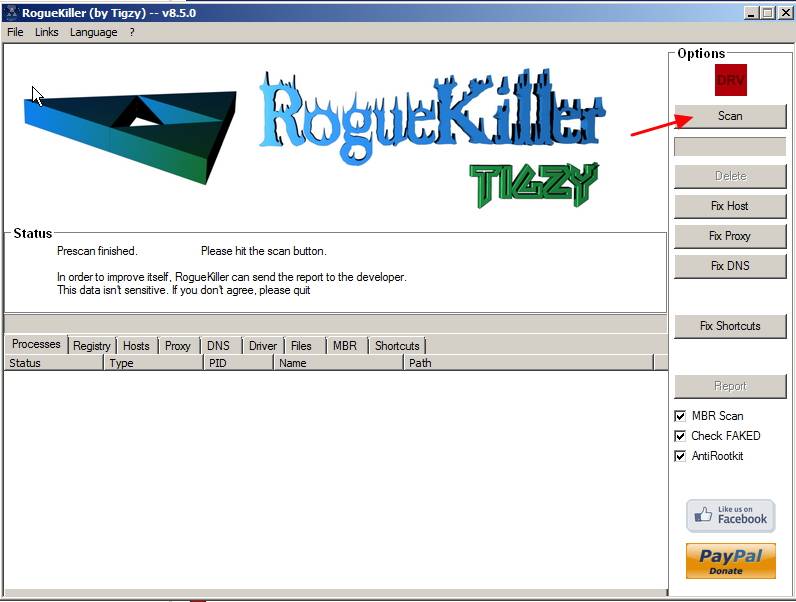
3. Wanneer de volledige scan is voltooid, drukt u op de "Delete" knop om alle gevonden schadelijke items te verwijderen.

Stap 3: Adware-programma's verwijderen met AdwCleaner.
1. Download en sla "AdwCleaner" op uw bureaublad op.

2. Sluit alle openstaande programma's en Dubbele klik om te openen "AdwCleaner" van uw bureaublad.
3. Press " Scan ”.
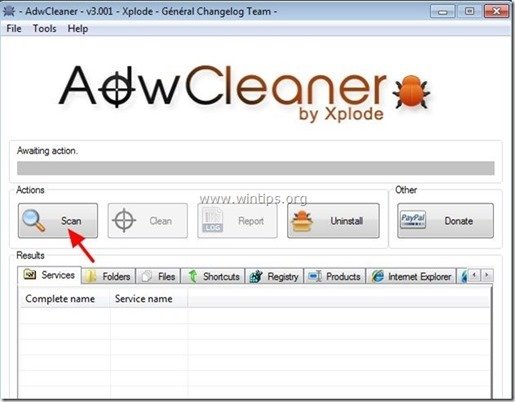
4. Wanneer het scannen is voltooid, drukt u op "Schoon " om alle ongewenste schadelijke ingangen te verwijderen.
4. Press " OK " bij " AdwCleaner - Informatie en druk op " OK "opnieuw om uw computer opnieuw op te starten .
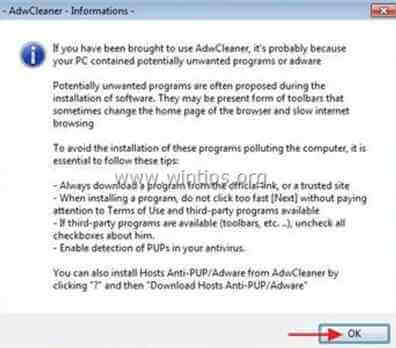
5. Wanneer uw computer opnieuw opstart, Sluit " AdwCleaner" informatie (readme) venster en ga door naar de volgende stap.
Stap 4. Malware verwijderen met Malwarebytes Anti-Malware Free .
Download en installeer een van de meest betrouwbare GRATIS anti-malware programma's van dit moment om uw computer te reinigen van resterende kwaadaardige bedreigingen. Als u constant beschermd wilt blijven tegen malware bedreigingen, bestaande en toekomstige, raden wij u aan Malwarebytes Anti-Malware Premium te installeren:
MalwarebytesTM Bescherming
Verwijdert Spyware, Adware & Malware.
Begin uw gratis download nu!
Snelle download en installatie instructies:
- Nadat u op de bovenstaande link hebt geklikt, drukt u op de " Start mijn gratis 14-proefperiode " optie om het downloaden te starten.
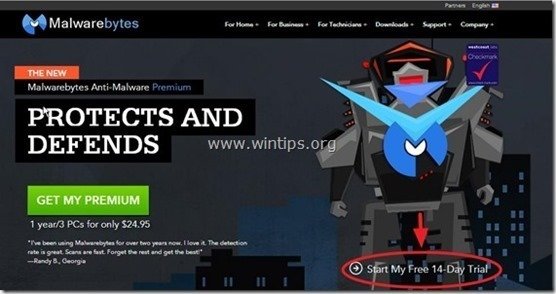
- Om de GRATIS versie van dit geweldige product, de " Gratis proefversie van Malwarebytes Anti-Malware Premium inschakelen " optie in het laatste installatiescherm.
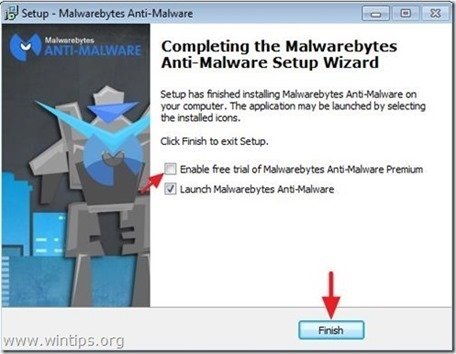
Scan en reinig uw computer met Malwarebytes Anti-Malware.
1. Run " Malwarebytes Anti-Malware" en laat het programma bijwerken naar de laatste versie en kwaadaardige database indien nodig.

2. Wanneer het updateproces is voltooid, drukt u op de " Nu scannen " knop om te beginnen met het scannen van uw systeem op malware en ongewenste programma's.
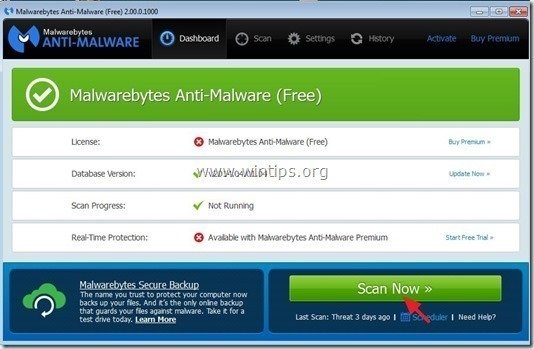
3. Wacht nu tot Malwarebytes Anti-Malware klaar is met het scannen van uw computer op malware.
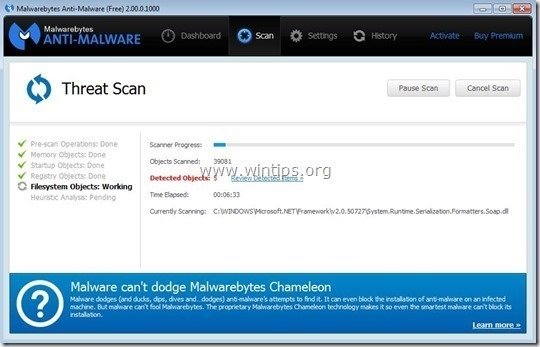
4. Wanneer het scannen is voltooid, drukt u eerst op de " Quarantaine Alle " knop om alle bedreigingen te verwijderen en klik dan op " Acties toepassen ”.

5. Wacht tot Malwarebytes Anti-Malware alle infecties van uw systeem verwijdert en start dan uw computer opnieuw op (indien vereist van het programma) om alle actieve bedreigingen volledig te verwijderen.

6. Nadat het systeem opnieuw is opgestart, voer Malwarebytes' Anti-Malware opnieuw uit om te controleren of er geen andere bedreigingen in uw systeem zitten.
Controleer nu of "MsMpEng.exe" hoog CPU gebruik probleem is verdwenen, anders ga verder met de rest van dit artikel.
Oplossing 2: Microsoft Security Essentials verwijderen en opnieuw installeren.
Stap 1. Verwijder Microsoft Security Essentials uit uw Configuratiescherm.
1. Ga hiervoor naar:
- Windows 7 & Vista: Start > Configuratiescherm Windows XP: Start > Instellingen > Bedieningspaneel
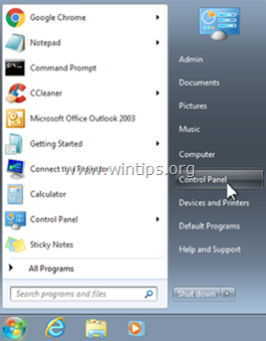
- Windows 8 & 8.1:
- Press " Windows ”
 + " R " toetsen om de Ren dialoogvenster. Type " bedieningspaneel" en druk op Ga naar .
+ " R " toetsen om de Ren dialoogvenster. Type " bedieningspaneel" en druk op Ga naar .
2. Dubbelklik om te openen:
- Programma's toevoegen of verwijderen als u Windows XP heeft Programma's en functies als je Windows 8, 7 of Vista hebt.

3. Zoek in de programmalijst naar en Verwijderen (Uninstall) de " Microsoft Security Essentials " toepassing.
Let op: Als u problemen hebt met het verwijderen van Microsoft Security Essentials via de functie "Programma's toevoegen/verwijderen", moet u het verwijderingshulpprogramma voor MSE downloaden en uitvoeren (MS Article ID: 2483120).

4. Na het verwijderen van Microsoft Security Essentials Herstart uw computer.
Let op: Controleer na het opnieuw opstarten of MSE niet meer voorkomt in de lijst van geïnstalleerde programma's.
Stap 2: Herinstalleer Microsoft Security Essentials.
Nadat de computer opnieuw is opgestart, gaat u naar de downloadsite van Microsoft Security Essentials om MSE opnieuw te downloaden en te installeren op uw computer.
Oplossing 3: "MsMpEng.exe" uitsluiten van scannen
1. Open Microsoft Security Essentials hoofdapplicatie en klik op " Instellingen ”.

2. Klik " Uitgesloten bestanden en locaties " aan de linkerkant.

3. Klik " Bladeren op ”.

4. Navigeer naar de volgende locatie om de " MsMpEng.exe " bestand en druk op "OK".
Windows 7, Vista & XP gebruikers: C:\Programmabestanden\Microsoft Security Client\ MsMpEng.exe
Windows 8 gebruikers: C:\Programmabestanden\Windows Defender\ MsMpEng.exe

5. Press " Toevoegen ”.

6. Press " Instellingen opslaan ”.

7. Herstart uw computer.
Oplossing 4. Stel de scantijd van MSE opnieuw in of schakel Real-Time Protection uit.
Stap 1. De scantijden van Microsoft Security Essentials opnieuw plannen
Een handige functie van MSE is het automatisch scannen op virusrisico's op bepaalde dagen en uren. Zoek dus uit op welke uren er gescand wordt en stel een scantijd in die uw werk niet onderbreekt (bv. 's avonds laat).
Om de scantijd van Microsoft Security Essentials te plannen:
1. Open Microsoft Security Essentials hoofdapplicatie en klik op " Instellingen ”.
2. Klik op "Geplande scan" in het linkerdeelvenster.

3. Stel een andere dag & tijd in voor de geplande scan en druk dan op " Wijzigingen opslaan ”.

4. Sluit MSE-hoofdtoepassing.
Controleer nu of het "MsMpEng.exe" probleem met hoog CPU-gebruik nog steeds bestaat. Zo ja, schakel dan tijdelijk de MSE real-time bescherming uit om na te gaan of deze functie het probleem met hoog CPU-gebruik veroorzaakt.
Stap 2. Schakel Microsoft Security Essentials Real-time bescherming uit.
Om Microsoft Security Essentials Real-Time bescherming uit te schakelen:
1. Open Microsoft Security Essentials hoofdapplicatie en klik op " Instellingen ”.
2. Klik " Bescherming in real time " aan de linkerkant.

3. Haal het vinkje weg bij " Schakel real-time bescherming in (aanbevolen) " en druk dan op " Wijzigingen opslaan ”.

4. Sluit "Microsoft Security Essentials".
Als het probleem van "MsMpEng.exe" hoog CPU-gebruik nog steeds bestaat, ga dan verder met de volgende stap en voorkom dat de " Microsoft Beveiligingsclient " van het laden bij het opstarten van Windows.
Stap 3. Schakel Microsoft Security Client uit voor het opstarten.
Om "Microsoft Security Client" uit te schakelen bij het opstarten:
1. Press " Windows ”  + " R " toetsen om de Ren dialoogvenster.
+ " R " toetsen om de Ren dialoogvenster.
2. Type " msconfig" en druk op Ga naar .

3. Klik op de " Startup " tabblad.

4. Uitvinken het vakje naast " Microsoft Beveiligingsclient " invoer" en druk op " OK ”

5. Herstart uw computer.
Controleer na de herstart of uw computer soepel werkt en of het probleem van "MsMpEng.exe" hoog CPU-gebruik verdwenen is. Verwijder dan Microsoft Security Essentials en installeer een ander antivirusprogramma op uw computer. (Oplossing 5).
Oplossing 5: Installeer een ander antivirusprogramma op uw computer.
Als u nog steeds problemen heeft met Microsoft Security Essentials, dan kunt u proberen een andere antivirus te gebruiken om uw computer te beschermen tegen risico's. Om dat te doen:
Stap 1. Verwijder Microsoft Security Essentials van uw computer.
Verwijder eerst MSE volledig van uw computer met behulp van de instructies van "Oplossing 2 - Stap 1" van dit bericht.
Stap 2. Installeer een ander antivirusprogramma op uw computer.
Nadat u MSE van uw computer hebt verwijderd, kunt u een ander antivirusbeveiligingsprogramma installeren om uw computer te beschermen. Voorgestelde gratis antivirusprogramma's voor deze taak: Avira's Antivir Free Antivirus, Avast Free Antivirus of AVG Antivirus Free.

Andy Davis
De blog van een systeembeheerder over Windows