Inhoudsopgave
Een paar dagen geleden bracht een van mijn klanten zijn Windows 7 computer naar mijn servicewinkel, omdat hij geen enkel uitvoerbaar bestand (.exe) kan openen of uitvoeren, omdat Windows geen programma heeft dat gekoppeld is aan de uitvoerbare bestanden (.exe).
Na onderzoek van het probleem besefte ik dat alle uitvoerbare bestanden (.exe) waren gewijzigd in een onbekende extensie, waarschijnlijk na een malware-aanval.

Door de onjuist gewijzigde .exe-extensie kan de gebruiker geen uitvoerbare (.exe) programma('s) uitvoeren, omdat Windows het type bestand niet kan herkennen met de volgende foutmelding:
" Aan het bestand is geen programma gekoppeld om deze actie uit te voeren. Installeer een programma of, als er al een is geïnstalleerd, maak een associatie aan in het configuratiescherm Standaardprogramma's. ".
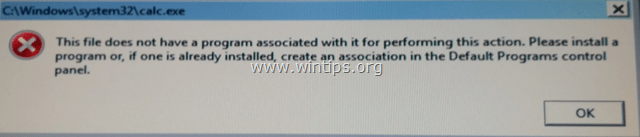
Deze handleiding bevat gedetailleerde instructies over hoe u ongeldige gewijzigde ".exe" extensies kunt herstellen om het probleem "kan geen toepassingen uitvoeren" op Windows 10, 8, 7 of Vista op te lossen. (Virusverwijderingsgids)
Hoe te herstellen: Gewijzigde .EXE-extensies - Kan geen programma's uitvoeren of openen (Virusverwijderingsgids)
Bericht nr. 1: Als u geen van de hieronder voorgestelde programma's kunt downloaden op de geïnfecteerde computer, dan kunt u deze downloaden op een andere schone computer en overbrengen (bijv. met behulp van een USB flash disk) naar de geïnfecteerde computer.
Bericht nr. 2: Voeg deze pagina toe aan uw favorieten ( Ctrl + D ) om de gegeven instructies gemakkelijk te vinden en te volgen.
Stap 1. Start uw computer in veilige modus met netwerk Stap 2. FIX gewijzigde extensies met RKILL. Stap 3. Verwijder onbekende programma's uit Windows. Stap 4. Verwijder Adware met AdwCleaner. Stap 5. Verwijder Junk-ware bestanden met JRT. Stap 6. Controleer en herstel de integriteit van het HOSTS-bestand. Stap 7. Verwijder Malware-programma's met MalwareBytes Anti-Malware Free. Stap 8. Verwijder potentieel ongewenste toepassingen met ESET Online Scanner.
Stap 1: Start uw computer op in "Veilige modus met netwerken".
Start uw computer op in veilige modus met netwerkondersteuning. Om dat te doen:
Gebruikers van Windows 7, Vista en XP :
- Sluit alle programma's en herstart uw computer. Druk op de " F8 " toets terwijl uw computer opstart, voordat het Windows logo verschijnt. Wanneer de " Menu Geavanceerde Opties van Windows " verschijnt op uw scherm, gebruik de pijltjestoetsen van uw toetsenbord om de " Veilige modus met netwerken " optie en druk vervolgens op " ENTER ".

Windows 10, 8 & 8.1 gebruikers:
1. Druk op " Windows ”  + " R " toetsen om de Ren dialoogvenster.
+ " R " toetsen om de Ren dialoogvenster.
2. Type msconfig en druk op Ga naar .

3. Bij de Boot tabblad, controleer de Veilig opstarten & Netwerk opties.

4. Klik op OK en Herstart uw computer.*
* Let op: Om Windows op te starten in " Normale modus " weer, haal het vinkje weg bij " Veilig opstarten " aan te vinken volgens dezelfde procedure.
Stap 2. FIX gewijzigde extensies met RKILL.
1. Downloaden en opslaan RKill.com * naar je bureaublad.
Opmerkingen:
1. RKill is een programma dat is ontwikkeld op BleepingComputer.com dat probeert bekende malwareprocessen te beëindigen, zodat uw normale beveiligingssoftware vervolgens kan draaien en uw computer kan reinigen van infecties.
2. RKill wordt aangeboden onder verschillende bestandsnamen omdat sommige malware geen processen laat draaien tenzij ze een bepaalde bestandsnaam hebben. Probeer daarom een andere bestandsnaam wanneer u RKill probeert te draaien, als een malware het beëindigt.
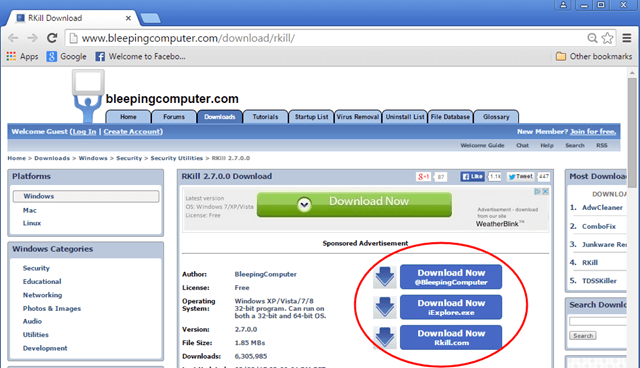
2. Ren RKill en laat het programma eventueel lopende kwaadaardige processen beëindigen en de .exe of andere verkeerd gewijzigde extensies in het register herstellen (repareren).

3. Wanneer RKill klaar is druk op OK en ga door naar de volgende stap.

Stap 3. Onbekende programma's verwijderen uit Windows.
1. Ga hiervoor naar:
- Windows 7 & Vista: Start > Configuratiescherm Windows XP: Start > Instellingen > Bedieningspaneel

- Windows 10, 8 & 8.1:
- Press " Windows ”
 + " R " toetsen om de Ren dialoogvenster. Type " bedieningspaneel" en druk op Ga naar .
+ " R " toetsen om de Ren dialoogvenster. Type " bedieningspaneel" en druk op Ga naar .

2. Dubbelklik om te openen:
- Programma's toevoegen of verwijderen als u Windows XP heeft. Programma's en functies (of " Een programma verwijderen ") als je Windows 10, 8, 7 of Vista hebt.

3. Wanneer de programmalijst op uw scherm verschijnt:
1. Sorteer de getoonde programma's per installatiedatum (Klik op Geïnstalleerd op ).
2. Verwijderen (Uninstall) een onbekend programma dat onlangs op uw systeem is geïnstalleerd. *
* Opmerkingen:
1. Als u geen ongewenst programma op de lijst vindt, ga dan door naar de volgende stap.
2. Als u de " U heeft onvoldoende toegang om de installatie ongedaan te maken" e rror bericht, tijdens het uninstall proces, volg dan deze uninstall gids om het programma te verwijderen en ga dan verder met de volgende stappen.

Stap 4: Adware-programma's verwijderen met AdwCleaner.
1. Downloaden en AdwCleaner opslaan op uw computer.

2. Sluit alle openstaande programma's en lopen AdwCleaner .
3. Na aanvaarding van de " Licentieovereenkomst ", druk op de " Scan " knop.

4. Wanneer het scannen is voltooid, drukt u op "Schoon " om alle ongewenste schadelijke ingangen te verwijderen.
5. Press " OK " bij " AdwCleaner - Informatie en druk op " OK "opnieuw om uw computer opnieuw op te starten .

6. Wanneer uw computer opnieuw opstart, Sluit " AdwCleaner " informatie (readme) venster en ga door naar de volgende stap.
Stap 5. Junk-ware bestanden verwijderen met JRT.
1. Downloaden en uitvoeren JRT - Junkware Removal Tool.

2. Druk op een willekeurige toets om het scannen van uw computer te starten met " JRT - Junkware Verwijderingstool ”.

3. Heb geduld totdat JRT je systeem scant en schoonmaakt.

4. Sluit het JRT-logbestand en vervolgens herstart uw computer.

Stap 6. Controleer en herstel de integriteit van het HOSTS-bestand.
De GASTHEREN bestand, is een tekstbestand dat in een besturingssysteem (Windows, Mac, enz.) wordt gebruikt om internetdomeinnamen (hostnamen) te koppelen aan numerieke IP-adressen. Als het Gastheren bestand beschadigd raakt of gewijzigd wordt door een virus, dan veroorzaakt dit problemen met de internetverbinding (bijv. geen toegang tot of downloaden van iets van internet).
De integriteit van het HOSTS-bestand controleren en herstellen:
1. Open Windows Verkenner en navigeer naar deze locatie op uw schijf:
- C:\Windows_systeem32_stuurprogramma's_enz.
2. Zoek en kopie de gastheren bestand naar uw desktop om dat te doen:
a. Klik met de rechtermuisknop op de gastheren bestand en selecteer Kopie .
b. Klik dan met de rechtermuisknop op een lege plek op uw bureaublad en selecteer Plakken.
3. Klik rechts op de gastheren bestand op uw bureaublad en selecteer Open .
4. Selecteer in de lijst van programma's de Kladblok en klik op OK .

5. Als het hosts-bestand ongewijzigd is (met de standaardwaarden) dan zou u onderstaand scherm moeten zien. *
Sluit in dit geval het venster "host - kladblok" en ga verder met Stap-7.
[Screenshot van een ongewijzigd (standaard) - hosts bestand].

6. Als het hosts-bestand is gewijzigd door een virus, dan moet u extra vermeldingen zien aan het einde van het hosts-bestand. In dit geval moet u het hosts-bestand herstellen naar de standaardinstellingen. Om dat te doen:
A. Markeer alle onderstaande tekst en druk op Ctrl + C (Begrepen).
# Copyright (c) 1993-2006 Microsoft Corp. # # This is a sample HOSTS file used by Microsoft TCP/IP for Windows. # # This file contains the mappings of IP addresses to host names. Each # entry should be kept on an individual line. The IP address should # be placed in the first column followed by the corresponding host name. # The IP address and the host name should be separated by at least one # space. # # Additionally, comments (such as these) may be inserted on individual # lines or following the machine name denoted by a '#' symbol. # # For example: # # 102.54.94.97 rhino.acme.com # source server # 38.25.63.10 x.acme.com # x client host # localhost name resolution is handle within DNS itself. # 127.0.0.1 localhost # ::1 localhost
B. Ga naar het geopende venster "host - kladblok" en wis alles wat erop staat. [druk op Ctrl + A en druk op Verwijder (Del)].
C. Druk dan op Ctrl + V om de bovenstaande - gekopieerde - tekst te plakken.
7. Van de Bestand menu, selecteer Sla en sluit dan de " host - kladblok " venster.
8. Eindelijk, kopie de gastheren bestand van uw bureaublad en pasta terug naar de map "C:\Windows System32". *
9. Kies Kopiëren en vervangen toen hem dat werd gevraagd.

10. Herstart uw computer.
Stap 7. Malware-infectie verwijderen met Malwarebytes Anti-Malware Free.
Malwarebytes Anti-Malware is tegenwoordig een van de meest betrouwbare GRATIS anti-malware programma's om uw computer te reinigen van alle resterende kwaadaardige bedreigingen. Als u voortdurend beschermd wilt blijven tegen malware bedreigingen, bestaande en toekomstige, raden wij u aan Malwarebytes Anti-Malware Premium te installeren. U kunt download Malwarebytes Anti-Malware Gratis van de onderstaande link:
MalwarebytesTM Bescherming
Verwijdert Spyware, Adware & Malware.
Begin uw gratis download nu!
Snelle download en installatie instructies:
- Nadat u op de bovenstaande link hebt geklikt, drukt u op de " Start mijn gratis 14-proefperiode " optie om het downloaden te starten.

- Om de GRATIS versie van dit geweldige product, de " Gratis proefversie van Malwarebytes Anti-Malware Premium inschakelen " optie in het laatste installatiescherm.

Scan en reinig uw computer met Malwarebytes Anti-Malware.
1. Run " Malwarebytes Anti-Malware" en laat het programma bijwerken naar de laatste versie en kwaadaardige database indien nodig.
2. Wanneer het updateproces is voltooid, drukt u op de " Nu scannen " knop om te beginnen met het scannen van uw systeem op malware en ongewenste programma's.

3. Wacht nu tot Malwarebytes Anti-Malware klaar is met het scannen van uw computer op malware.

4. Wanneer het scannen is voltooid, drukt u op de " Quarantaine Alle " (Remove Selected) om alle gevonden bedreigingen te verwijderen.

5. Wacht tot Malwarebytes Anti-Malware alle infecties van uw systeem verwijdert en start dan uw computer opnieuw op (indien vereist van het programma) om alle actieve bedreigingen volledig te verwijderen.

6. Na de herstart van het systeem, voer Malwarebytes' Anti-Malware opnieuw uit om te controleren of er geen andere bedreigingen in uw systeem zitten.
Advies: Om ervoor te zorgen dat uw computer schoon en veilig is, voer een Malwarebytes' Anti-Malware volledige scan uit in Windows " Veilige modus "Gedetailleerde instructies over hoe dat te doen vindt u hier.
Stap 8. Potentieel ongewenste toepassingen verwijderen met ESET Online Scanner.
1. Download en draai de ESET Online Scanner, een krachtige Standalone Virus Removal tool, om uw computer te zuiveren van bedreigingen.
2. Bij de Computer Scan Instellingen opties selecteren Detectie van potentieel ongewenste toepassingen inschakelen.
3. Uitbreiden Geavanceerde instellingen & schakel alle beschikbare selectievakjes in (Verwijder gevonden bedreigingen, Scan Archieven, Scan op potentieel onveilige toepassingen & Schakel Anti-Stealth technologie in).
4. Druk op Start om uw computer te scannen en schoon te maken.}
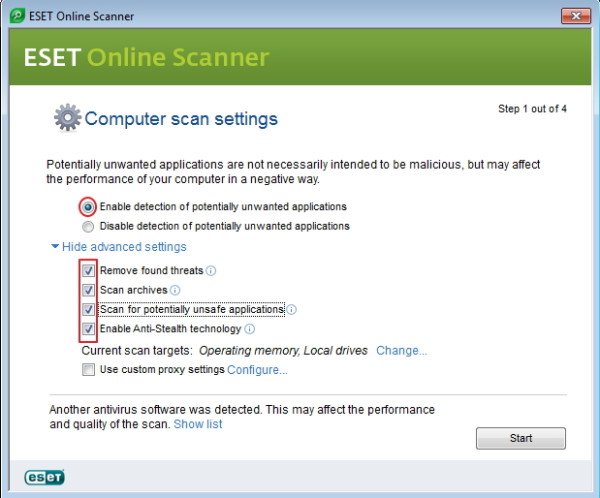
5. Heb geduld totdat de ESET Online scanner uw systeem scant op virussen en deze verwijdert.
Dat is het! Laat me weten of deze gids je heeft geholpen door je commentaar achter te laten over je ervaring. Like en deel deze gids om anderen te helpen.

Andy Davis
De blog van een systeembeheerder over Windows






