Satura rādītājs
Ja, mēģinot instalēt jaunākos atjauninājumus operētājsistēmā Windows 10 vai Windows 11, sastopaties ar kļūdu "Kaut kas notika nepareizi. Mēģiniet iestatījumus atkārtoti atvērt vēlāk", turpiniet lasīt tālāk tekstā. Windows 10 atjauninājumu uzturēšana ir būtiska, taču dažkārt process nenotiek tik raiti, kā gaidīts. Viena no šādām kļūdām, kas parādās, lietotājiem mēģinot instalēt jaunākos atjauninājumus, ir "Kaut kas notika nepareizi.Mēģiniet iestatījumus atkārtoti atvērt vēlāk."
Tā kā esam vairākkārt saskārušies ar šo problēmu, esam noskaidrojuši, ka to var izraisīt vairāki iemesli, tostarp bojāti Windows Update komponenti vai sistēmas faili vai atspējoti pakalpojumi, kas nepieciešami, lai Windows Update darbotos bez kļūdām..
Šajā rokasgrāmatā atradīsiet sarakstu ar vairākām problēmu novēršanas metodēm, kā novērst Windows 11/10 atjaunināšanas kļūdu "Kaut kas notika nepareizi. Mēģiniet vēlāk atkārtoti atvērt iestatījumus.
Kā salabot: Windows Update kļūda "Kaut kas notika nepareizi. Mēģiniet iestatījumus atvērt vēlāk" operētājsistēmā Windows 11/10.
1. metode. Mainiet UOS pakalpojuma palaišanas veidu uz automātisku.
Bieži vien kļūda "Kaut kas ir noticis nepareizi. Mēģiniet iestatījumus atvērt vēlāk" programmā Windows Update tiek parādīta, jo. Orķestratora pakalpojuma atjaunināšana (UOS) nav palaists vai ir atspējots. Tātad pirmais solis, lai novērstu problēmu, ir pārliecināties, vai ir palaists UOS pakalpojums.
1. Vienlaikus nospiediet Windows  + R taustiņus, lai atvērtu palaides komandu logu.
+ R taustiņus, lai atvērtu palaides komandu logu.
2 . Palaist komandu lodziņā ievadiet: services.msc un nospiediet Ievadiet.
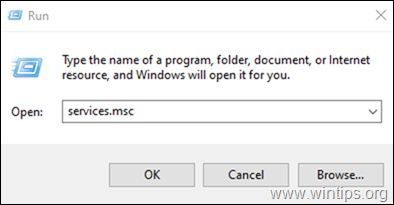
3. Logā Pakalpojumi atrodiet un divreiz noklikšķiniet uz Orķestratora pakalpojuma atjaunināšana .
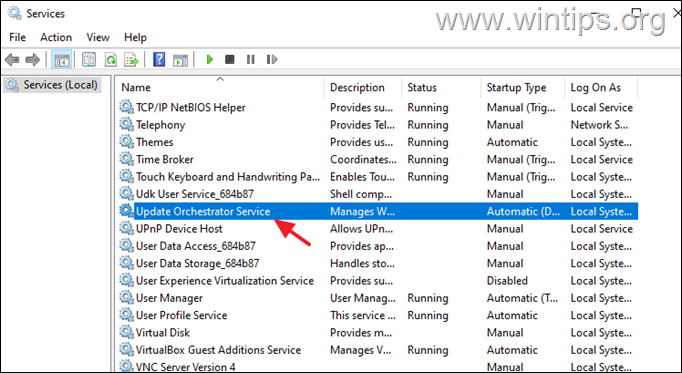
4. Izvērst nolaižamo izvēlni pret Starta veids un izvēlieties Automātiskais .
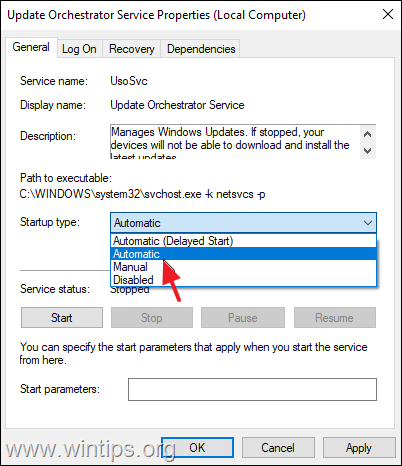
5. Hit Piesakies un pēc tam OK lai saglabātu izmaiņas.
6. Veiciet tās pašas darbības ar Windows Update pakalpojums.
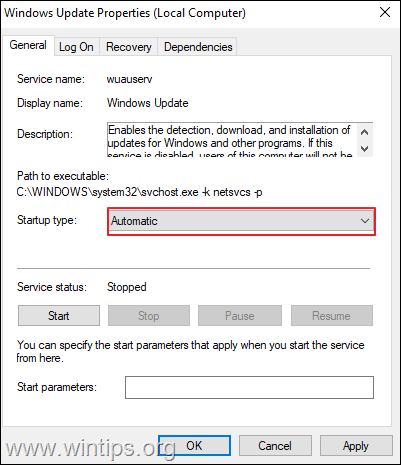
6. Pārstartēšana datoru un pārbaudiet, vai problēma ir atrisināta.
2. metode. Dzēst lejupielādētos Windows Update failus.
Vairākos gadījumos Windows Update kļūdas rodas tāpēc, ka atjauninājumam nepieciešamie faili ir bojāti. Šādos gadījumos labākais risinājums ir izdzēst jau lejupielādētos Windows Update nepieciešamos failus, lai piespiestu sistēmu no jauna lejupielādēt atjauninājumus no sākuma. Lai to izdarītu:
1. Meklēšanas lodziņā ierakstiet: cmd or komandu uzvedne
2. Ar peles labo pogu noklikšķiniet uz komandu uzvedne (rezultāts) un izvēlieties Palaist kā administrators .
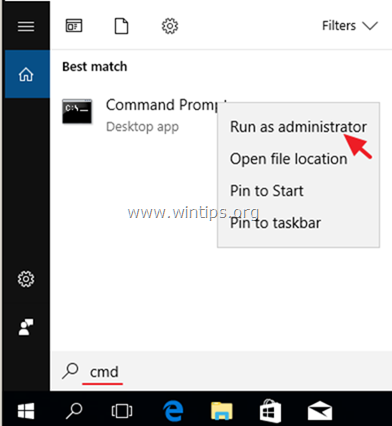
3. Komandu uzvednes logā ierakstiet šādas komandas secībā (nospiediet Ievadiet pēc katras komandas):
- net stop bits net stop wuauserv net stop appidsvc net stop cryptsvc ren %systemroot%SoftwareDistribution SoftwareDistribution.bak ren %systemroot%system32catroot2 catroot2.bak net start bits net start wuauserv net start appidsvc net start cryptsvc
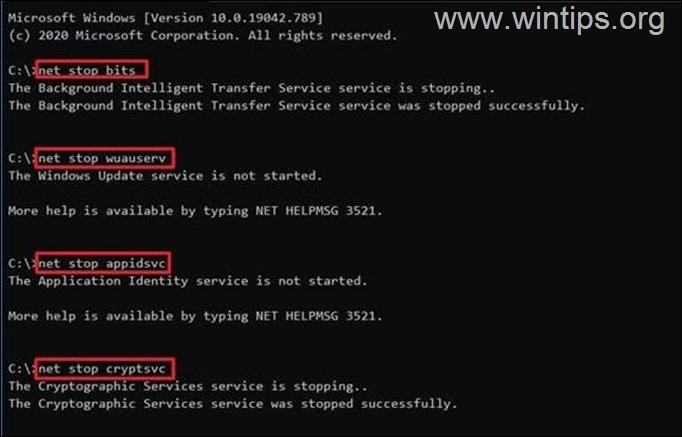
4. Aizveriet komandrindas logu un restartējiet datoru.
5. Dodieties uz Windows Update un pārbaudiet un instalējiet atjauninājumus.
3. metode. "Kaut kas notika nepareizi" kļūdas labošana Windows 10 atjauninājumā, izmantojot reģistra redaktoru.
Trešā metode, kā novērst Windows 10 atjaunināšanas problēmu "Kaut kas notika nepareizi. Mēģiniet iestatījumus atvērt vēlāk", ir mainīt reģistru, kā norādīts tālāk:
1. Vienlaikus nospiediet Windows  + R taustiņus, lai atvērtu palaides komandu logu.
+ R taustiņus, lai atvērtu palaides komandu logu.
2 . Palaist komandu lodziņā ievadiet: regedit un nospiediet Ievadiet.
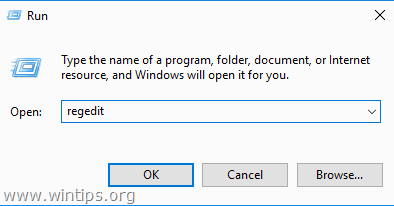
3a. Reģistra redaktorā dodieties uz tālāk norādīto atrašanās vietu.
- HKEY_LOCAL_MACHINE\SYSTEM\CurrentControlSet\Services\UsoSvc
3b. Tagad atrodiet un divreiz noklikšķiniet uz vietnē Sākt labajā logā.
3c. Sadaļā Vērtības dati ierakstiet 2 un nospiediet OK .
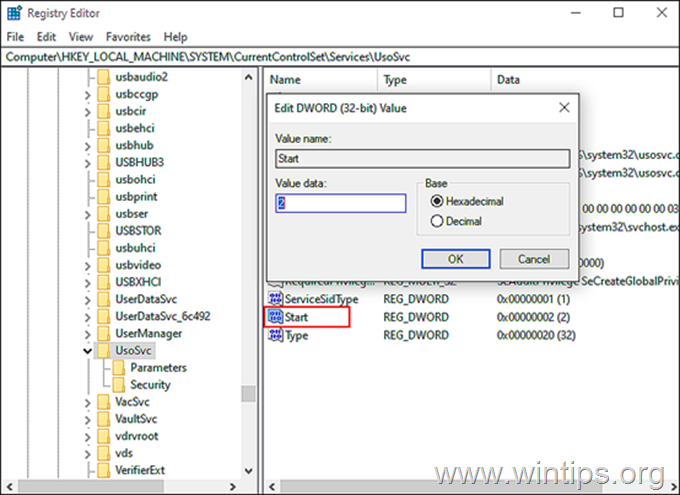
4. Tagad izpildiet tās pašas darbības un iestatiet Sākt vērtību uz 2 šādos reģistra atslēgos:
- HKEY_LOCAL_MACHINE\SYSTEM\CurrentControlSet\Services\WaaSMedicSvc HKEY_LOCAL_MACHINE\SYSTEM\CurrentControlSet\Services\wuauserv
5. Kad tas ir izdarīts, aizvērt Windows reģistra redaktors un restartēt datoru.
4. metode. "Kaut kas notika nepareizi" operētājsistēmā Windows Update labošana, salabojot sistēmas failus.
1. Atvērt Komandu uzvedne kā administratoram .
2. Komandu uzvednes logā ievadiet šādu komandu un nospiediet Ievadiet:
- Dism.exe /Online /Cleanup-Image /Restorehealth
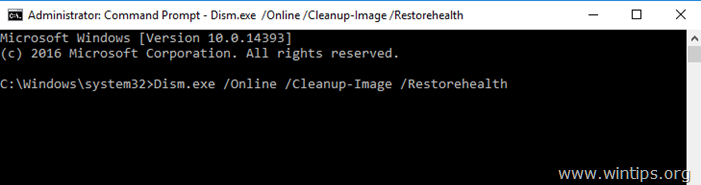
3. Esiet pacietīgi, kamēr DISM salabos komponentu krātuvi. Kad operācija ir pabeigta (jums jāinformē, ka komponentu krātuves bojājums ir salabots), izdodiet šo komandu un nospiediet Ievadiet :
- SFC /SCANNOW
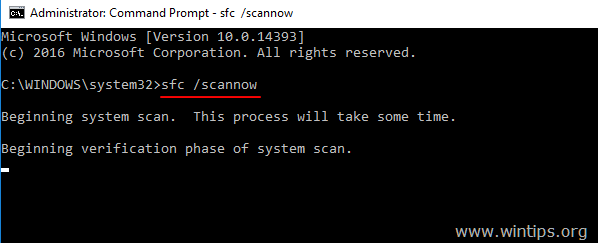
4. Kad SFC skenēšana ir pabeigta, restartēt datoru.
5. Mēģiniet vēlreiz atjaunināt sistēmu.
5. metode. izlabot "Kaut kas notika nepareizi", izveidojot jaunu lietotāja kontu.
Daži lietotāji ziņoja, ka Windows 10 atjaunināšanas kļūda "Kaut kas ir noticis nepareizi. Mēģiniet iestatījumus atvērt vēlāk" rodas, ja ir bojāts lietotāja profils. Tāpēc mēģiniet izveidot jaunu lietotāja kontu un pēc tam pārbaudiet, vai kļūda ir pazudusi.
1. Vienlaikus nospiediet Windows  + R taustiņus, lai atvērtu komandu lodziņu "Palaist".
+ R taustiņus, lai atvērtu komandu lodziņu "Palaist".
2. Tips kontrolēt lietotāja paroles2 un nospiediet LABI.
3. Noklikšķiniet uz Pievienot pogu, lai izveidotu jaunu lietotāju.
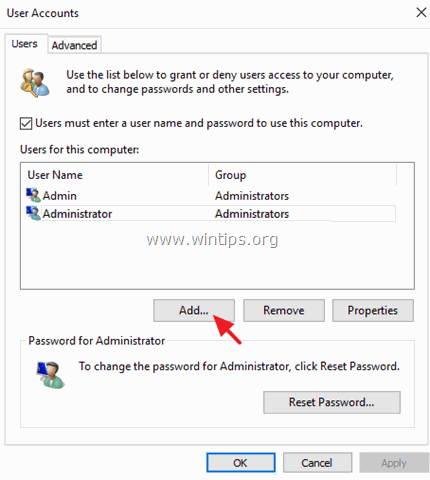
5. Pēc tam izvēlieties Pierakstieties bez Microsoft konta (nav ieteicams).
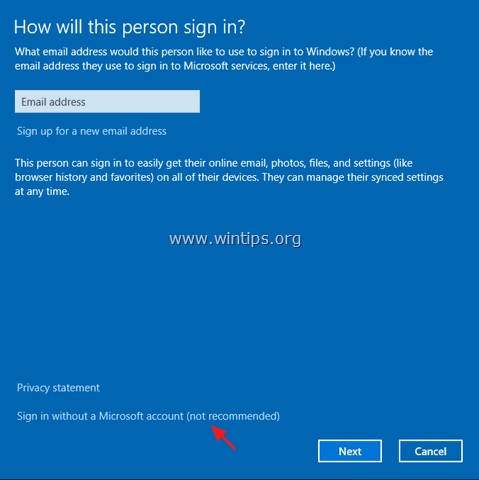
5. Noklikšķiniet uz Vietējais konts .
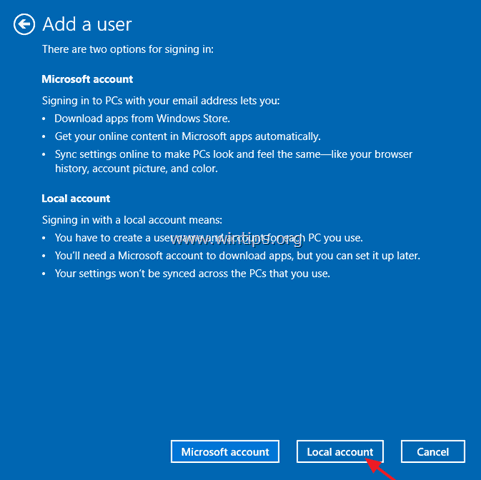
6. Ierakstiet jaunā lietotāja akreditācijas datus (lietotājvārdu un paroli) un nospiediet Nākamais .
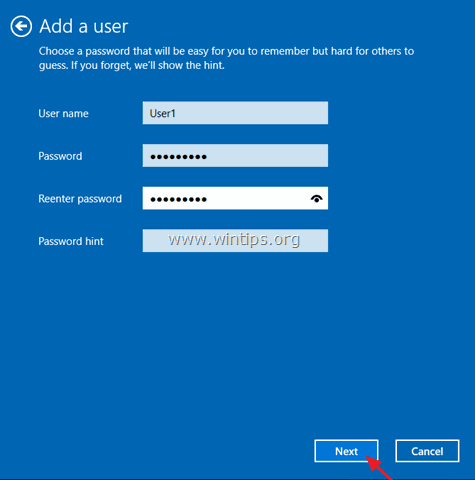
7. Noklikšķiniet uz Apdare pēdējā ekrānā.
8. Izvēlieties jauno lietotāju sarakstā un atlasiet Īpašības .
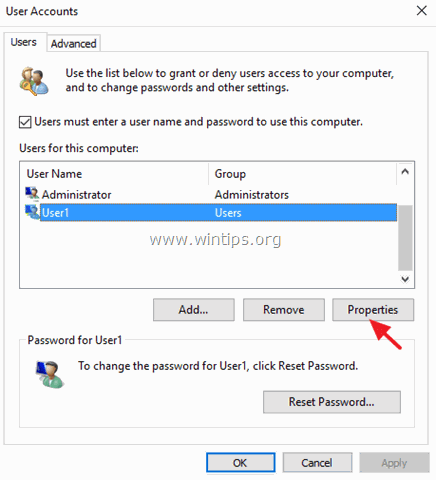
9. Pārbaudiet Administrators un noklikšķiniet uz OK lai jaunajam lietotājam piešķirtu administratora tiesības.
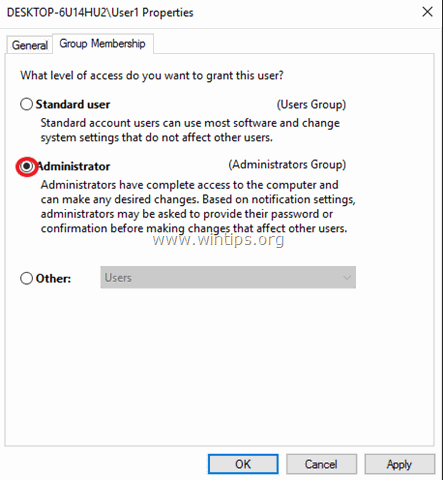
10. Tagad izrakstīties vai restartējiet datoru un pierakstieties operētājsistēmā Windows, izmantojot jauno kontu.
11. Dodieties uz Windows Update un pārbaudiet, vai kļūda ir novērsta.
6. metode. Veikt Windows 10 atjaunināšanu uz vietas.
Gadījumos, kad Windows Update parāda kļūdas, kuras nav iespējams novērst citos veidos, viens no visefektīvākajiem risinājumiem ir atjaunināšana "uz vietas".
Vietā veikts atjauninājums ļauj Windows OS instalētājam nomainīt visus operētājsistēmas failus, neietekmējot jūsu personīgos failus vai iepriekš instalētās programmas. Lai to izdarītu, dodieties uz mūsu detalizēto ceļvedi par to, kā veikt vietēju atjaunināšanu.
Tas viss! Kura metode jums palīdzēja?
Ļaujiet man zināt, vai šī rokasgrāmata jums ir palīdzējusi, atstājot komentāru par savu pieredzi. Lūdzu, patīk un dalieties ar šo rokasgrāmatu, lai palīdzētu citiem.

Endijs Deiviss
Sistēmas administratora emuārs par Windows





