Indholdsfortegnelse
Hvis du oplever fejlen "Noget gik galt. Prøv at genåbne indstillingerne senere", mens du forsøger at installere de seneste opdateringer i Windows 10 eller Windows 11, skal du læse videre nedenfor. Det er vigtigt at holde Windows 10 opdateret, men der er tidspunkter, hvor processen ikke går så problemfrit som forventet. En af disse fejl, der dukker op, når brugere forsøger at installere de seneste opdateringer, er "Noget gik galt.Prøv at genåbne indstillingerne senere".
Da vi har stødt på dette problem flere gange, har vi opdaget, at det kan skyldes en række årsager, herunder beskadigede Windows Update-komponenter eller systemfiler eller deaktiverede tjenester, der er nødvendige for, at Windows Update kan fungere uden fejl.
I denne vejledning finder du en liste over flere fejlfindingsmetoder til at løse Windows 11/10 Update-fejlen "Noget gik galt. Prøv at genåbne indstillingerne senere.
Sådan LØSES: Windows Update-fejl "Noget gik galt. Prøv at genåbne indstillingerne senere" i Windows 11/10.
Metode 1. Ændre Startup Type for UOS Service til Automatisk.
Fejlen "Noget gik galt. Prøv at genåbne indstillingerne senere" i Windows Update vises ofte, fordi den Opdater Orchestrator-tjeneste (UOS) ikke er startet eller deaktiveret. Så det første skridt til at løse problemet er at sikre, at UOS-tjenesten er startet.
1. Tryk samtidig på Windows  + R for at åbne kommandoboksen Kør.
+ R for at åbne kommandoboksen Kør.
2 Skriv i kommandoboksen Kør i kommandoboksen: services.msc og tryk på Indtast.
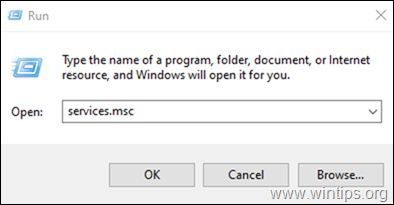
3. I vinduet Tjenester skal du finde og dobbeltklikke på Opdater Orchestrator-tjeneste .
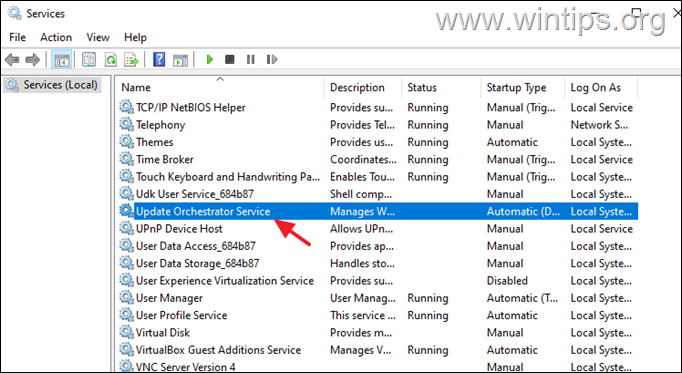
4. Udvid drop-down-menuen mod Opstartstype og vælg Automatisk .
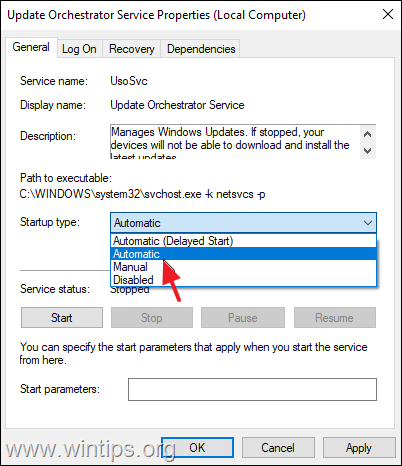
5. Hit Anvend og derefter OK for at gemme ændringerne.
6. Udfør de samme trin for den Windows Update service.
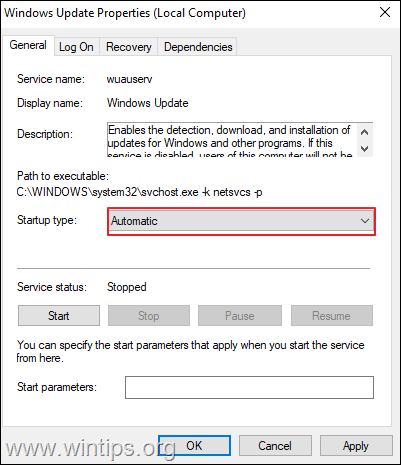
6. Genstart din pc, og kontrollér, om problemet er løst.
Metode 2. Slet downloadede Windows Update-filer.
I flere tilfælde skyldes Windows Update-fejl, at de filer, der er nødvendige for opdateringen, er beskadiget. I sådanne tilfælde er den bedste løsning at slette de allerede downloadede filer, der er nødvendige for Windows Update, for at tvinge systemet til at downloade opdateringerne igen fra begyndelsen. Det gør du ved at slette de filer, der allerede er downloadet, så du tvinger systemet til at downloade opdateringerne igen fra begyndelsen:
1. Skriv i feltet Søg i feltet: cmd or kommandoprompt
2. Højreklik på den kommandoprompt (resultat), og vælg Kør som administrator .
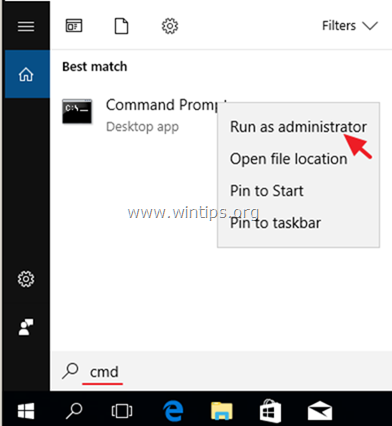
3. I kommandopromptvinduet skal du skrive følgende kommandoer i rækkefølge (tryk på Indtast efter hver kommando):
- net stop bits net stop wuauserv net stop appidsvc net stop cryptsvc ren %systemroot%SoftwareDistribution SoftwareDistribution.bak ren %systemroot%system32catroot2 catroot2.bak net start bits net start wuauserv net start wuauserv net start appidsvc net start cryptsvc
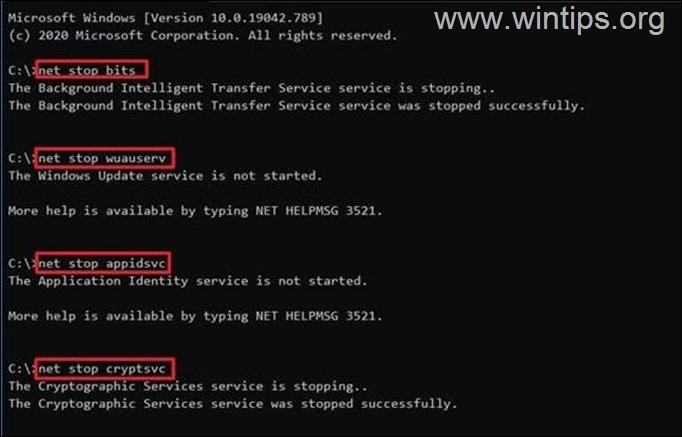
4. Luk kommandopromptvinduet, og genstart din pc.
5. Gå til Windows Update, og tjek og installer opdateringer.
Metode 3. LØS "Noget gik galt" fejl i Windows 10 Update ved hjælp af Registreringseditor.
Den tredje metode til at løse Windows 10-opdateringsproblemet "Noget gik galt. Prøv at genåbne indstillingerne senere" er at ændre registreringsdatabasen som angivet nedenfor:
1. Tryk samtidig på Windows  + R for at åbne kommandoboksen Kør.
+ R for at åbne kommandoboksen Kør.
2 Skriv i kommandoboksen Kør i kommandoboksen: regedit og tryk på Indtast.
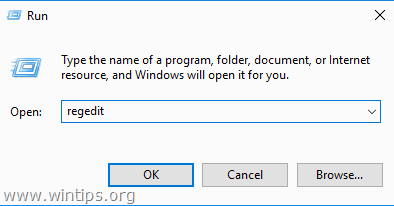
3a. Naviger til nedenstående placering i Registreringseditor.
- HKEY_LOCAL_MACHINE\SYSTEM\CurrentControlSet\Services\UsoSvc
3b. Find nu og dobbeltklik på på Start i den højre rude.
3c. Under Værdidata skal du skrive 2 og tryk på OK .
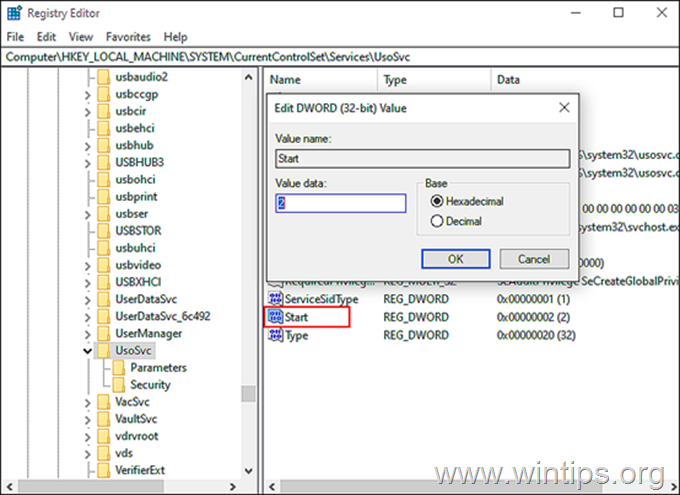
4. Følg nu de samme trin og indstil Start værdi til 2 i følgende registreringsdatabasenøgler:
- HKEY_LOCAL_MACHINE\SYSTEM\CurrentControlSet\Services\WaaSMedicSvc HKEY_LOCAL_MACHINE\SYSTEM\CurrentControlSet\Services\wuauserv
5. Når den er færdig, luk Windows-registreringseditor og genstart din pc.
Metode 4. LØS "Noget gik galt" i Windows Update ved at reparere systemfiler.
1. Åbn Kommandoprompt som administrator .
2. Skriv følgende kommando i kommandopromptvinduet, og tryk på Indtast:
- Dism.exe /Online /Cleanup-Image /Restorehealth
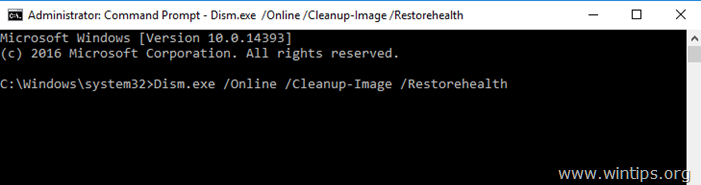
3. Vær tålmodig, indtil DISM reparerer komponentlageret. Når operationen er afsluttet (du bør få besked om, at korruptionen i komponentlageret er blevet repareret), skal du give denne kommando og trykke på Indtast :
- SFC /SCANNOW
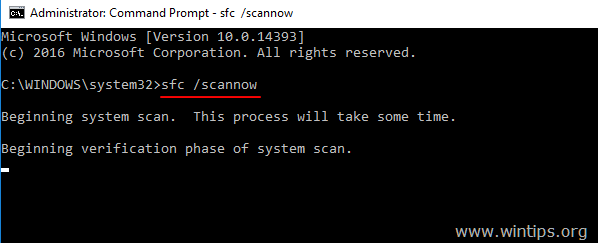
4. Når SFC-scanningen er afsluttet, genstart din computer.
5. Prøv at opdatere dit system igen.
Metode 5. LØS "Noget gik galt" ved at oprette en ny brugerkonto.
Nogle brugere har rapporteret, at opdateringsfejlen "Noget gik galt. Prøv at genåbne indstillingerne senere" i Windows 10 skyldes, at brugerprofilen er beskadiget. Så prøv at oprette en ny brugerkonto, og tjek derefter, om fejlen er forsvundet.
1. Tryk samtidig på Windows  + R for at åbne kommandoboksen "Run".
+ R for at åbne kommandoboksen "Run".
2. Type control brugeradgangskoder2 og tryk på OK.
3. Klik på den Tilføj for at oprette den nye bruger.
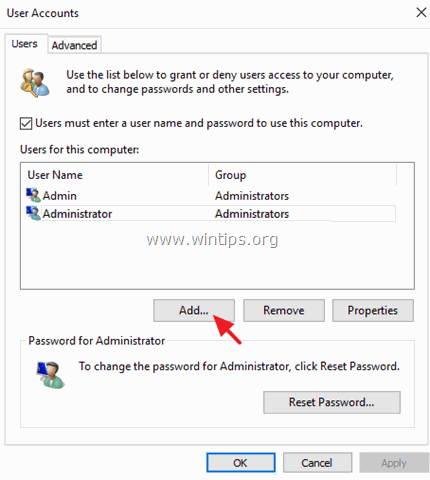
5. Vælg derefter Log på uden en Microsoft-konto (anbefales ikke).
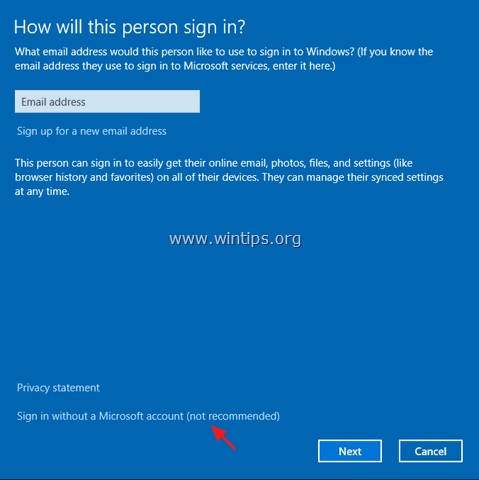
5. Klik på Lokal konto .
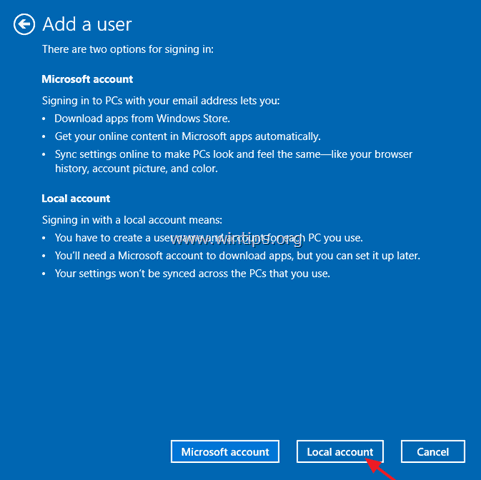
6. Indtast den nye brugers legitimationsoplysninger (brugernavn og adgangskode), og tryk på Næste .
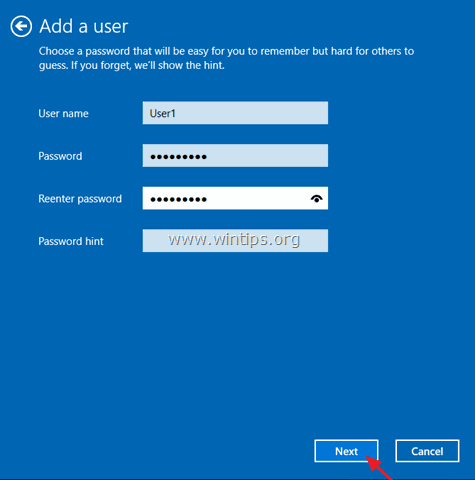
7. Klik på Færdig på det sidste skærmbillede.
8. Vælg den nye bruger på listen over brugere, og vælg Egenskaber .
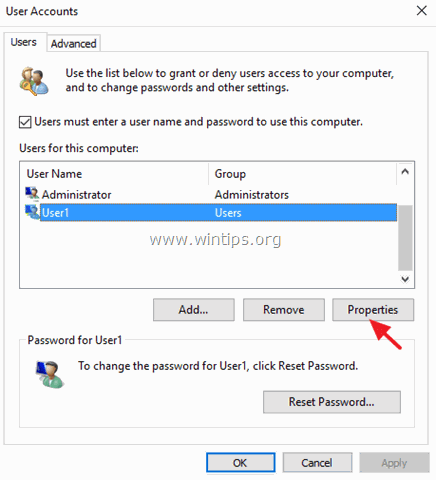
9. Kontroller den Administrator feltet og klik på OK for at give den nye bruger administratorrettigheder.
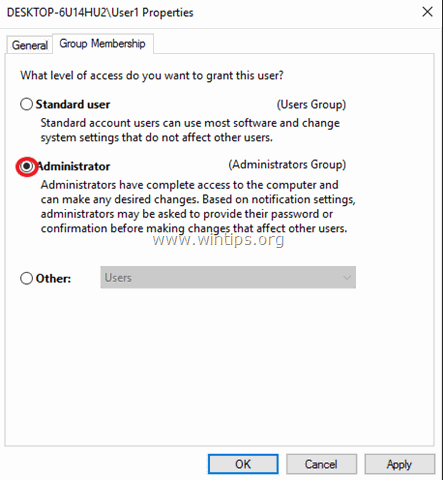
10. Nu afmelde sig eller genstarter din pc, og log på Windows med den nye konto.
11. Gå til Windows Update, og tjek, om fejlen er forsvundet.
Metode 6. Udfør en opgradering af Windows 10 på stedet.
I tilfælde, hvor Windows Update viser fejl, som ikke kan løses på andre måder, er en af de mest effektive løsninger en "in-place"-opgradering.
En "in-place"-opgradering gør det muligt for Windows OS Installer at udskifte alle operativsystemets filer uden at påvirke dine personlige filer eller tidligere installerede programmer. Så gå til vores detaljerede vejledning om, hvordan du udfører en in-place-opgradering for at gøre det.
Hvilken metode virkede for dig?
Lad mig vide, om denne vejledning har hjulpet dig ved at skrive en kommentar om dine erfaringer. Synes godt om og del denne vejledning for at hjælpe andre.

Andy Davis
En systemadministrators blog om Windows





