Πίνακας περιεχομένων
Αν αντιμετωπίζετε το σφάλμα "Κάτι πήγε στραβά. Προσπαθήστε να ανοίξετε ξανά τις ρυθμίσεις αργότερα", ενώ προσπαθείτε να εγκαταστήσετε τις τελευταίες ενημερώσεις στα Windows 10 ή στα Windows 11, συνεχίστε να διαβάζετε παρακάτω. Η ενημέρωση των Windows 10 είναι απαραίτητη, αλλά υπάρχουν φορές που η διαδικασία δεν εξελίσσεται τόσο ομαλά όσο αναμενόταν. Ένα τέτοιο σφάλμα που εμφανίζεται όταν οι χρήστες προσπαθούν να εγκαταστήσουν τις τελευταίες ενημερώσεις είναι το "Κάτι πήγε στραβά.Προσπαθήστε να ανοίξετε ξανά τις ρυθμίσεις αργότερα".
Επειδή έχουμε αντιμετωπίσει αυτό το πρόβλημα αρκετές φορές, ανακαλύψαμε ότι μπορεί να προκληθεί από διάφορους λόγους, όπως κατεστραμμένα στοιχεία ή αρχεία συστήματος του Windows Update ή απενεργοποιημένες υπηρεσίες που απαιτούνται για τη λειτουργία του Windows Update χωρίς σφάλματα.
Σε αυτόν τον οδηγό θα βρείτε μια λίστα με διάφορες μεθόδους αντιμετώπισης προβλημάτων για την επίλυση του σφάλματος ενημέρωσης των Windows 11/10 "Κάτι πήγε στραβά. Προσπαθήστε να ανοίξετε ξανά τις ρυθμίσεις αργότερα.
Πώς να διορθώσετε το σφάλμα του Windows Update "Κάτι πήγε στραβά. Προσπαθήστε να ανοίξετε ξανά τις ρυθμίσεις αργότερα" στα Windows 11/10.
Μέθοδος 1. Αλλάξτε τον Τύπο εκκίνησης της υπηρεσίας UOS σε Αυτόματο.
Συνήθως εμφανίζεται το σφάλμα "Κάτι πήγε στραβά. Προσπαθήστε να ανοίξετε ξανά τις ρυθμίσεις αργότερα" στο Windows Update επειδή η Ενημέρωση υπηρεσίας Orchestrator (UOS) δεν έχει ξεκινήσει ή είναι απενεργοποιημένη. Έτσι, το πρώτο βήμα για να διορθώσετε το πρόβλημα, είναι να βεβαιωθείτε ότι η υπηρεσία UOS έχει ξεκινήσει.
1. Πατήστε ταυτόχρονα το πλήκτρο Windows  + R για να ανοίξετε το πλαίσιο εντολών εκτέλεσης.
+ R για να ανοίξετε το πλαίσιο εντολών εκτέλεσης.
2 . Στο πλαίσιο εντολών εκτέλεσης, πληκτρολογήστε: services.msc και πατήστε Μπείτε μέσα.
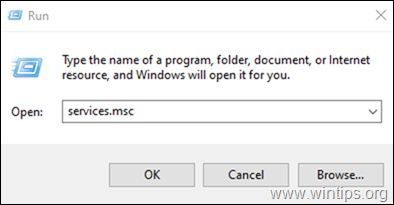
3. Στο παράθυρο Services, εντοπίστε και κάντε διπλό κλικ στο Ενημέρωση υπηρεσίας Orchestrator .
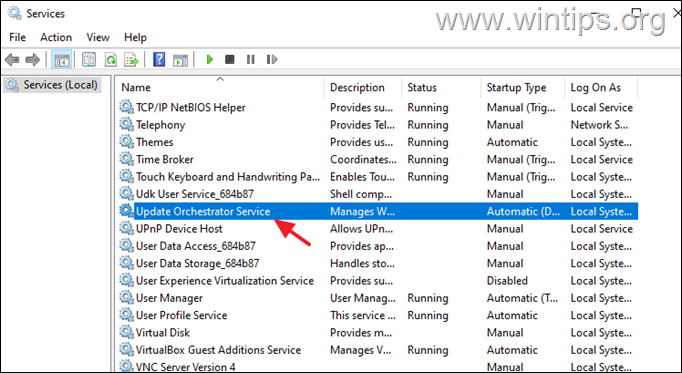
4. Αναπτύξτε το αναπτυσσόμενο μενού κατά Τύπος εκκίνησης και επιλέξτε Αυτόματο .
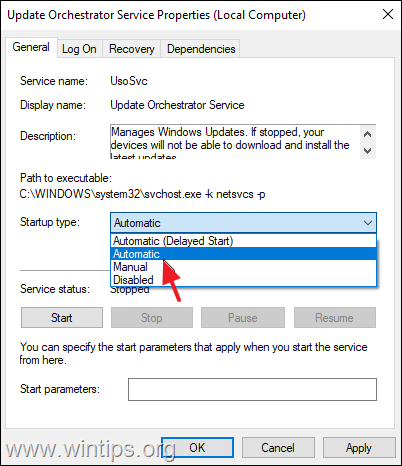
5. Χτύπημα Εφαρμογή και στη συνέχεια OK για να αποθηκεύσετε τις αλλαγές.
6. Εκτελέστε τα ίδια βήματα για το Ενημέρωση των Windows υπηρεσία.
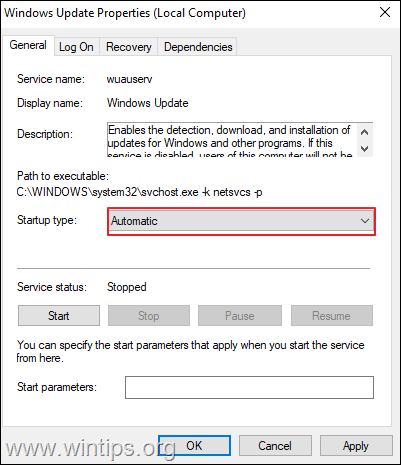
6. Επανεκκίνηση τον υπολογιστή σας και ελέγξτε αν το πρόβλημα έχει επιλυθεί.
Μέθοδος 2. Διαγράψτε τα κατεβασμένα αρχεία Windows Update.
Σε αρκετές περιπτώσεις τα σφάλματα του Windows Update οφείλονται στο γεγονός ότι τα αρχεία που απαιτούνται για την ενημέρωση είναι κατεστραμμένα. Σε τέτοιες περιπτώσεις η καλύτερη λύση είναι να διαγράψετε τα ήδη κατεβασμένα αρχεία που απαιτούνται για το Windows Update, ώστε να αναγκάσετε το σύστημά σας να κατεβάσει εκ νέου τις ενημερώσεις από την αρχή. Για να το κάνετε αυτό:
1. Στο πλαίσιο αναζήτησης πληκτρολογήστε: cmd or γραμμή εντολών
2. Κάντε δεξί κλικ στο γραμμή εντολών (αποτέλεσμα) και επιλέξτε Εκτέλεση ως Διαχειριστής .
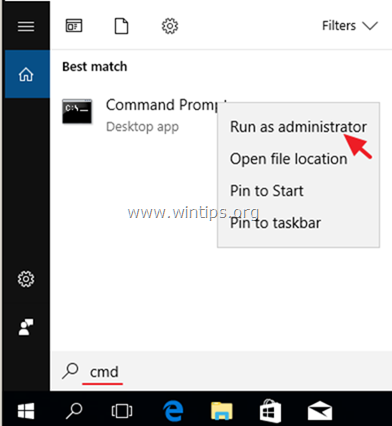
3. Στο παράθυρο της γραμμής εντολών, πληκτρολογήστε τις ακόλουθες εντολές με τη σειρά (πατήστε Εισάγετε το μετά από κάθε εντολή):
- net stop bits net stop wuauserv net stop appidsvc net stop cryptsvc ren %systemroot%SoftwareDistribution SoftwareDistribution.bak ren %systemroot%system32catroot2 catroot2.bak net start bits net start wuauserv net start appidsvc net start cryptsvc
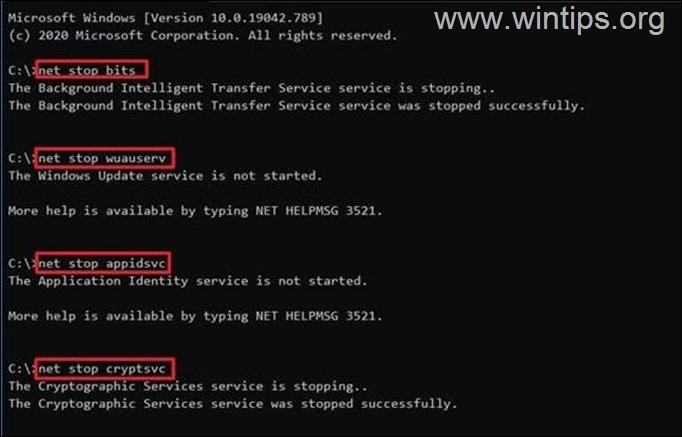
4. Κλείστε το παράθυρο της γραμμής εντολών και επανεκκινήστε τον υπολογιστή σας.
5. Πλοηγηθείτε στο Windows Update και ελέγξτε και εγκαταστήστε τις ενημερώσεις.
Μέθοδος 3. ΕΠΙΛΥΣΗ του σφάλματος "Κάτι πήγε στραβά" στην ενημέρωση των Windows 10 χρησιμοποιώντας τον επεξεργαστή μητρώου.
Η τρίτη μέθοδος για να διορθώσετε το πρόβλημα της ενημέρωσης των Windows 10 "Κάτι πήγε στραβά. Προσπαθήστε να ανοίξετε ξανά τις ρυθμίσεις αργότερα", είναι να τροποποιήσετε το μητρώο όπως υποδεικνύεται παρακάτω:
1. Πατήστε ταυτόχρονα το πλήκτρο Windows  + R για να ανοίξετε το πλαίσιο εντολών εκτέλεσης.
+ R για να ανοίξετε το πλαίσιο εντολών εκτέλεσης.
2 . Στο πλαίσιο εντολών εκτέλεσης, πληκτρολογήστε: regedit και πατήστε Μπείτε μέσα.
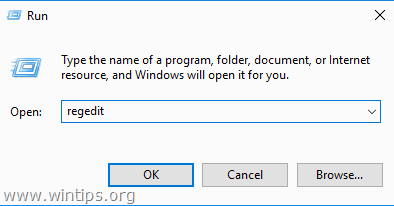
3a. Μέσα στον Επεξεργαστή μητρώου, μεταβείτε στη θέση που αναφέρεται παρακάτω.
- HKEY_LOCAL_MACHINE\SYSTEM\CurrentControlSet\Services\UsoSvc
3b. Τώρα εντοπίστε και κάντε διπλό κλικ στο στο Έναρξη στο δεξί παράθυρο.
3c. Στην περιοχή Value data, πληκτρολογήστε 2 και πατήστε OK .
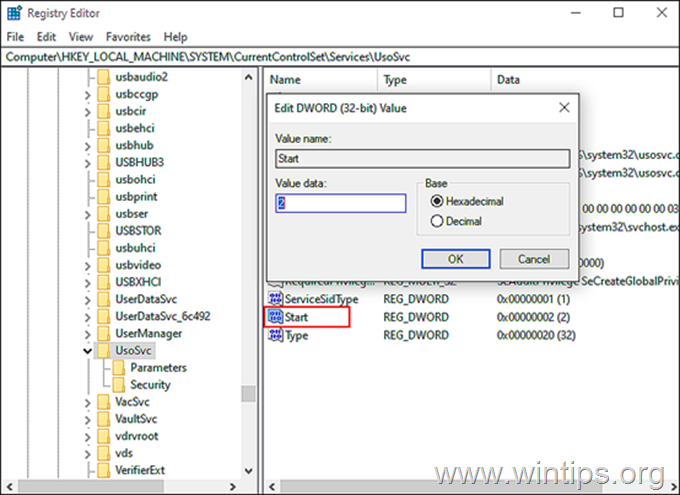
4. Τώρα ακολουθήστε τα ίδια βήματα και ορίστε το Έναρξη τιμή σε 2 στα ακόλουθα κλειδιά μητρώου:
- HKEY_LOCAL_MACHINE\SYSTEM\CurrentControlSet\Services\WaaSMedicSvc HKEY_LOCAL_MACHINE\SYSTEM\CurrentControlSet\Services\wuauserv
5. Όταν τελειώσει, close Επεξεργαστής μητρώου των Windows και επανεκκίνηση τον υπολογιστή σας.
Μέθοδος 4. ΕΠΙΛΥΣΗ του μηνύματος "Κάτι πήγε στραβά" στην Ενημέρωση των Windows με επισκευή αρχείων συστήματος.
1. Ανοίξτε το Γραμμή εντολών ως διαχειριστής .
2. Στο παράθυρο της γραμμής εντολών, πληκτρολογήστε την ακόλουθη εντολή και πατήστε Μπείτε μέσα:
- Dism.exe /Online /Cleanup-Image /Restorehealth
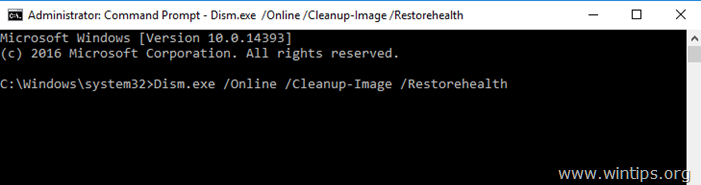
3. Κάντε υπομονή μέχρι το DISM να επιδιορθώσει το component store. Όταν ολοκληρωθεί η λειτουργία (θα πρέπει να ενημερωθείτε ότι η καταστροφή του component store επιδιορθώθηκε), δώστε αυτή την εντολή και πατήστε το πλήκτρο Εισάγετε το :
- SFC /SCANNOW
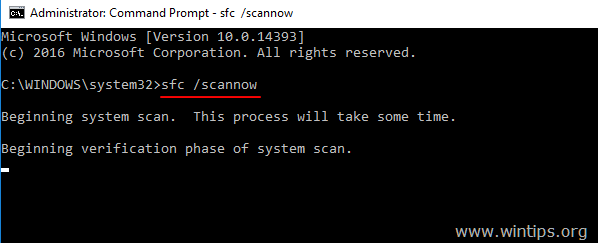
4. Όταν ολοκληρωθεί η σάρωση SFC, επανεκκίνηση τον υπολογιστή σας.
5. Προσπαθήστε να ενημερώσετε ξανά το σύστημά σας.
Μέθοδος 5. ΕΠΙΛΥΣΗ "Κάτι πήγε στραβά" δημιουργώντας έναν νέο λογαριασμό χρήστη.
Ορισμένοι χρήστες ανέφεραν ότι το σφάλμα ενημέρωσης "Κάτι πήγε στραβά. Προσπαθήστε να ανοίξετε ξανά τις ρυθμίσεις αργότερα" στα Windows 10, προκαλείται όταν το προφίλ χρήστη έχει καταστραφεί. Έτσι, δοκιμάστε να δημιουργήσετε έναν νέο λογαριασμό χρήστη και στη συνέχεια ελέγξτε αν το σφάλμα έχει εξαφανιστεί.
1. Πατήστε ταυτόχρονα το πλήκτρο Windows  + R για να ανοίξετε το πλαίσιο εντολών "Εκτέλεση".
+ R για να ανοίξετε το πλαίσιο εντολών "Εκτέλεση".
2. Τύπος έλεγχος userpasswords2 και πατήστε ΕΝΤΆΞΕΙ.
3. Κάντε κλικ στο Προσθέστε για να δημιουργήσετε το νέο χρήστη.
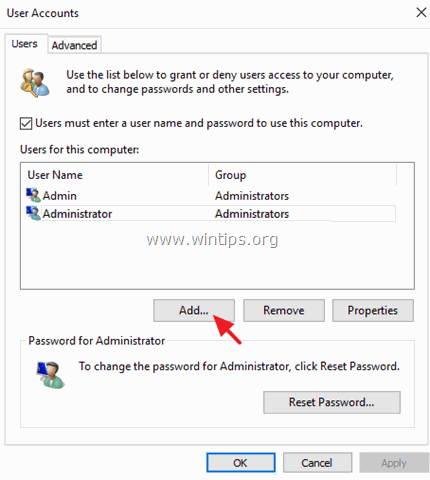
5. Στη συνέχεια, επιλέξτε Συνδεθείτε χωρίς λογαριασμό Microsoft (δεν συνιστάται).
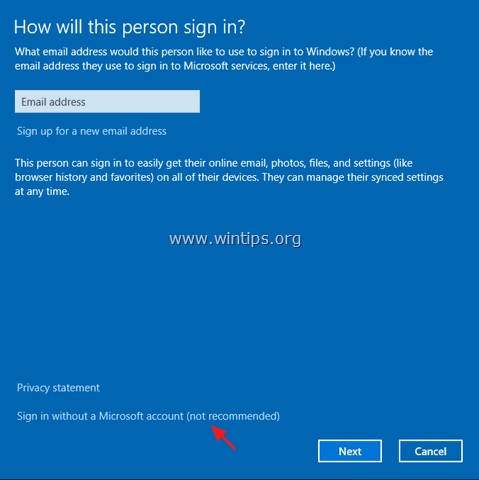
5. Κάντε κλικ στο Τοπικός λογαριασμός .
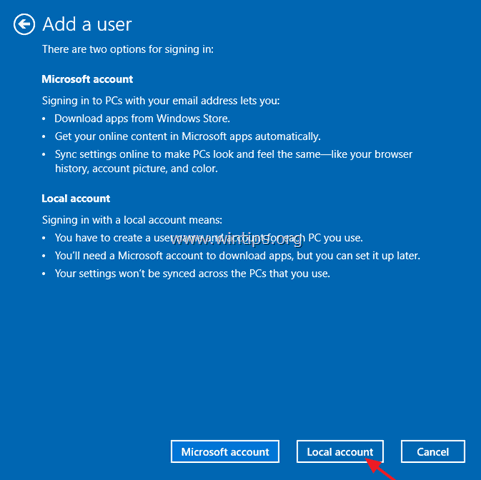
6. Πληκτρολογήστε τα διαπιστευτήρια του νέου χρήστη (Όνομα χρήστη και κωδικός πρόσβασης) και πατήστε Επόμενο .
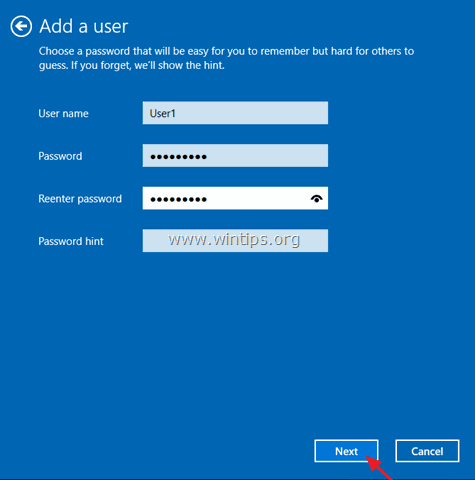
7. Κάντε κλικ στο Τέλος στην τελευταία οθόνη.
8. Επιλέξτε το νέο χρήστη από τη λίστα χρηστών και επιλέξτε Ιδιότητες .
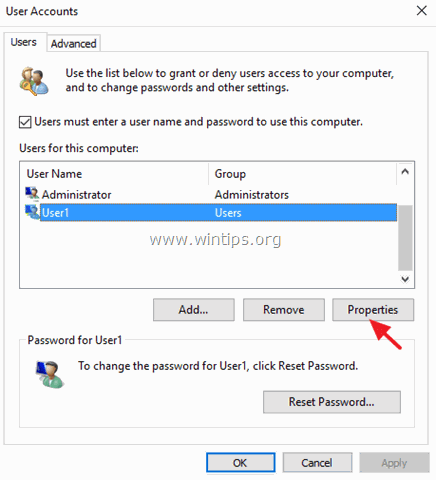
9. Ελέγξτε το Διαχειριστής και κάντε κλικ στο κουμπί OK για να δώσετε στον νέο χρήστη δικαιώματα διαχειριστή.
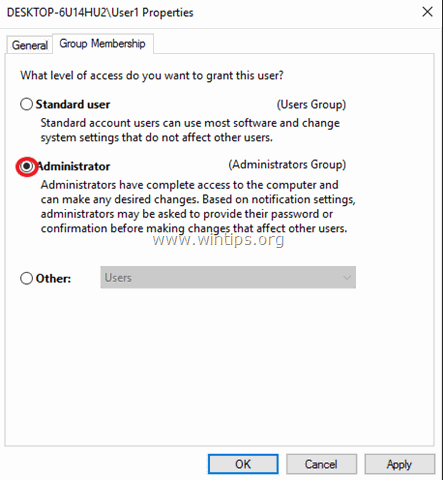
10. Τώρα υπογράψτε έξω ή επανεκκινήστε τον υπολογιστή σας και συνδεθείτε στα Windows με τον νέο λογαριασμό.
11. Πλοηγηθείτε στο Windows Update και ελέγξτε αν το σφάλμα έχει εξαφανιστεί.
Μέθοδος 6. Πραγματοποιήστε αναβάθμιση των Windows 10 επιτόπου.
Σε περιπτώσεις όπου το Windows Update εμφανίζει σφάλματα που δεν μπορούν να επιλυθούν με άλλους τρόπους, μια από τις πιο αποτελεσματικές λύσεις είναι η αναβάθμιση "in-place".
Μια αναβάθμιση "in-place" επιτρέπει στον εγκαταστάτη του λειτουργικού συστήματος των Windows να αντικαταστήσει όλα τα αρχεία του λειτουργικού συστήματος χωρίς να επηρεάσει τα προσωπικά σας αρχεία ή τα προγράμματα που έχουν εγκατασταθεί προηγουμένως. Έτσι, μεταβείτε στον λεπτομερή οδηγό μας για το πώς να εκτελέσετε μια αναβάθμιση "in-place" για να το κάνετε.
Αυτό ήταν! Ποια μέθοδος δούλεψε για εσάς;
Ενημερώστε με αν αυτός ο οδηγός σας βοήθησε αφήνοντας το σχόλιό σας σχετικά με την εμπειρία σας. Παρακαλώ κάντε like και μοιραστείτε αυτόν τον οδηγό για να βοηθήσετε και άλλους.

Άντι Ντέιβις
Ιστολόγιο διαχειριστή συστήματος σχετικά με τα Windows





