Зміст
Якщо ви зіткнулися з помилкою "Щось пішло не так. Спробуйте відкрити налаштування пізніше", намагаючись встановити останні оновлення в Windows 10 або в Windows 11, продовжуйте читати нижче. Підтримувати Windows 10 в актуальному стані дуже важливо, але бувають випадки, коли процес проходить не так гладко, як очікувалося. Однією з таких помилок, яка спливає, коли користувачі намагаються встановити останні оновлення, є "Щось пішло не так.Спробуйте відкрити налаштування пізніше".
Оскільки ми неодноразово стикалися з цією проблемою, ми виявили, що вона може бути викликана низкою причин, включаючи пошкоджені компоненти Windows Update або системні файли, або відключені служби, необхідні для безпомилкової роботи Windows Update.
У цьому посібнику ви знайдете список декількох методів усунення несправностей для вирішення помилки оновлення Windows 11/10 "Щось пішло не так. Спробуйте відкрити налаштування пізніше.
Як виправити: помилка Windows Update "Щось пішло не так. Спробуйте відкрити налаштування пізніше" в Windows 11/10.
Спосіб 1. Змінити тип запуску служби UOS на Автоматичний.
Зазвичай помилка "Щось пішло не так. Спробуйте відкрити налаштування пізніше" в Windows Update з'являється через те, що Оновлення сервісу Orchestrator (Таким чином, першим кроком для вирішення проблеми є забезпечення запуску служби UOS.
1. Одночасно натисніть кнопку Вікна  + R клавіші для відкриття вікна командного рядка.
+ R клавіші для відкриття вікна командного рядка.
2 У вікні командного рядка введіть: services.msc і натисніть Увійдіть.
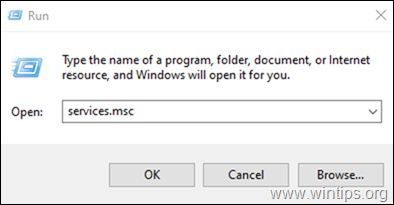
3. У вікні Служби знайдіть і двічі клацніть по Оновлення сервісу Orchestrator .
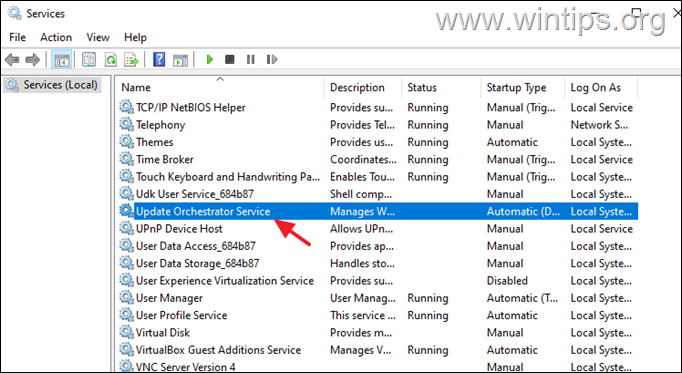
4. Розкрийте випадаюче меню навпроти Тип запуску та оберіть Автоматичний .
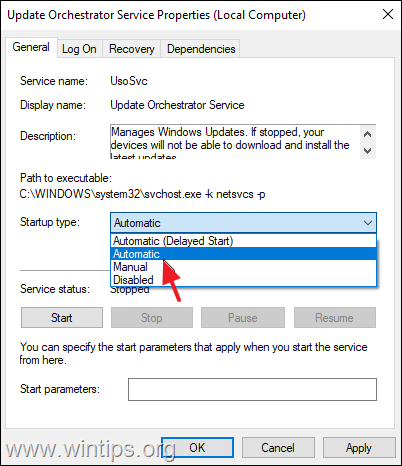
5. Хіт Подати заявку а потім OK для збереження змін.
6. Виконайте ті ж самі дії для Оновлення Windows служба.
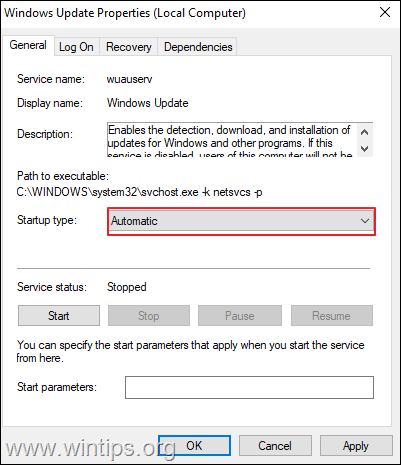
6. перезавантажити свій комп'ютер і перевірте, чи вирішилася проблема.
Спосіб 2. Видалити завантажені файли Windows Update.
У ряді випадків помилки Windows Update пов'язані з тим, що файли, необхідні для оновлення, пошкоджені. У таких випадках найкращим рішенням є видалення вже завантажених файлів, необхідних для Windows Update, щоб змусити систему повторно завантажити оновлення з самого початку. Для цього необхідно виконати наступні дії:
1. У вікні пошуку введіть: cmd or командний рядок
2. Клацніть правою кнопкою миші по кнопці командний рядок (результат) і виберіть Запуск від імені адміністратора .
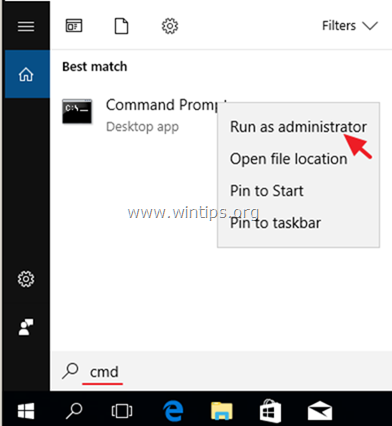
3. У вікні командного рядка введіть наступні команди по порядку (натисніть Увійдіть після кожної команди):
- net stop bits net stop wuauserv net stop appidsvc net stop cryptsvc ren %systemroot%SoftwareDistribution SoftwareDistribution.bak ren %systemroot%system32catroot2 catroot2.bak net start bits net start wuauserv net start appidsvc net start cryptsvc
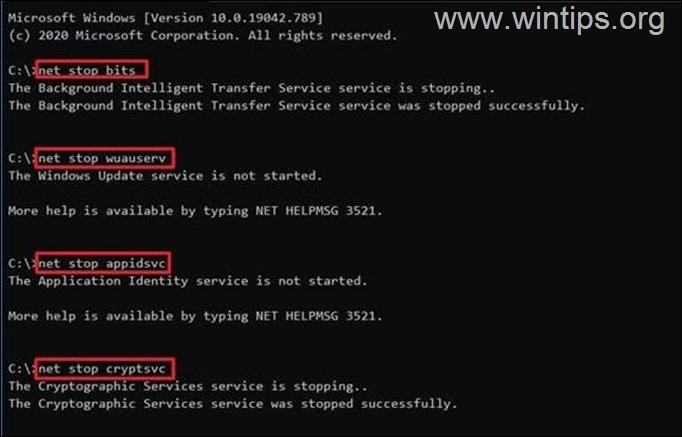
4. Закрийте вікно командного рядка та перезавантажте комп'ютер.
5. Перейдіть до Windows Update, перевірте та встановіть оновлення.
Спосіб 3. Виправлення помилки "Щось пішло не так" в Windows 10 Update за допомогою редактора реєстру.
Третій спосіб усунення проблеми з оновленням Windows 10 "Щось пішло не так. Спробуйте відкрити налаштування пізніше", полягає у внесенні змін до реєстру згідно з наведеною нижче інструкцією:
1. Одночасно натисніть кнопку Вікна  + R клавіші для відкриття вікна командного рядка.
+ R клавіші для відкриття вікна командного рядка.
2 У вікні командного рядка введіть: regedit і натисніть Увійдіть.
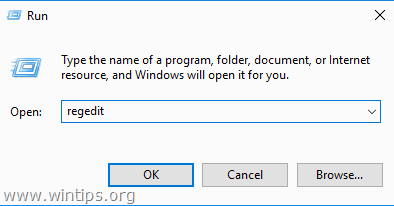
3a. У редакторі реєстру перейдіть до вказаного нижче місця.
- HKEY_LOCAL_MACHINE\SYSTEM\CurrentControlSet\Services\UsoSvc
3b. Тепер знайдіть і подвійний клік на Старт на правій панелі.
3c. У розділі Значення даних введіть 2 і вдарив OK .
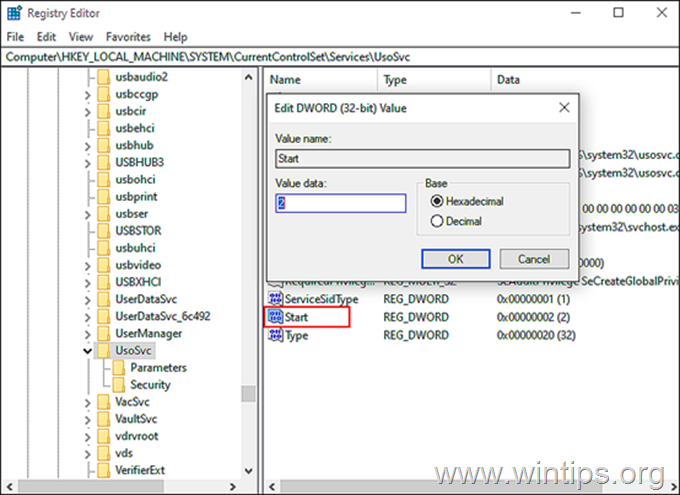
4. Тепер виконайте ті ж дії і встановіть Старт значення до 2 в наступних розділах реєстру:
- HKEY_LOCAL_MACHINE\SYSTEM\CurrentControlSet\Services\WaaSMedicSvc HKEY_LOCAL_MACHINE\SYSTEM\CurrentControlSet\Services\wuauserv
5. Коли закінчимо, близький Редактор реєстру Windows та перезапуск твій комп'ютер.
Спосіб 4. Виправити помилку "Щось пішло не так" в Windows Update шляхом відновлення системних файлів.
1. Відкрито Командний рядок від імені адміністратора .
2. У вікні командного рядка наберіть наступну команду та натисніть Увійдіть:
- Dism.exe /Online /Cleanup-Image /Restorehealth
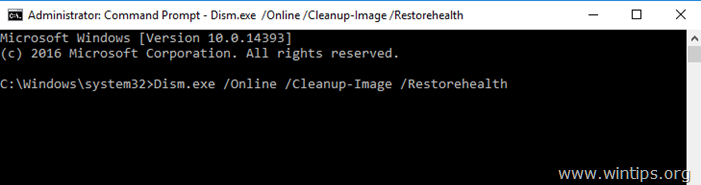
3. Зачекайте, поки DISM відремонтує магазин компонентів. Коли операція буде завершена (ви повинні отримати повідомлення про те, що пошкодження магазину компонентів було усунуто), дайте цю команду і натисніть Увійдіть :
- SFC /SCANNOW
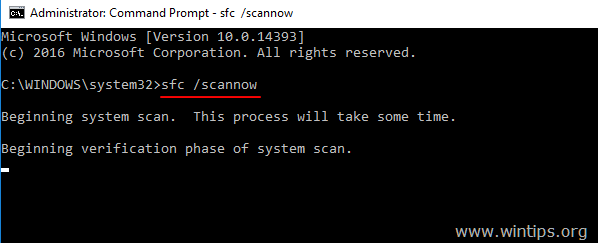
4. Після завершення сканування SFC, перезапуск твій комп'ютер.
5. Спробуйте оновити систему ще раз.
Спосіб 5. Виправити "щось пішло не так", створивши новий обліковий запис користувача.
Деякі користувачі повідомляють, що помилка оновлення "Щось пішло не так. Спробуйте відкрити налаштування пізніше" в Windows 10 виникає при пошкодженні профілю користувача. Тому спробуйте створити новий обліковий запис користувача, а потім перевірте, чи зникла помилка.
1. Одночасно натисніть кнопку Вікна  + R клавіші для відкриття командного вікна "Виконати".
+ R клавіші для відкриття командного вікна "Виконати".
2. Тип контролювати паролі користувачів2 і натисніть ГАРАЗД.
3. Натисніть на кнопку Додати для створення нового користувача.
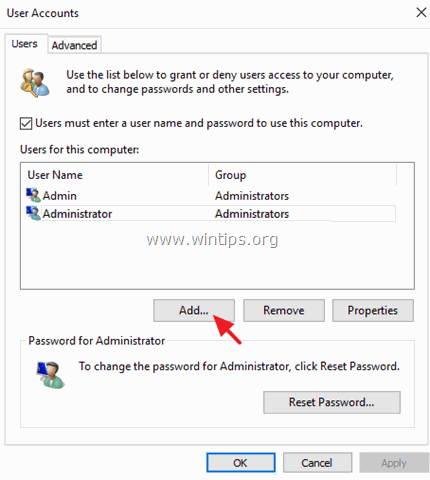
5. Тоді обирайте Вхід без облікового запису Microsoft (не рекомендується).
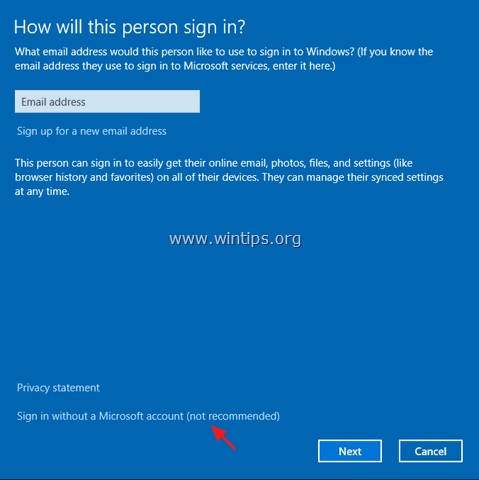
5. Натисніть Локальний рахунок .
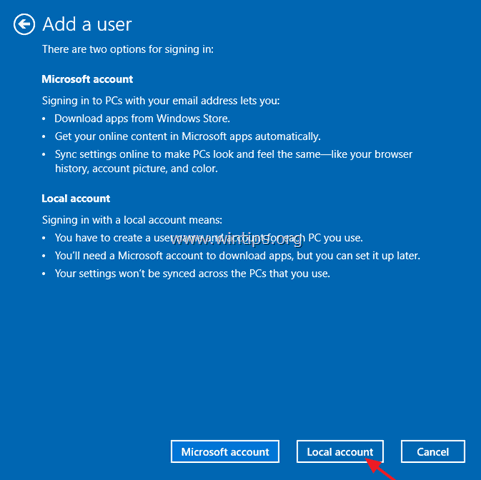
6. Введіть облікові дані нового користувача (ім'я користувача та пароль) і натисніть Далі .
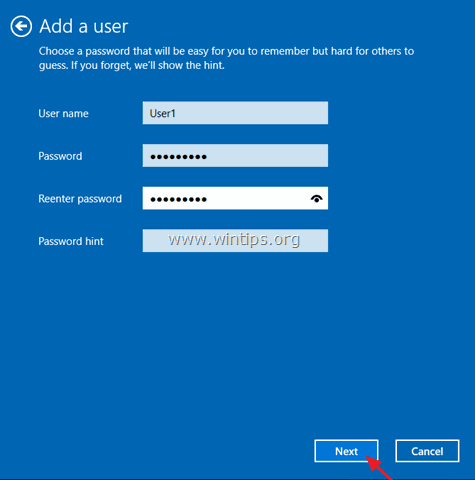
7. Натисніть Фініш на останньому екрані.
8. Виберіть нового користувача зі списку користувачів і натисніть Властивості .
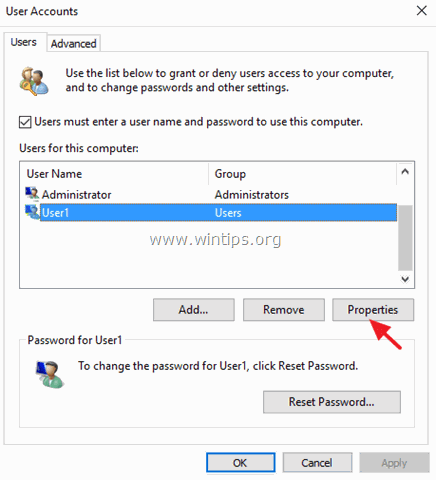
9. Перевірте Адміністратор і натисніть OK надати новому користувачеві права адміністратора.
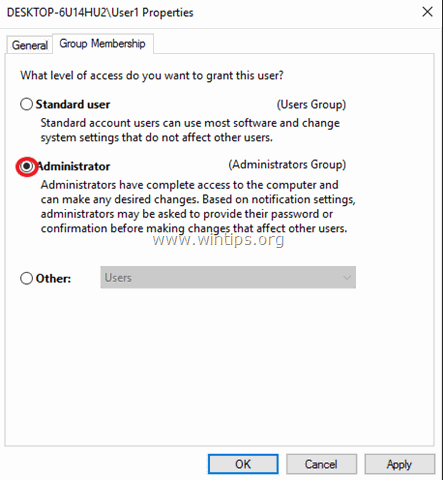
10. Зараз вийти з системи або перезавантажте комп'ютер та увійдіть до Windows під новим обліковим записом.
11. Перейдіть до Windows Update і перевірте, чи зникла помилка.
Спосіб 6. Виконати оновлення Windows 10 на місці.
У випадках, коли Windows Update показує помилки, які неможливо усунути іншими способами, одним з найбільш ефективних рішень є оновлення "на місці".
Оновлення "на місці" дозволяє програмі встановлення ОС Windows замінити всі файли операційної системи, не впливаючи на ваші особисті файли або раніше встановлені програми. Отже, перейдіть до нашого детального посібника про те, як виконати оновлення "на місці", щоб зробити це.
Ось так! Який метод спрацював у вас?
Дайте мені знати, якщо цей посібник допоміг Вам, залишивши свій коментар про Ваш досвід. Будь ласка, поставте лайк і поділіться цим посібником, щоб допомогти іншим.

Енді Девіс
Блог системного адміністратора про Windows





