Innehållsförteckning
Om du får felmeddelandet "Något gick fel. Försök att öppna inställningarna igen senare" när du försöker installera de senaste uppdateringarna i Windows 10 eller Windows 11 kan du fortsätta läsa nedan. Det är viktigt att hålla Windows 10 uppdaterat, men det finns tillfällen då processen inte går så smidigt som förväntat. Ett sådant fel som dyker upp när användare försöker installera de senaste uppdateringarna är "Något gick fel.Försök att öppna inställningarna igen senare".
Eftersom vi har stött på det här problemet flera gånger har vi upptäckt att det kan orsakas av flera orsaker, inklusive skadade Windows Update-komponenter eller systemfiler, eller inaktiverade tjänster som krävs för att Windows Update ska fungera utan fel.
I den här guiden hittar du en lista med flera felsökningsmetoder för att lösa felet Windows 11/10 Update "Något gick fel. Försök att öppna inställningarna igen senare.
Så här åtgärdar du felet Windows Update "Något gick fel. Försök att öppna inställningarna igen senare" i Windows 11/10.
Metod 1. Ändra starttyp för UOS-tjänsten till automatisk.
Det är vanligt att felet "Något gick fel. Försök att öppna inställningarna igen senare" i Windows Update visas eftersom Uppdatera Orchestrator-tjänsten (UOS) inte startas eller är inaktiverad. Det första steget för att åtgärda problemet är att se till att UOS-tjänsten startas.
1. Tryck samtidigt på Windows  + R för att öppna kommandorutan Kör.
+ R för att öppna kommandorutan Kör.
2 Skriv i kommandorutan kör i kommandorutan: services.msc och tryck på Ange.
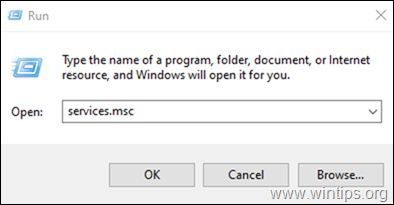
3. I fönstret Tjänster letar du upp och dubbelklickar på Uppdatera Orchestrator-tjänsten .
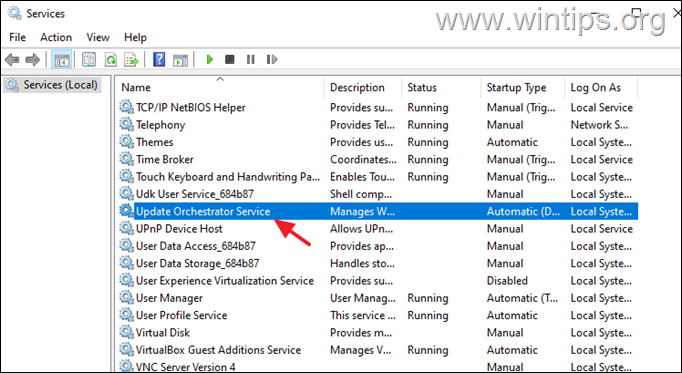
4. Expandera rullgardinsmenyn mot Typ av start och välj Automatisk .
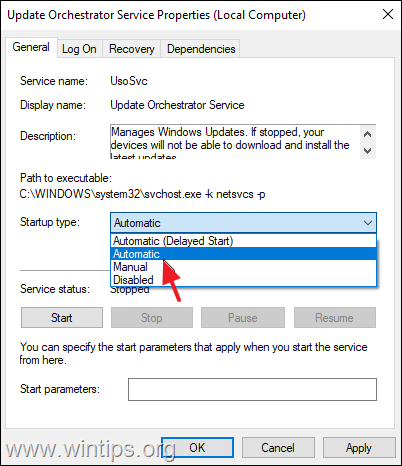
5. Hit Ansök på och sedan OK för att spara ändringarna.
6. Utför samma steg för den Uppdatering av Windows service.
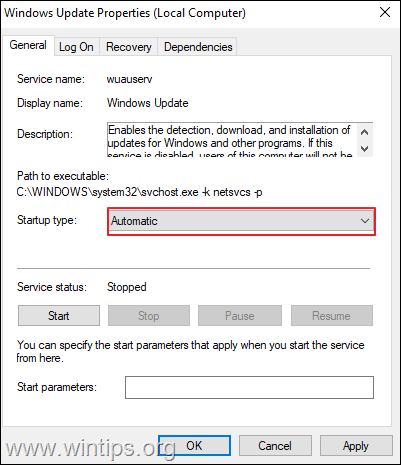
6. Starta om datorn och kontrollera om problemet är löst.
Metod 2. Ta bort nedladdade Windows Update-filer.
I flera fall beror fel i Windows Update på att filerna som krävs för uppdateringen är skadade. I sådana fall är den bästa lösningen att radera de redan nedladdade filerna som krävs för Windows Update för att tvinga systemet att ladda ner uppdateringarna på nytt från början. För att göra det:
1. Skriv i rutan Sök i sökrutan: cmd or Kommandotolken
2. Högerklicka på Kommandotolken (resultat) och välj Kör som administratör .
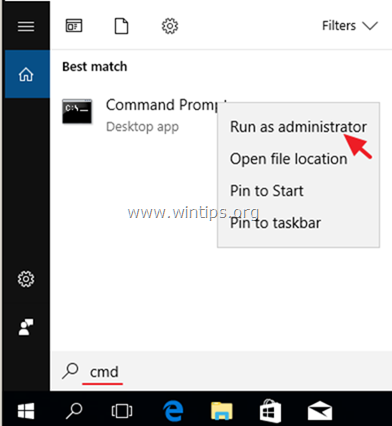
3. I kommandotolken skriver du följande kommandon i tur och ordning (tryck på Gå in på efter varje kommando):
- net stop bits net stop wuauserv net stop appidsvc net stop cryptsvc ren %systemroot%SoftwareDistribution SoftwareDistribution.bak ren %systemroot%system32catroot2 catroot2.bak net start bits net start wuauserv net start appidsvc net start cryptsvc
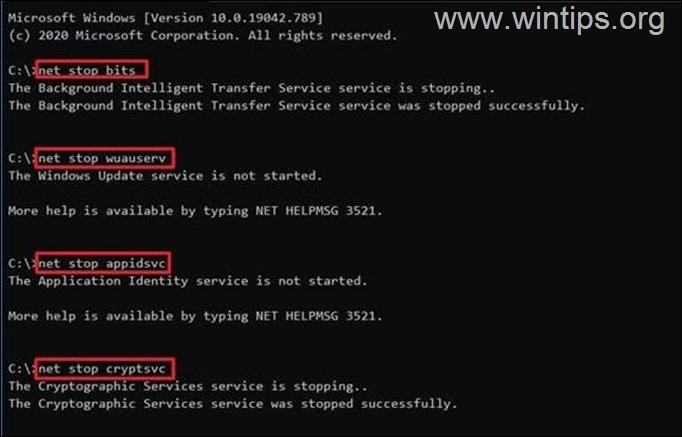
4. Stäng kommandotolken och starta om datorn.
5. Gå till Windows Update och kontrollera och installera uppdateringar.
Metod 3. LÖSA felet "Något gick fel" i Windows 10 Update med hjälp av registereditorn.
Den tredje metoden för att åtgärda problemet med Windows 10-uppdateringen "Något gick fel. Försök att öppna inställningarna igen senare" är att ändra registret enligt instruktionerna nedan:
1. Tryck samtidigt på Windows  + R för att öppna kommandorutan Kör.
+ R för att öppna kommandorutan Kör.
2 Skriv i kommandorutan kör i kommandorutan: regedit och tryck på Ange.
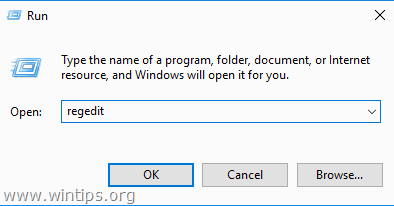
3a. I Registereditorn navigerar du till den plats som nämns nedan.
- HKEY_LOCAL_MACHINE\SYSTEM\CurrentControlSet\Services\UsoSvc
3b. Leta nu upp och dubbelklicka på på Starta i den högra rutan.
3c. Under Värdeuppgifter skriver du 2 och slå på OK .
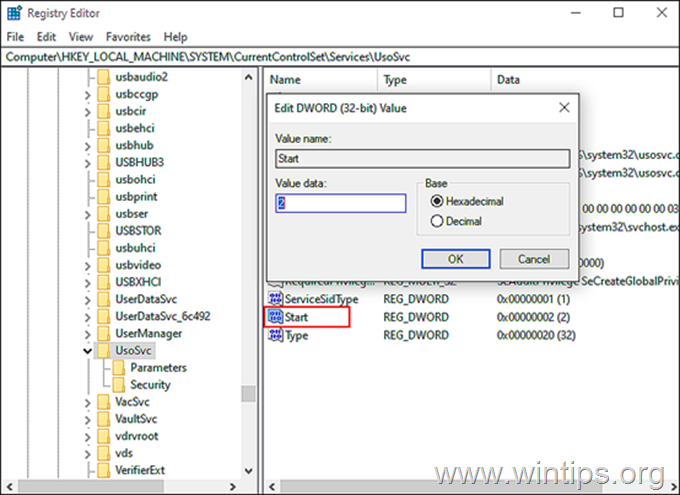
4. Följ nu samma steg och ställ in Starta värde till 2 i följande registernycklar:
- HKEY_LOCAL_MACHINE\SYSTEM\CurrentControlSet\Services\WaaSMedicSvc HKEY_LOCAL_MACHINE\SYSTEM\CurrentControlSet\Services\wuauserv
5. När det är klart, stäng Windows Registry Editor och starta om din dator.
Metod 4. LÖSA "Något gick fel" i Windows Update genom att reparera systemfiler.
1. Öppna Kommandotolk som administratör .
2. I kommandotolken skriver du följande kommando och trycker på Ange:
- Dism.exe /Online /Cleanup-Image /Restorehealth
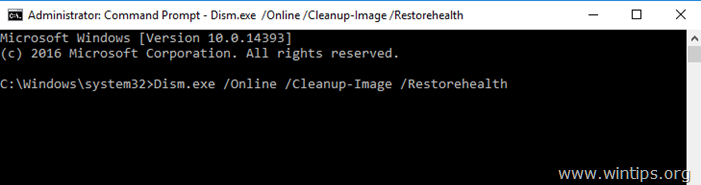
3. Ha tålamod tills DISM reparerar komponentlagret. När operationen är klar (du bör få information om att komponentlagret har reparerats), ge detta kommando och tryck på Gå in på :
- SFC /SCANNOW
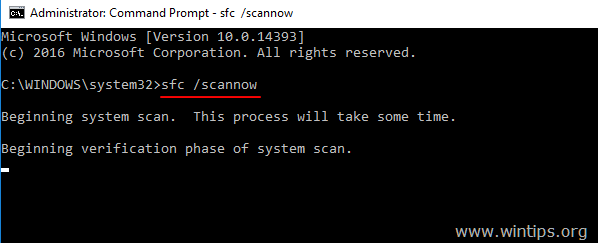
4. När SFC-skanningen är klar, starta om din dator.
5. Försök att uppdatera systemet igen.
Metod 5. LÖSA "Något gick fel" genom att skapa ett nytt användarkonto.
Vissa användare rapporterade att uppdateringsfelet "Något gick fel. Försök att öppna inställningarna igen senare" i Windows 10 orsakas av att användarprofilen är skadad. Försök att skapa ett nytt användarkonto och kontrollera sedan om felet har försvunnit.
1. Tryck samtidigt på Windows  + R för att öppna kommandorutan "Kör".
+ R för att öppna kommandorutan "Kör".
2. Typ kontroll av användarlösenord2 och tryck på OKEJ.
3. Klicka på Lägg till för att skapa den nya användaren.
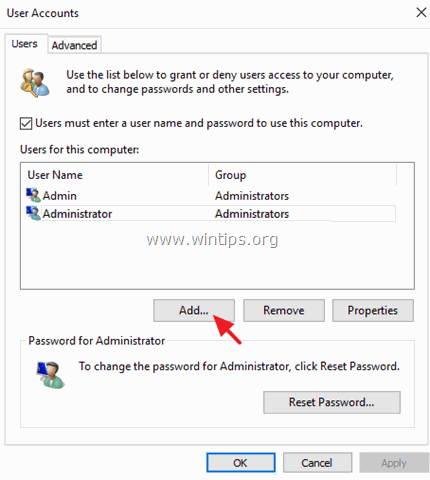
5. Välj sedan Logga in utan ett Microsoft-konto (rekommenderas inte).
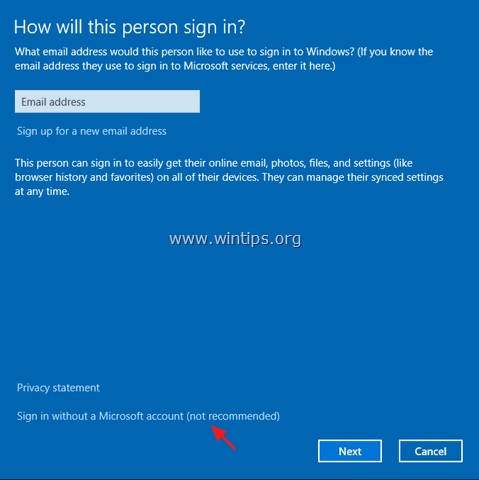
5. Klicka på Lokalt konto .
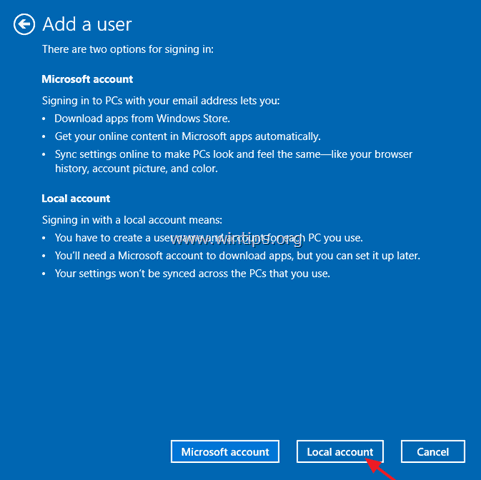
6. Skriv in den nya användarens autentiseringsuppgifter (användarnamn och lösenord) och tryck på Nästa .
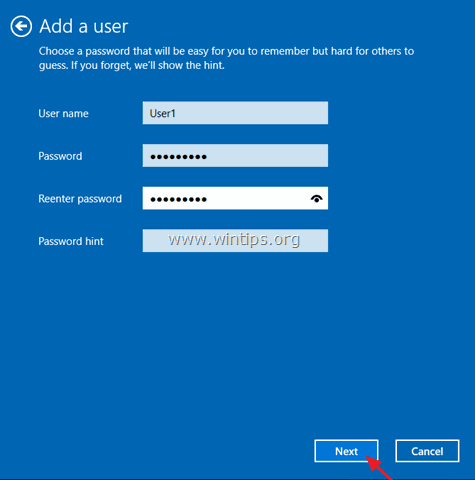
7. Klicka på Slutförande på den sista skärmen.
8. Välj den nya användaren i listan över användare och välj Egenskaper .
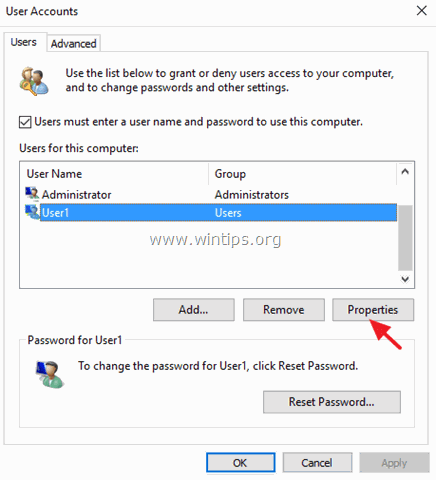
9. Kontrollera Administratör och klicka på OK för att ge den nya användaren administratörsrättigheter.
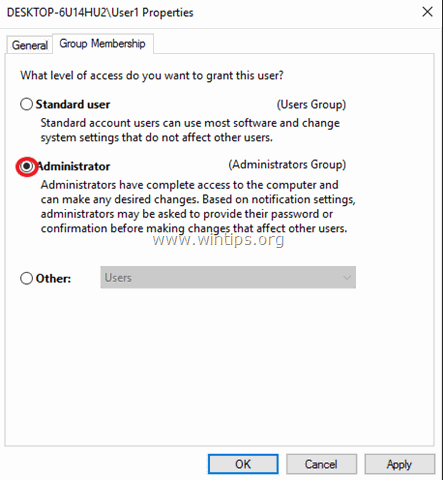
10. Nu skriva ut sig eller starta om datorn och logga in i Windows med det nya kontot.
11. Gå till Windows Update och kontrollera om felet är borta.
Metod 6. Gör en uppgradering av Windows 10 på plats.
Om Windows Update visar fel som inte kan lösas på annat sätt är en av de mest effektiva lösningarna en uppgradering "på plats".
Med en uppgradering på plats kan Windows OS Installer ersätta alla operativsystemfiler utan att påverka dina personliga filer eller tidigare installerade program. Gå till vår detaljerade guide om hur du utför en uppgradering på plats för att göra detta.
Vilken metod fungerade för dig?
Låt mig veta om den här guiden har hjälpt dig genom att lämna en kommentar om dina erfarenheter. Gilla och dela den här guiden för att hjälpa andra.

Andy Davis
En systemadministratörs blogg om Windows





