Inhaltsverzeichnis
Wenn Sie die Fehlermeldung "Es ist etwas schief gelaufen. Versuchen Sie, die Einstellungen später erneut zu öffnen" erhalten, während Sie versuchen, die neuesten Updates in Windows 10 oder Windows 11 zu installieren, lesen Sie bitte weiter unten. Windows 10 auf dem neuesten Stand zu halten ist wichtig, aber es gibt Zeiten, in denen der Prozess nicht so nahtlos verläuft wie erwartet. Eine solche Fehlermeldung, die auftaucht, wenn Benutzer versuchen, die neuesten Updates zu installieren, lautet "Es ist etwas schief gelaufen.Versuchen Sie, die Einstellungen später erneut zu öffnen".
Da dieses Problem bereits mehrfach aufgetreten ist, haben wir festgestellt, dass es verschiedene Ursachen haben kann, z. B. beschädigte Windows Update-Komponenten oder Systemdateien oder deaktivierte Dienste, die für die fehlerfreie Funktion von Windows Update erforderlich sind.
In dieser Anleitung finden Sie eine Liste mit verschiedenen Methoden zur Fehlerbehebung, um den Windows 11/10 Update-Fehler "Etwas ist schief gelaufen. Versuchen Sie, die Einstellungen später erneut zu öffnen.
Behebung: Windows Update-Fehler "Etwas ist schief gelaufen. Versuchen Sie, die Einstellungen später erneut zu öffnen" in Windows 11/10.
Methode 1: Ändern Sie den Starttyp des UOS-Dienstes in Automatisch.
Häufig wird die Fehlermeldung "Etwas ist schief gelaufen. Versuchen Sie, die Einstellungen später erneut zu öffnen" in Windows Update angezeigt, weil die Orchestrator-Dienst aktualisieren (UOS) nicht gestartet oder deaktiviert ist. Der erste Schritt zur Behebung des Problems besteht also darin, sicherzustellen, dass der UOS-Dienst gestartet ist.
1. Drücken Sie gleichzeitig die Windows  + R Tasten, um das Befehlsfeld "Ausführen" zu öffnen.
+ R Tasten, um das Befehlsfeld "Ausführen" zu öffnen.
2 Geben Sie in das Befehlsfeld Ausführen ein: services.msc und drücken Sie Eintreten.
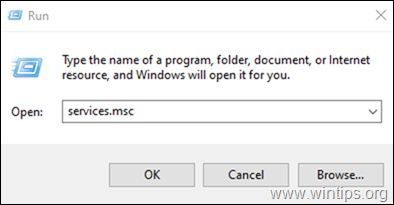
3. Suchen Sie im Fenster Dienste die Option Orchestrator-Dienst aktualisieren .
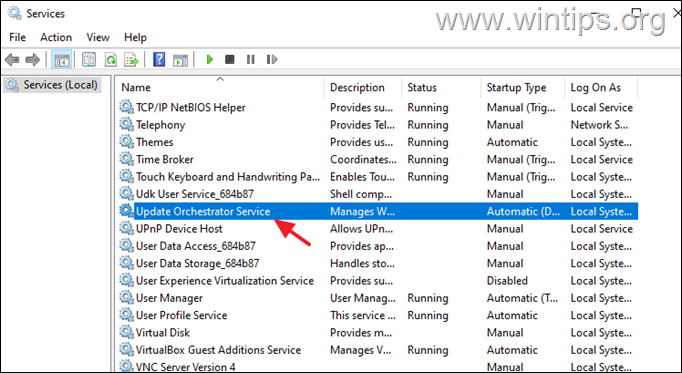
4. Erweitern Sie das Dropdown-Menü um Startup-Typ und wählen Sie Automatisch .
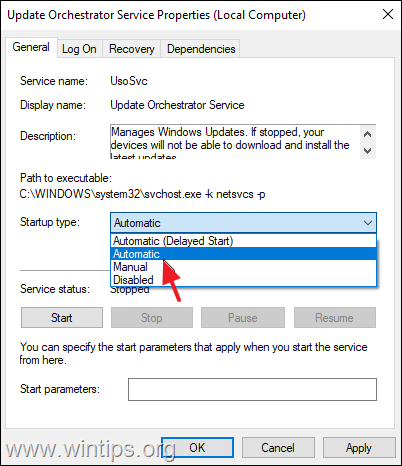
5. Hit Bewerbung und dann OK um die Änderungen zu speichern.
6. Führen Sie die gleichen Schritte für die Windows Update Dienstleistung.
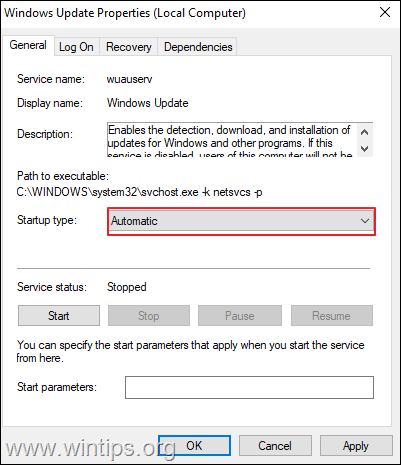
6. neu starten Ihren PC und überprüfen Sie, ob das Problem behoben ist.
Methode 2: Löschen Sie heruntergeladene Windows Update-Dateien.
In vielen Fällen sind Windows Update-Fehler darauf zurückzuführen, dass die für das Update erforderlichen Dateien beschädigt sind. In solchen Fällen besteht die beste Lösung darin, die bereits heruntergeladenen Dateien, die für Windows Update erforderlich sind, zu löschen, um Ihr System zu zwingen, die Updates erneut von Anfang an herunterzuladen. Dazu müssen Sie
1. Geben Sie in das Suchfeld ein: cmd or Eingabeaufforderung
2. Klicken Sie mit der rechten Maustaste auf das Eingabeaufforderung (Ergebnis) und wählen Sie Als Administrator ausführen .
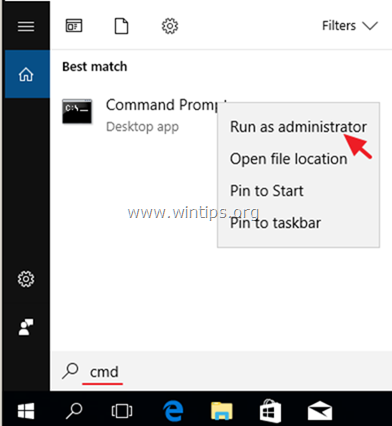
3. Geben Sie in der Eingabeaufforderung nacheinander die folgenden Befehle ein (drücken Sie Eingabe nach jedem Befehl):
- net stop bits net stop wuauserv net stop appidsvc net stop cryptsvc ren %systemroot%SoftwareDistribution SoftwareDistribution.bak ren %systemroot%system32catroot2 catroot2.bak net start bits net start wuauserv net start appidsvc net start cryptsvc
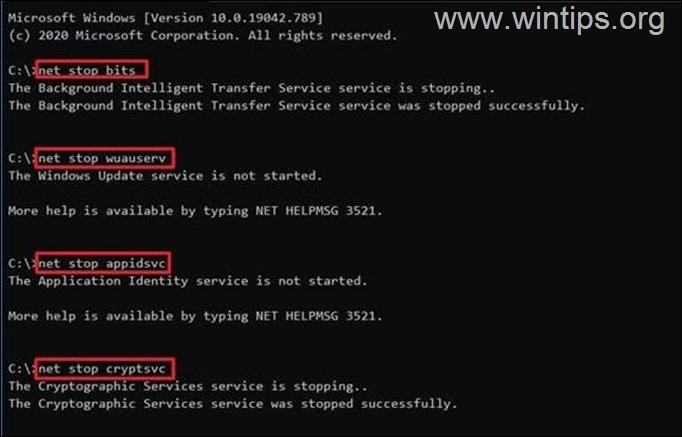
4. Schließen Sie das Fenster der Eingabeaufforderung und starten Sie Ihren PC neu.
5. Navigieren Sie zu Windows Update und prüfen und installieren Sie Updates.
Methode 3: Beheben Sie den Fehler "Etwas ist schief gelaufen" in Windows 10 Update mit dem Registrierungseditor.
Die dritte Methode zur Behebung des Windows 10-Update-Problems "Etwas ist schief gelaufen. Versuchen Sie, die Einstellungen später erneut zu öffnen", besteht darin, die Registrierung wie unten beschrieben zu ändern:
1. Drücken Sie gleichzeitig die Windows  + R Tasten, um das Befehlsfeld "Ausführen" zu öffnen.
+ R Tasten, um das Befehlsfeld "Ausführen" zu öffnen.
2 Geben Sie in das Befehlsfeld Ausführen ein: regedit und drücken Sie Eintreten.
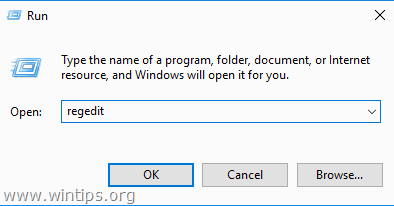
3a. Navigieren Sie im Registrierungs-Editor zu dem unten angegebenen Ort.
- HKEY_LOCAL_MACHINE\SYSTEM\CurrentControlSet\Services\UsoSvc
3b. Suchen Sie nun und Doppelklicken Sie auf auf Start im rechten Fensterbereich.
3c. Geben Sie unter Wertdaten 2 und drücken OK .
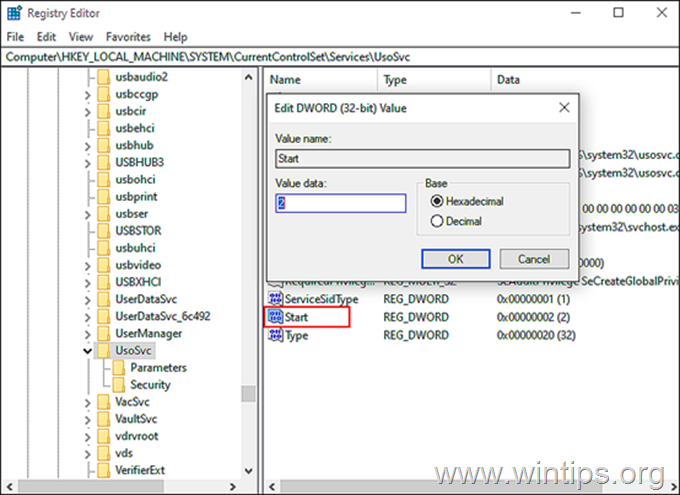
4. Führen Sie nun dieselben Schritte aus und setzen Sie die Start Wert zu 2 in den folgenden Registrierungsschlüsseln:
- HKEY_LOCAL_MACHINE\SYSTEM\CurrentControlSet\Services\WaaSMedicSvc HKEY_LOCAL_MACHINE\SYSTEM\CurrentControlSet\Services\wuauserv
5. Wenn Sie fertig sind, schließen Windows-Registrierungseditor und Neustart Ihren PC.
Methode 4: Beheben Sie die Meldung "Etwas ist schief gelaufen" in Windows Update, indem Sie die Systemdateien reparieren.
1. Öffnen Sie Eingabeaufforderung als Administrator .
2. Geben Sie in der Eingabeaufforderung den folgenden Befehl ein und drücken Sie Eintreten:
- Dism.exe /Online /Aufräumen-Bilder /Gesundheit wiederherstellen
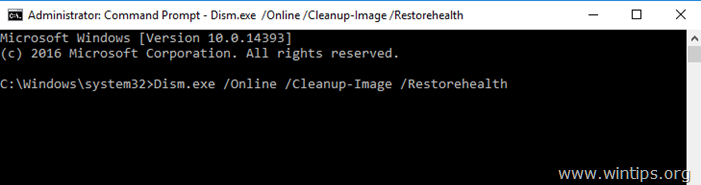
3. Warten Sie, bis DISM den Komponentenspeicher repariert hat. Wenn der Vorgang abgeschlossen ist (Sie sollten darüber informiert werden, dass die Beschädigung des Komponentenspeichers repariert wurde), geben Sie diesen Befehl ein und drücken Sie Eingabe :
- SFC /SCANNOW
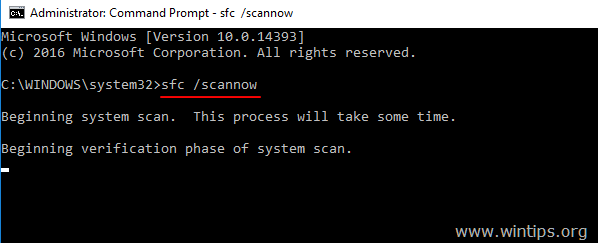
4. Wenn der SFC-Scan abgeschlossen ist, Neustart Ihren Computer.
5. Versuchen Sie, Ihr System erneut zu aktualisieren.
Methode 5: Beheben Sie den Fehler "Etwas ist schief gelaufen", indem Sie ein neues Benutzerkonto anlegen.
Einige Benutzer berichteten, dass der Update-Fehler "Etwas ist schief gelaufen. Versuchen Sie, die Einstellungen später erneut zu öffnen" in Windows 10 verursacht wird, wenn das Benutzerprofil beschädigt ist. Versuchen Sie also, ein neues Benutzerkonto zu erstellen und überprüfen Sie dann, ob der Fehler verschwunden ist.
1. Drücken Sie gleichzeitig die Windows  + R Tasten, um das Befehlsfeld "Ausführen" zu öffnen.
+ R Tasten, um das Befehlsfeld "Ausführen" zu öffnen.
2. Typ Steuerung Benutzerpasswörter2 und drücken Sie GUT.
3. Klicken Sie auf die hinzufügen um den neuen Benutzer anzulegen.
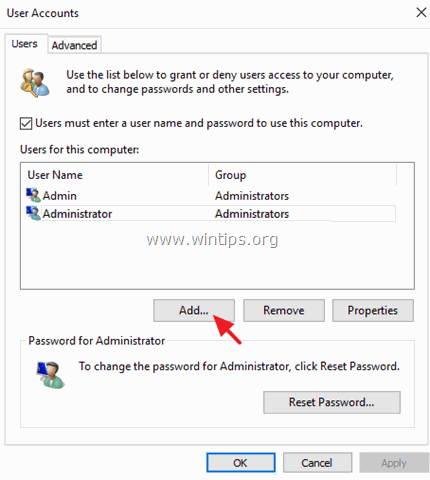
5. Wählen Sie dann Melden Sie sich ohne Microsoft-Konto an (nicht empfohlen).
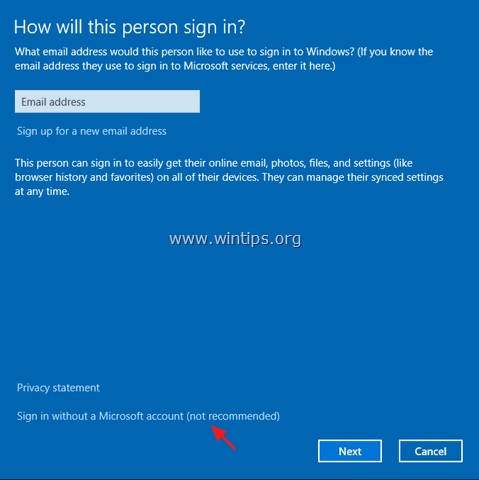
5. Klicken Sie auf Lokales Konto .
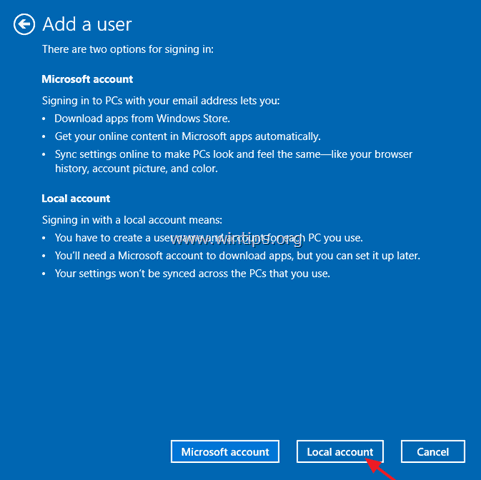
6. Geben Sie die Anmeldedaten des neuen Benutzers ein (Benutzername und Passwort) und drücken Sie Weiter .
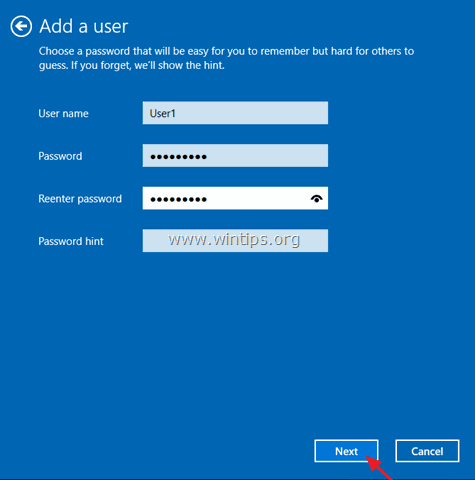
7. Klicken Sie auf Oberfläche auf dem letzten Bildschirm.
8. Wählen Sie den neuen Benutzer in der Benutzerliste aus und wählen Sie Eigenschaften .
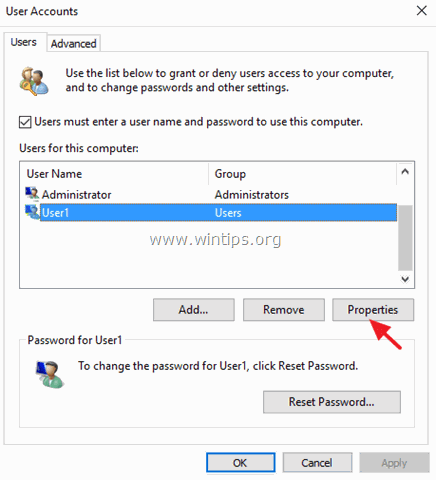
9. Prüfen Sie die Verwalter Feld und klicken Sie auf OK um dem neuen Benutzer Administratorrechte zu geben.
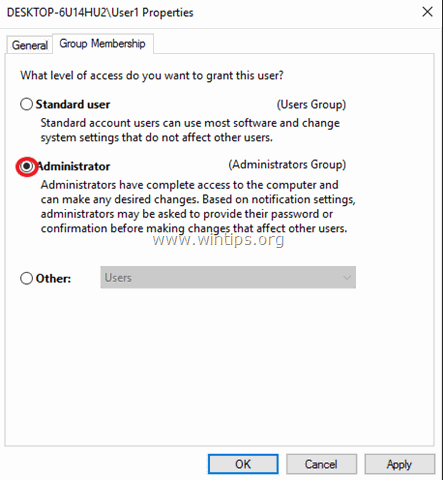
10. Jetzt sich abmelden oder starten Sie Ihren PC neu, und melden Sie sich mit dem neuen Konto bei Windows an.
11. Navigieren Sie zu Windows Update und überprüfen Sie, ob der Fehler behoben ist.
Methode 6: Führen Sie ein In-Place-Upgrade von Windows 10 durch.
In Fällen, in denen das Windows Update Fehler anzeigt, die nicht auf andere Weise behoben werden können, ist eine der effektivsten Lösungen ein "In-Place"-Upgrade.
Ein "In-Place"-Upgrade ermöglicht es dem Windows OS Installer, alle Betriebssystemdateien zu ersetzen, ohne Ihre persönlichen Dateien oder zuvor installierten Programme zu beeinträchtigen. Lesen Sie daher unsere detaillierte Anleitung zur Durchführung eines In-Place-Upgrades.
Das war's! Welche Methode hat bei Ihnen funktioniert?
Lassen Sie mich wissen, ob dieser Leitfaden Ihnen geholfen hat, indem Sie einen Kommentar über Ihre Erfahrungen hinterlassen. Bitte liken und teilen Sie diesen Leitfaden, um anderen zu helfen.

Andy Davis
Der Blog eines Systemadministrators über Windows





