Cuprins
Dacă vă confruntați cu eroarea "Ceva a mers prost. Încercați să redeschideți setările mai târziu", în timp ce încercați să instalați cele mai recente actualizări în Windows 10 sau în Windows 11, continuați să citiți mai jos. Păstrarea Windows 10 la zi este esențială, dar există momente în care procesul nu decurge atât de bine pe cât se așteaptă. O astfel de eroare care apare atunci când utilizatorii încearcă să instaleze cele mai recente actualizări este "Ceva a mers prost.Încercați să redeschideți setările mai târziu".
Deoarece am întâlnit această problemă de mai multe ori, am descoperit că ea poate fi cauzată de mai multe motive, inclusiv componente Windows Update sau fișiere de sistem corupte sau servicii dezactivate necesare pentru ca Windows Update să funcționeze fără erori...
În acest ghid veți găsi o listă cu mai multe metode de depanare pentru a rezolva eroarea de actualizare Windows 11/10 "Ceva nu a mers bine. Încercați să redeschideți setările mai târziu.
Cum să remediați: Eroare Windows Update "Ceva nu a mers bine. Încercați să redeschideți setările mai târziu" în Windows 11/10.
Metoda 1. Schimbați tipul de pornire al serviciului UOS în Automatic.
În mod obișnuit, eroarea "Ceva nu a mers bine. Încercați să redeschideți setările mai târziu" din Windows Update apare din cauză că Actualizarea serviciului Orchestrator (UOS) nu este pornit sau este dezactivat. Prin urmare, primul pas pentru a rezolva problema este să vă asigurați că serviciul UOS este pornit.
1. Apăsați simultan butonul Windows  + R pentru a deschide caseta de comandă Run.
+ R pentru a deschide caseta de comandă Run.
2 În caseta de comandă Run, tastați: services.msc și apăsați Intră.
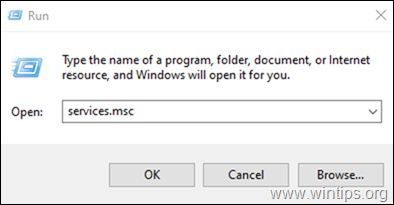
3. În fereastra Servicii, localizați și faceți dublu clic pe Actualizarea serviciului Orchestrator .
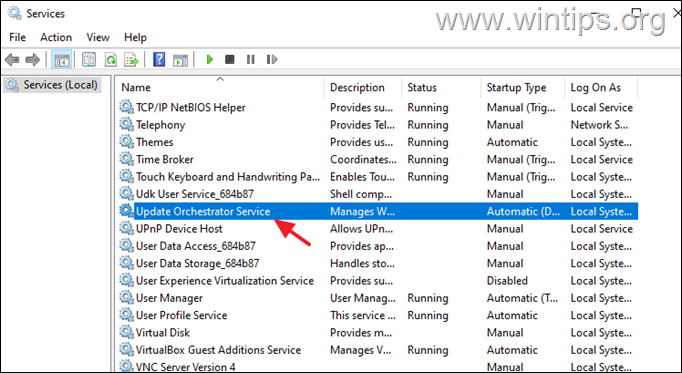
4. Extindeți meniul derulant împotriva Tipul de pornire și selectați Automat .
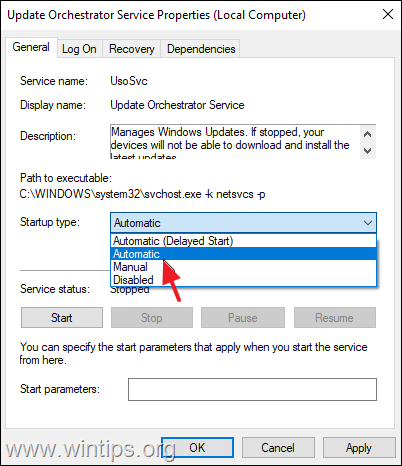
5. Hit Aplicați și apoi OK pentru a salva modificările.
6. Efectuați aceiași pași pentru Windows Update serviciu.
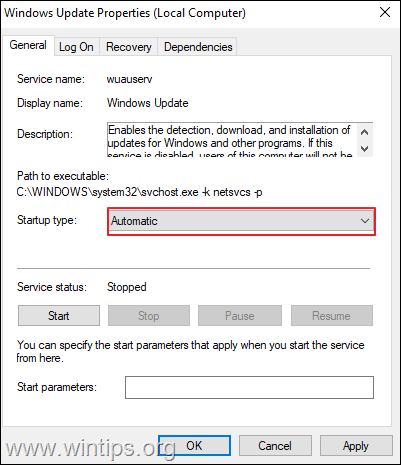
6. Reporniți PC-ul și verificați dacă problema este rezolvată.
Metoda 2. Ștergeți fișierele Windows Update descărcate.
În mai multe cazuri, erorile Windows Update se datorează faptului că fișierele necesare pentru actualizare sunt corupte. În astfel de cazuri, cea mai bună soluție este să ștergeți fișierele deja descărcate necesare pentru Windows Update pentru a forța sistemul să reîncarce actualizările de la început. Pentru a face acest lucru:
1. În caseta de căutare, tastați Search: cmd or prompt de comandă
2. Faceți clic dreapta pe prompt de comandă (rezultat) și selectați Rulați ca administrator .
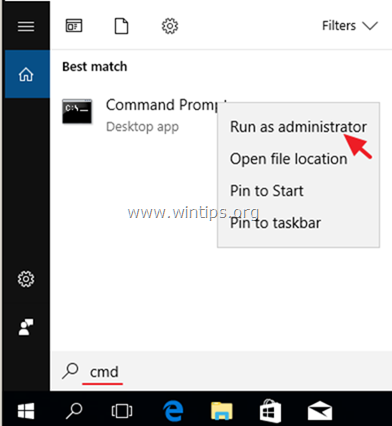
3. În fereastra de prompt de comandă, tastați următoarele comenzi în ordine (apăsați Introduceți după fiecare comandă):
- net stop bits net stop wuauserv net stop appidsvc net stop cryptsvc ren %systemroot%SoftwareDistribution SoftwareDistribution SoftwareDistribution.bak ren %systemroot%system32catroot2 catroot2.bak net start bits net start wuauserv net start wuauserv net start appidsvc net start cryptsvc
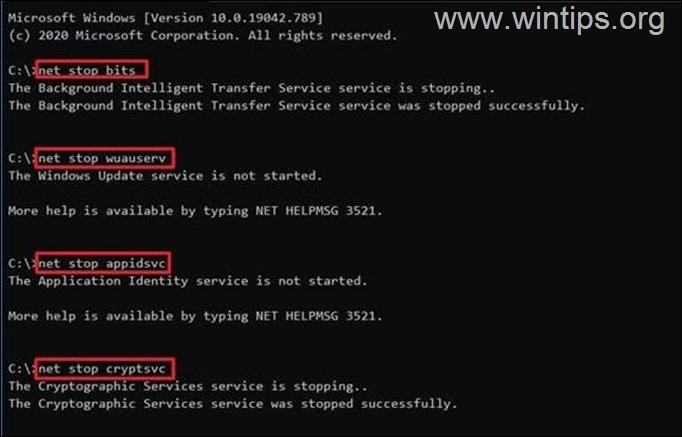
4. Închideți fereastra de prompt de comandă și reporniți PC-ul.
5. Navigați la Windows Update și verificați și instalați actualizările.
Metoda 3. Remediați eroarea "Something went wrong" în Windows 10 Update folosind Editorul de registru.
A treia metodă pentru a rezolva problema de actualizare Windows 10 "Ceva nu a mers bine. Încercați să redeschideți setările mai târziu", este de a modifica registrul conform instrucțiunilor de mai jos:
1. Apăsați simultan butonul Windows  + R pentru a deschide caseta de comandă Run.
+ R pentru a deschide caseta de comandă Run.
2 În caseta de comandă Run, tastați: regedit și apăsați Intră.
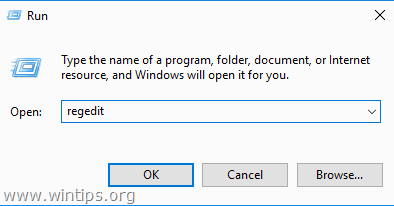
3a. În Registry Editor, navigați la locația menționată mai jos.
- HKEY_LOCAL_MACHINE\SYSTEM\CurrentControlSet\Services\UsoSvc
3b. Acum localizați și faceți dublu clic pe pe Start în panoul din dreapta.
3c. La rubrica Value data, introduceți 2 și a lovit OK .
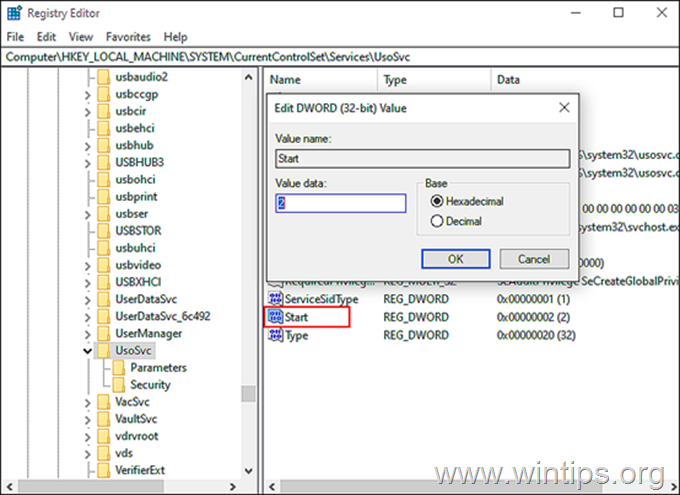
4. Acum urmați aceiași pași și setați Start valoarea la 2 în următoarele chei de registru:
- HKEY_LOCAL_MACHINE\SYSTEM\CurrentControlSet\Services\WaaSMedicSvc HKEY_LOCAL_MACHINE\SYSTEM\CurrentControlSet\Services\wuauserv
5. Când este gata, închideți Editorul de registru Windows și restart PC-ul dumneavoastră.
Metoda 4. FIX "Something went wrong" in Windows Update by Repairing System Files.
1. Deschideți Solicitare de comandă ca administrator .
2. În fereastra de prompt de comandă, tastați următoarea comandă și apăsați Intră:
- Dism.exe /Online /Cleanup-Image /Restorehealth
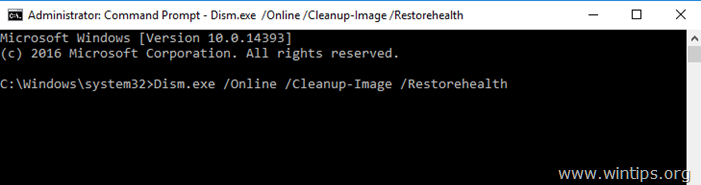
3. Aveți răbdare până când DISM repară stocul de componente. Când operațiunea este finalizată, (ar trebui să fiți informat că a fost reparată corupția stocului de componente), dați această comandă și apăsați Introduceți :
- SFC /SCANNOW
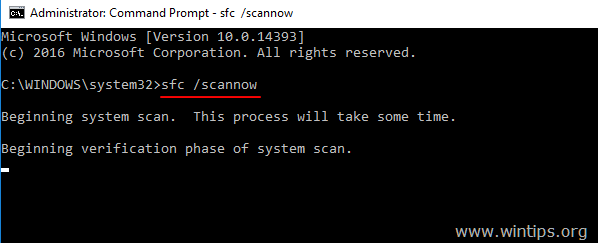
4. Când se finalizează scanarea SFC, restart computerul dumneavoastră.
5. Încercați să vă actualizați din nou sistemul.
Metoda 5. Rezolvați problema "Ceva a mers prost" prin crearea unui nou cont de utilizator.
Unii utilizatori au raportat că eroarea de actualizare "Ceva nu a mers bine. Încercați să redeschideți setările mai târziu" în Windows 10, este cauzată atunci când profilul utilizatorului este corupt. Așadar, încercați să creați un nou cont de utilizator și apoi verificați dacă eroarea a dispărut.
1. Apăsați simultan butonul Windows  + R pentru a deschide caseta de comandă "Run".
+ R pentru a deschide caseta de comandă "Run".
2. Tip control userpasswords2 și apăsați BINE.
3. Faceți clic pe butonul Adăugați pentru a crea un nou utilizator.
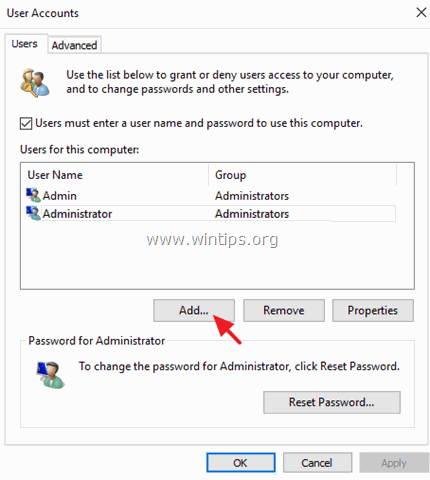
5. Apoi alegeți Conectați-vă fără un cont Microsoft (nerecomandat).
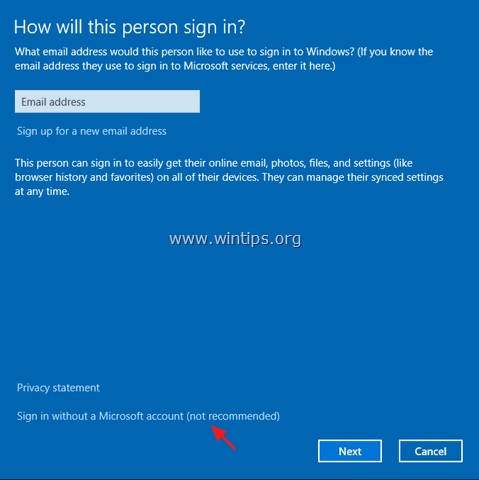
5. Faceți clic pe Cont local .
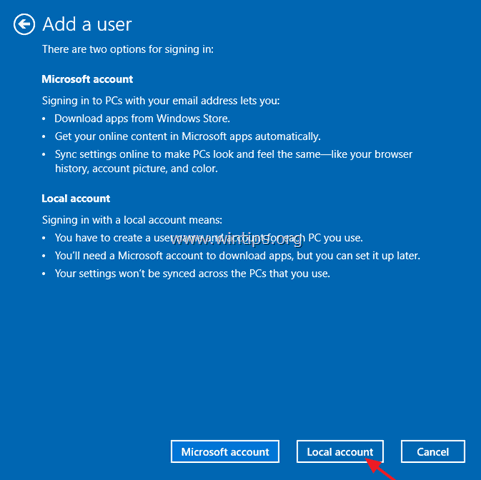
6. Introduceți datele de identificare ale noului utilizator (nume de utilizator și parolă) și apăsați Următorul .
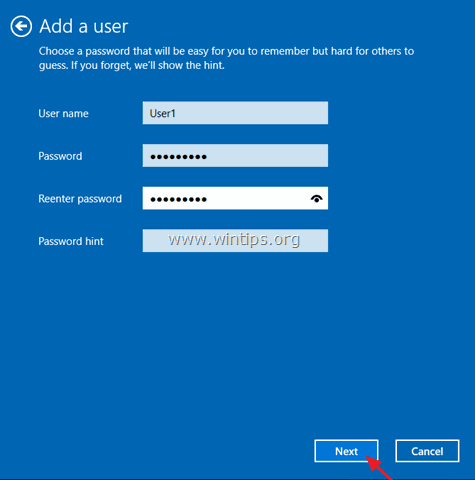
7. Faceți clic pe Finisaj la ultimul ecran.
8. Selectați noul utilizator din lista de utilizatori și selectați Proprietăți .
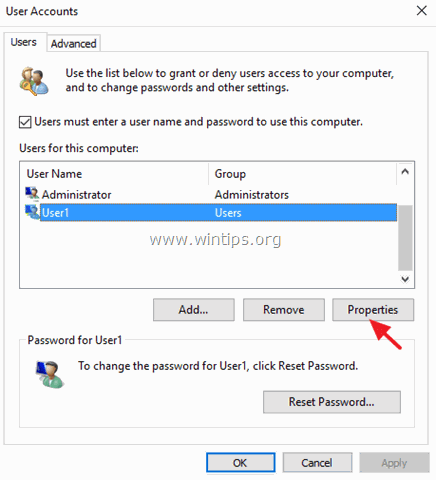
9. Verificați Administrator și faceți clic pe OK pentru a acorda noului utilizator drepturi de administrator.
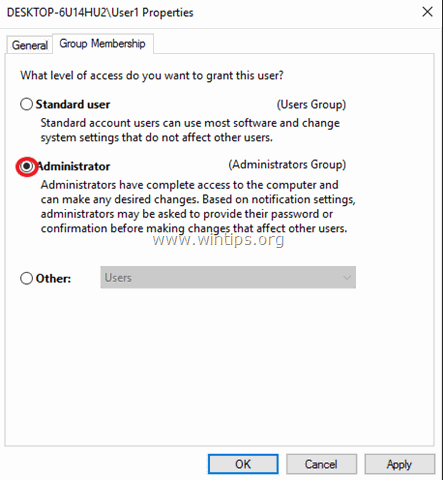
10. Acum deconectați-vă sau reporniți PC-ul și conectați-vă la Windows cu noul cont.
11. Navigați la Windows Update și verificați dacă eroarea a dispărut.
Metoda 6. Efectuați o actualizare pe loc a Windows 10.
În cazurile în care Windows Update afișează erori care nu pot fi rezolvate pe alte căi, una dintre cele mai eficiente soluții este o actualizare "in-place".
Un upgrade "in-place" permite programului de instalare a sistemului de operare Windows să înlocuiască toate fișierele sistemului de operare fără a vă afecta fișierele personale sau programele instalate anterior. Așadar, pentru a face acest lucru, accesați ghidul nostru detaliat despre cum să efectuați un upgrade in-place.
Asta e! Ce metodă a funcționat pentru tine?
Spuneți-mi dacă acest ghid v-a ajutat, lăsând un comentariu despre experiența dvs. Vă rog să dați like și să distribuiți acest ghid pentru a-i ajuta și pe alții.

Andy Davis
Blogul unui administrator de sistem despre Windows





