Table des matières
Si vous rencontrez l'erreur "Quelque chose s'est mal passé. Essayez de rouvrir les paramètres plus tard", en essayant d'installer les dernières mises à jour dans Windows 10 ou dans Windows 11, continuez à lire ci-dessous. Garder Windows 10 à jour est essentiel, mais il y a des moments où le processus ne se passe pas aussi bien que prévu. Une telle erreur qui apparaît lorsque les utilisateurs essaient d'installer les dernières mises à jour est "Quelque chose s'est mal passé.Essayez de rouvrir les paramètres plus tard".
Parce que nous avons rencontré ce problème à plusieurs reprises, nous avons découvert qu'il peut être causé par un certain nombre de raisons, y compris des composants de Windows Update ou des fichiers système corrompus, ou des services désactivés nécessaires pour que Windows Update fonctionne sans erreur .
Dans ce guide, vous trouverez une liste de plusieurs méthodes de dépannage pour résoudre l'erreur de mise à jour de Windows 11/10 "Quelque chose s'est mal passé. Essayez de rouvrir les paramètres plus tard.
Comment corriger l'erreur "Quelque chose s'est mal passé. Essayez de rouvrir les paramètres plus tard" dans Windows 11/10.
Méthode 1 : changez le type de démarrage de UOS Service en automatique.
Le plus souvent, l'erreur "Quelque chose s'est mal passé, essayez de rouvrir les paramètres plus tard" dans Windows Update apparaît parce que le système de gestion de l'information de l'entreprise a été modifié. Mise à jour du service Orchestrator (La première étape pour résoudre le problème est donc de s'assurer que le service UOS est démarré.
1. Appuyez simultanément sur les touches Windows  + R pour ouvrir la boîte de commande d'exécution.
+ R pour ouvrir la boîte de commande d'exécution.
2 Dans la boîte de commande d'exécution, tapez : services.msc et appuyez sur Entrez.
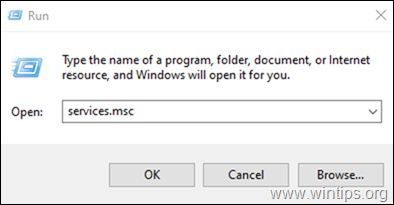
3. Dans la fenêtre Services, localisez et double-cliquez sur Mise à jour du service Orchestrator .
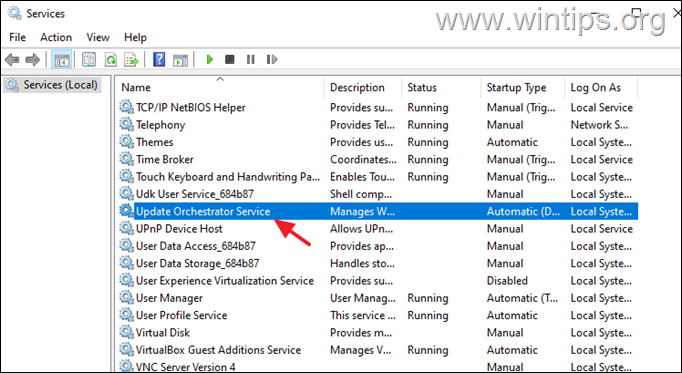
4. Développez le menu déroulant contre Type de démarrage et sélectionnez Automatique .
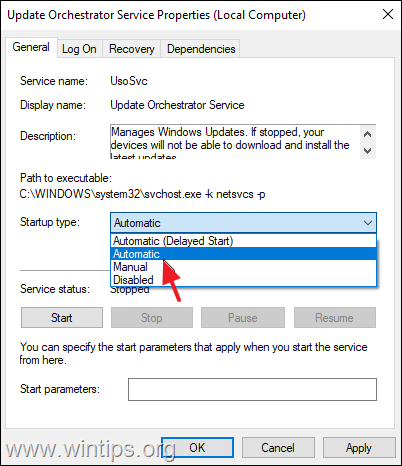
5. Hit Appliquer et ensuite OK pour enregistrer les modifications.
6. Effectuez les mêmes étapes pour le Mise à jour de Windows service.
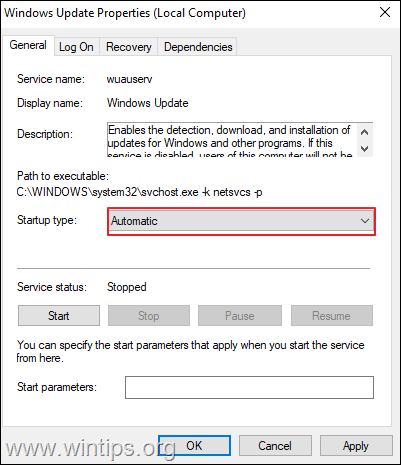
6. redémarrer votre PC et vérifiez si le problème est résolu.
Méthode 2. Supprimez les fichiers Windows Update téléchargés.
Dans plusieurs cas, les erreurs de Windows Update sont dues au fait que les fichiers requis pour la mise à jour sont corrompus. Dans ces cas, la meilleure solution est de supprimer les fichiers déjà téléchargés requis pour Windows Update afin de forcer votre système à retélécharger les mises à jour depuis le début. Pour ce faire, vous devez supprimer les fichiers déjà téléchargés :
1. Dans la boîte de recherche, tapez : cmd or invite de commande
2. Cliquez à droite sur le invite de commande (résultat) et sélectionnez Exécuter en tant qu'administrateur .
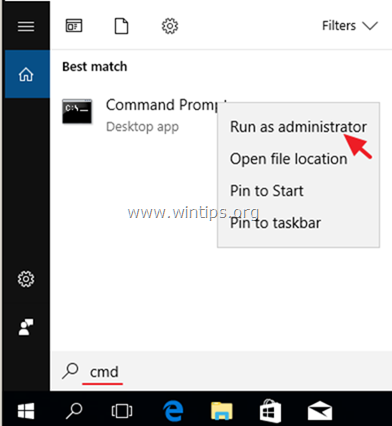
3. Dans la fenêtre de l'invite de commande, tapez les commandes suivantes dans l'ordre (appuyez sur Entrez après chaque commande) :
- net stop bits net stop wuauserv net stop appidsvc net stop cryptsvc ren %systemroot%SoftwareDistribution SoftwareDistribution.bak ren %systemroot%system32catroot2 catroot2.bak net start bits net start wuauserv net start appidsvc net start cryptsvc
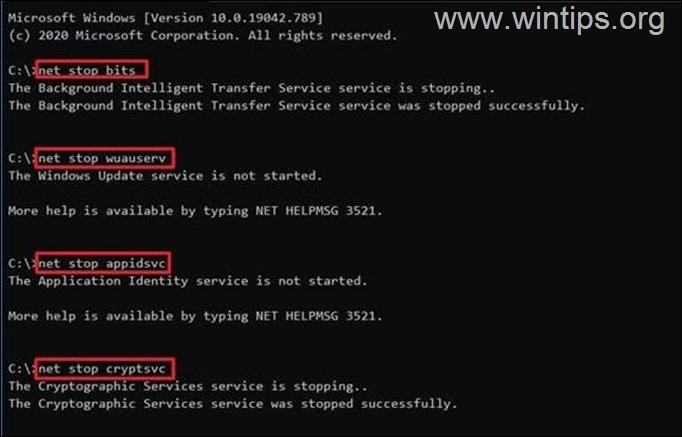
4. Fermez la fenêtre de l'invite de commande et redémarrez votre PC.
5. Accédez à Windows Update et vérifiez et installez les mises à jour.
Méthode 3. CORRIGER l'erreur "Quelque chose s'est mal passé" dans la mise à jour de Windows 10 en utilisant l'éditeur de registre.
La troisième méthode pour résoudre le problème de mise à jour de Windows 10 "Quelque chose s'est mal passé. Essayez de rouvrir les paramètres plus tard", est de modifier le registre comme indiqué ci-dessous :
1. Appuyez simultanément sur les touches Windows  + R pour ouvrir la boîte de commande d'exécution.
+ R pour ouvrir la boîte de commande d'exécution.
2 Dans la boîte de commande d'exécution, tapez : regedit et appuyez sur Entrez.
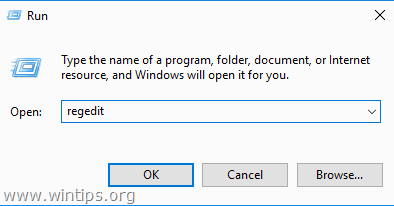
3a. Dans l'éditeur du registre, naviguez jusqu'à l'emplacement mentionné ci-dessous.
- HKEY_LOCAL_MACHINE\SYSTEM\CurrentControlSet\Services\UsoSvc
3b. Maintenant, localisez et double-cliquez sur sur Début dans le volet de droite.
3c. Sous Données de valeur, tapez 2 et frappez OK .
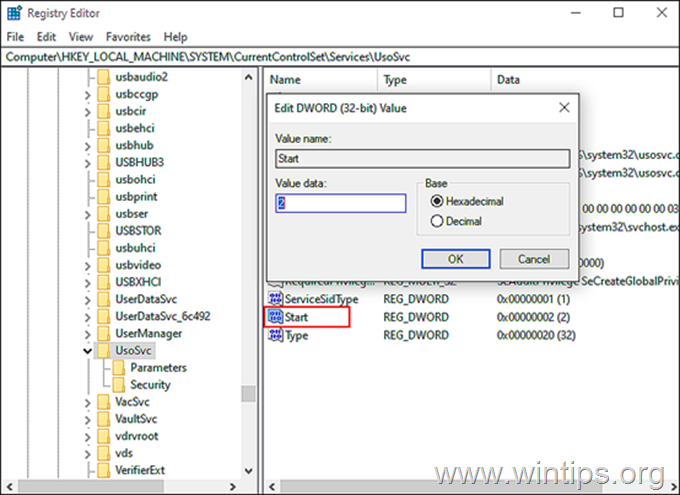
4. Maintenant, suivez les mêmes étapes et définissez le Début à la valeur 2 dans les clés de registre suivantes :
- HKEY_LOCAL_MACHINE\SYSTEM\CurrentControlSet\Services\WaaSMedicSvc HKEY_LOCAL_MACHINE\SYSTEM\CurrentControlSet\Services\wuauserv
5. Quand c'est fait, fermer L'éditeur du registre Windows et redémarrer votre PC.
Méthode 4 : CORRIGER "Quelque chose s'est mal passé" dans Windows Update en réparant les fichiers système.
1. Ouvrir Invite de commande en tant qu'administrateur .
2. Dans la fenêtre de l'invite de commande, tapez la commande suivante et appuyez dessus Entrez :
- Dism.exe /Online /Cleanup-Image /Restorehealth
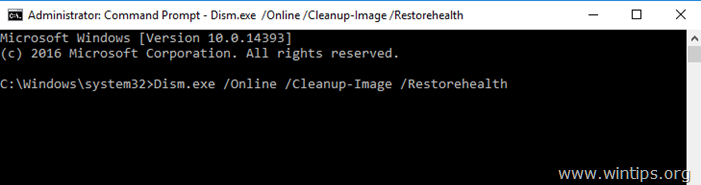
3. Soyez patient jusqu'à ce que DISM répare le magasin de composants. Lorsque l'opération est terminée, (vous devriez être informé que la corruption du magasin de composants a été réparée), donnez cette commande et appuyez sur Entrez :
- SFC /SCANNOW
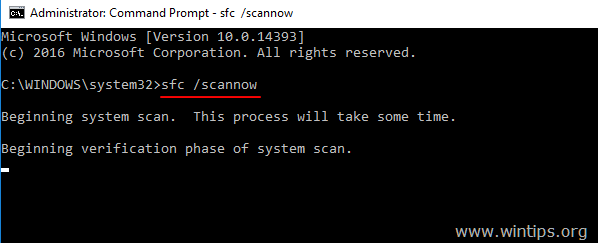
4. Lorsque le scan SFC est terminé, redémarrer votre ordinateur.
5. Essayez à nouveau de mettre à jour votre système.
Méthode 5 : CORRECTION "Quelque chose s'est mal passé" en créant un nouveau compte utilisateur.
Certains utilisateurs ont signalé que l'erreur de mise à jour "Quelque chose s'est mal passé. Essayez de rouvrir les paramètres plus tard" dans Windows 10, est causée lorsque le profil d'utilisateur est corrompu. Essayez donc de créer un nouveau compte d'utilisateur, puis vérifiez si l'erreur a disparu.
1. Appuyez simultanément sur les touches Windows  + R pour ouvrir la boîte de commande "Exécuter".
+ R pour ouvrir la boîte de commande "Exécuter".
2. Type contrôler les mots de passe des utilisateurs2 et appuyez sur OK.
3. Cliquez sur le bouton Ajouter pour créer le nouvel utilisateur.
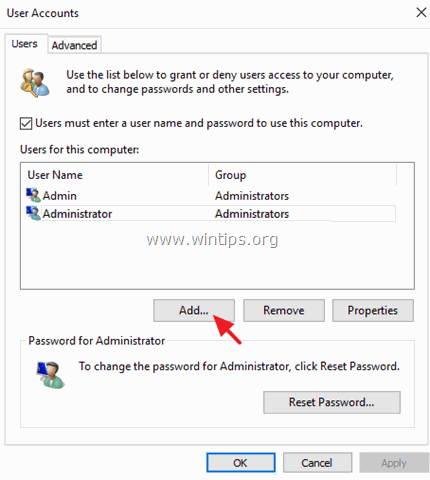
5. Choisissez ensuite Connectez-vous sans compte Microsoft (non recommandé).
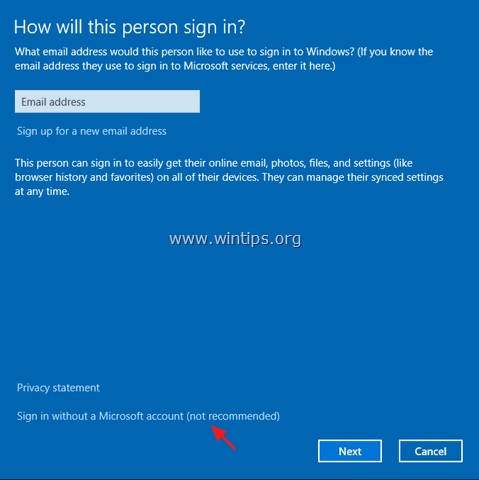
5. Cliquez sur Compte local .
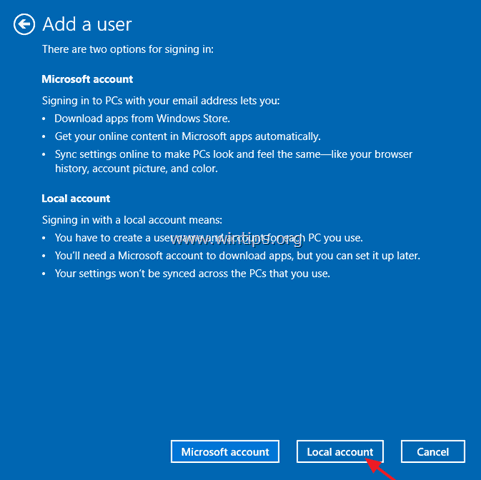
6. Tapez les informations d'identification du nouvel utilisateur (Nom d'utilisateur et mot de passe) et appuyez sur Suivant .
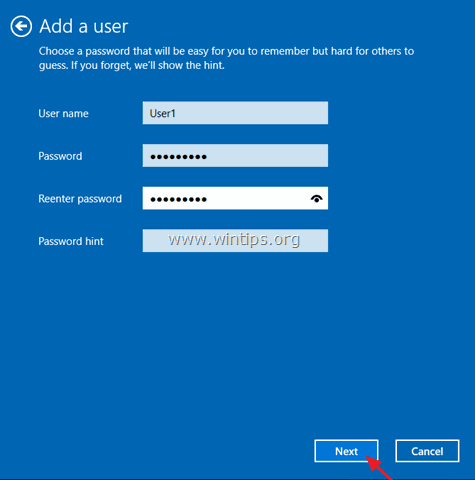
7. Cliquez sur Finition au dernier écran.
8. Sélectionnez le nouvel utilisateur dans la liste des utilisateurs et sélectionnez Propriétés .
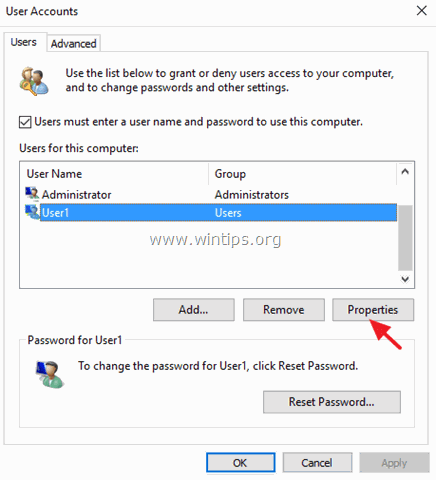
9. Vérifiez le Administrateur et cliquez sur OK pour donner au nouvel utilisateur des droits d'administration.
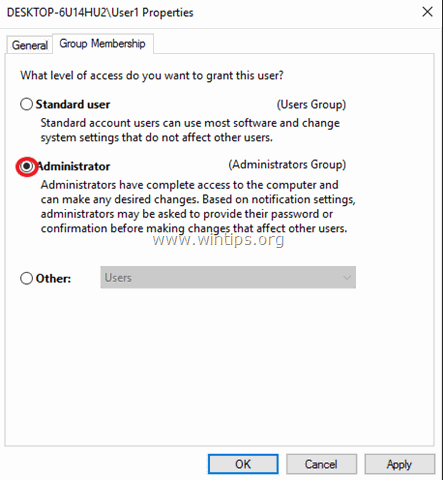
10. Maintenant se déconnecter ou redémarrez votre PC, et connectez-vous à Windows avec le nouveau compte.
11. Naviguez vers Windows Update et vérifiez si l'erreur a disparu.
Méthode 6. Effectuez une mise à niveau de Windows 10 sur place.
Dans les cas où la mise à jour de Windows présente des erreurs qui ne peuvent être résolues par d'autres moyens, l'une des solutions les plus efficaces est une mise à niveau "sur place".
Une mise à niveau "sur place" permet à l'installateur du système d'exploitation Windows de remplacer tous les fichiers du système d'exploitation sans affecter vos fichiers personnels ou les programmes précédemment installés. Pour ce faire, consultez notre guide détaillé sur la façon d'effectuer une mise à niveau sur place.
C'est tout ! Quelle méthode a fonctionné pour vous ?
Faites-moi savoir si ce guide vous a aidé en laissant un commentaire sur votre expérience. Veuillez aimer et partager ce guide pour aider les autres.

Andy Davis
Blog d'un administrateur système sur Windows





