Spis treści
Jeśli kupiłeś nowy komputer i chcesz połączyć się z siecią bezprzewodową, ale zapomniałeś hasła Wi-Fi, to ten artykuł pomoże Ci znaleźć hasło Wi-Fi ze starego komputera z systemem Windows 10/11.
Jeśli zapomniałeś hasła do sieci Wi-Fi, zawsze możesz sprawdzić z tyłu modemu/routera ADSL, aby znaleźć domyślne hasło Wi-Fi i użyć go do połączenia z siecią bezprzewodową.
Jeśli jednak w przeszłości zmieniono hasło do sieci Wi-Fi, jedynym sposobem na odzyskanie dostępu do sieci bezprzewodowej jest zresetowanie modemu ADSL do ustawień domyślnych lub odnalezienie hasła do sieci Wi-Fi ze starego komputera lub innych urządzeń z systemem Windows 10 /11 już podłączonych do sieci bezprzewodowej.
W tym poradniku znajdziesz szczegółowe instrukcje, jak wyświetlić Zapisane hasła Wi-Fi i Sieci bezprzewodowe w systemie Windows 10 lub w systemie operacyjnym Windows 11.
Jak znaleźć zapisane hasła Wi-Fi w systemie Windows 10/11.
- Wyświetlanie hasła Wi-Fi we właściwościach połączenia bezprzewodowego.Wyświetlanie zapisanych haseł bezprzewodowych z Wiersza poleceń.Uzyskanie listy wszystkich zapisanych haseł Wi-Fi za pomocą PowerShell.Znajdowanie zapisanych haseł Wi-Fi za pomocą programu Password Revealer.
Metoda 1: Jak znaleźć hasło Wi-Fi aktywnego połączenia bezprzewodowego.
Jeśli chcesz wyświetlić hasło Wi-Fi tylko dla aktywnego połączenia sieciowego *.
Uwaga: Użyj tej metody, jeśli chcesz znaleźć hasło do sieci bezprzewodowej, z którą jesteś już połączony. Jeśli chcesz wyświetlić wszystkie zapisane hasła na komputerze z systemem Windows 10/11, użyj jednej z pozostałych metod.
1. Naciśnij przycisk Windows klucz + R aby otworzyć Uruchom okno dialogowe.
2. Typ ncpa.cpl pole i naciśnij Wejdź na stronę aby otworzyć stronę Połączenia sieciowe.

3. kliknij prawym przyciskiem myszy na karcie Wi-fi i wybierz Status z opcji.
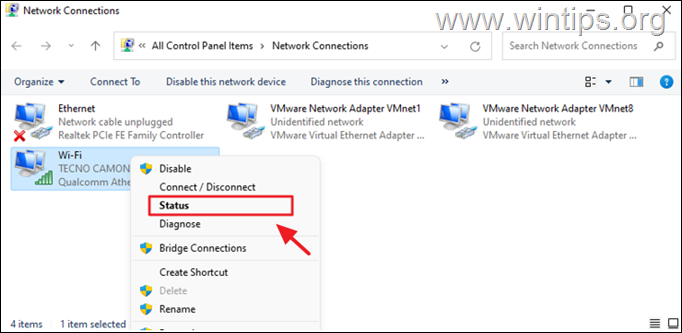
4. Wybierz Wireless Properties.
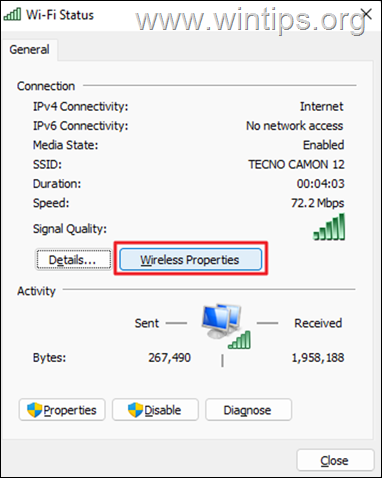
5. W Bezpieczeństwo tab, sprawdź pole obok Pokaż znaki aby wyświetlić hasło Wi-Fi dla podłączonej sieci bezprzewodowej.
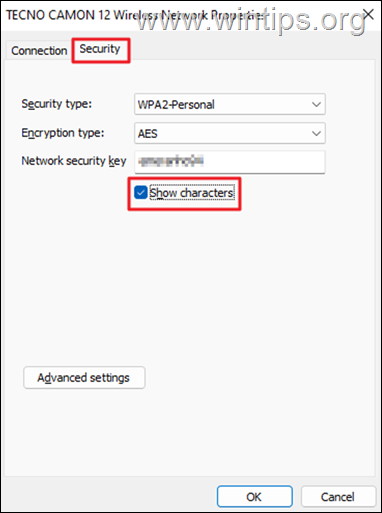
Metoda 2: Jak użyć Wiersz polecenia, aby wyświetlić zapisane hasła Wi-fi.
W wierszu poleceń można wyświetlić hasła Wi-Fi dla wszystkich sieci bezprzewodowych, z którymi wcześniej się łączyłeś.
1. Typ CMD na polu wyszukiwania i wybierz Uruchom jako administrator.
2. Wpisz poniższe polecenie i naciśnij Wejdź na stronę aby wyświetlić wszystkie zapisane profile bezprzewodowe.
netsh wlan show profiles
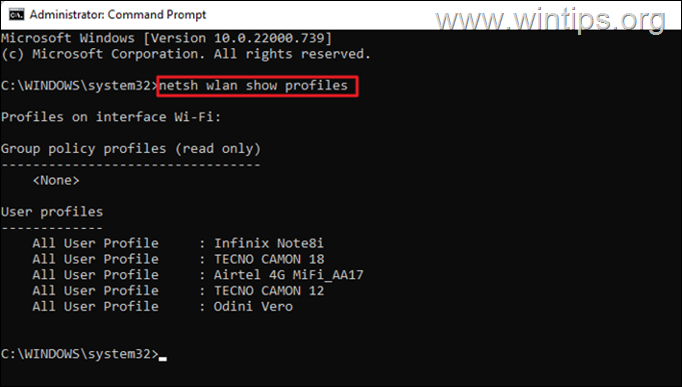
3. Po uruchomieniu powyższego polecenia powinieneś zobaczyć wszystkie sieci bezprzewodowe, z którymi łączyłeś się w przeszłości. Zlokalizuj sieć bezprzewodową, dla której chcesz ujawnić hasło Wi-Fi i wydaj to polecenie, aby wyświetlić hasło: *
- netsh wlan show profile name="Wireless-Name" key=clear
Uwaga: Zastąpić " Wireless-Name " z nazwą sieci Wi-Fi, do której chcesz znaleźć hasło.
np. W tym przykładzie chcemy ujawnić hasło sieci bezprzewodowej "TECNO CANON 12" Polecenie brzmi więc:
- netsh wlan show profile name="Tecno Canon 12" key=clear
4. Powyższe polecenie spowoduje wyświetlenie hasła do sieci Wi-Fi obok Kluczowa treść w obszarze "Ustawienia bezpieczeństwa". *
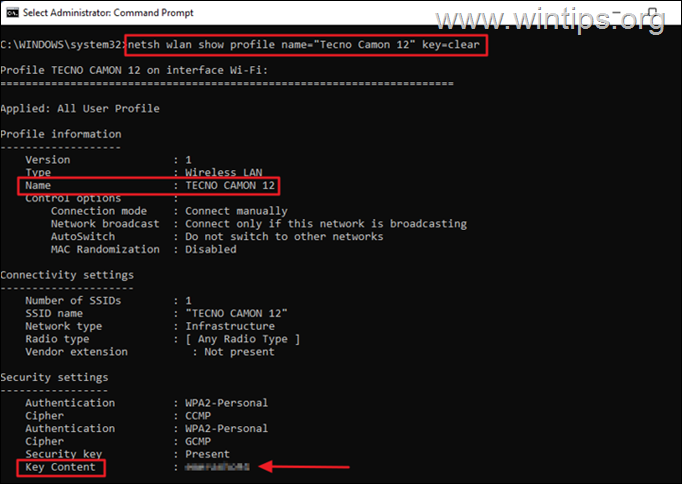
Uwaga: Alternatywnie możesz użyć poniższego polecenia, jeśli znasz nazwę sieci Wi-Fi i chcesz zobaczyć tylko hasło.
- netsh wlan show profile name="nazwa sieci" key=clear
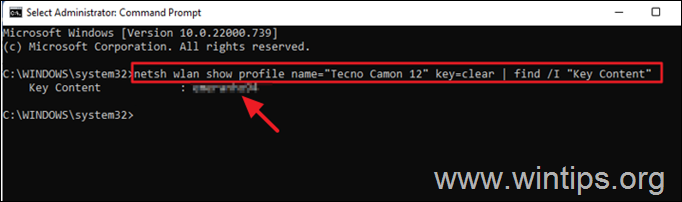
Metoda 3: Wyświetl zapisane hasła bezprzewodowe z PowerShell.
Jeśli chcesz zobaczyć listę wszystkich sieci bezprzewodowych, do których jesteś podłączony wraz z ich hasłami, wykonaj następujące czynności:.
1. Otwórz PowerShell jako Administrator.
2. Wydaj następujące polecenie, aby wyświetlić wszystkie sieci Wi-Fi i ich hasła
- (netsh wlan show profiles)
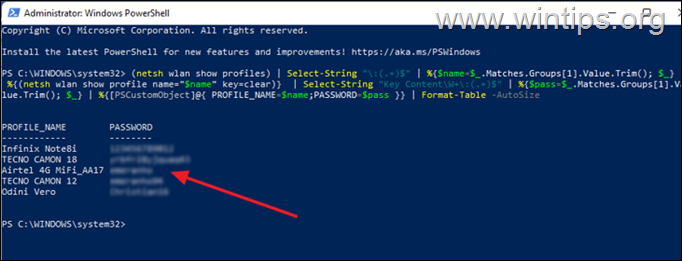
Metoda 4: Zobacz zapisane hasła WIFI za pomocą Password Revealer.
Inną metodą przeglądania wszystkich zapisanych haseł do sieci Wi-Fi jest użycie darmowego programu Ujawniacz haseł WiFi przez Magical Jelly Bean.
1. Pobierz i zainstaluj Ujawniacz haseł WiFi z Magical Jelly Bean
2. Po instalacji otwórz program, aby zobaczyć tabelę z wszystkimi hasłami WIFI dla wszystkich sieci bezprzewodowych, do których się podłączyłeś.
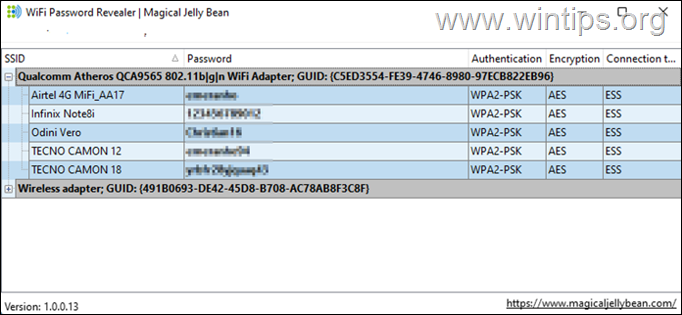
To już wszystko - która metoda zadziałała u Ciebie?
Daj mi znać, czy ten przewodnik pomógł Ci, zostawiając komentarz o swoim doświadczeniu. Proszę polubić i udostępnić ten przewodnik, aby pomóc innym.

Andy'ego Davisa
Blog administratora systemu o systemie Windows





