Spis treści
Problem: Na komputerze z systemem Windows 7 po zainstalowaniu systemu Microsoft Adapter tunelowania Teredo (jak opisano w tym poście), adapter tunelowania teredo nie działa i pojawia się z żółtym wykrzyknikiem w menedżerze urządzeń. Podczas tego zachowania, status urządzenia tunelowania Teredo wyświetla " Urządzenie nie może się uruchomić (kod 10) ." Aby rozwiązać problem błędu Code 10 dla urządzenia przy tunelu Teredo Adapter, wykonaj poniższe kroki.
Ten samouczek naprawia następujące problemy w menedżerze urządzeń:
- Microsoft Teredo Tunneling Adapter nie może się uruchomić - błąd: Kod 10 Teredo Tunneling Pseudo Interface - błąd: Kod 10
 Jak rozwiązać Teredo Tunneling Error Code 10 (Device cannot start).
Jak rozwiązać Teredo Tunneling Error Code 10 (Device cannot start).
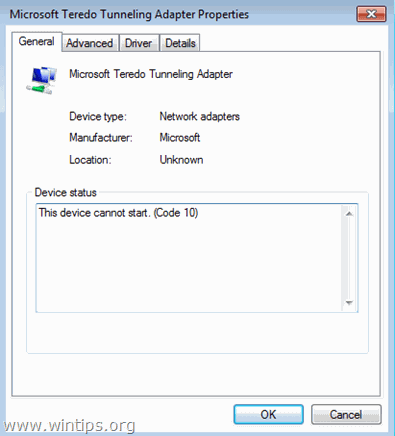
Krok 1. Modyfikacja parametrów TCPIPv6 poprzez Rejestr Windows.
Ważne: W celach zapobiegawczych przed modyfikacją rejestru zawsze należy utworzyć punkt przywracania. Jeśli po modyfikacji rejestru coś pójdzie nie tak, należy przywrócić system do tego punktu przywracania.
- Aby utworzyć punkt przywracania:
a. Typ Utwórz punkt przywracania w polu wyszukiwania, a następnie kliknij na wynik.
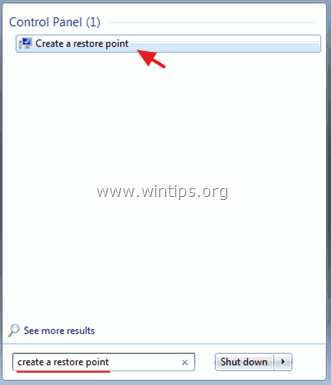
b. Następnie kliknij przycisk Utwórz aby natychmiast utworzyć punkt przywracania.
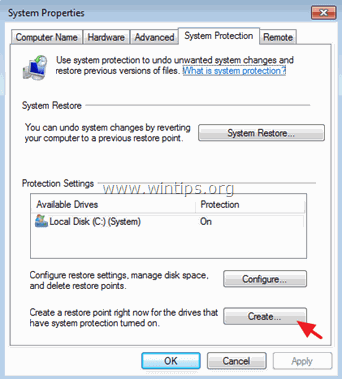
Aby zmodyfikować parametry TCPIPv6 w rejestrze Windows:
1. Otwarte okna Edytor rejestru . Aby to zrobić:
- Prasa " Windows ”
 + " R klawisze ", aby załadować Uruchom Okno dialogowe. Wpisz " regedit " i naciśnij Wejdź na stronę .
+ " R klawisze ", aby załadować Uruchom Okno dialogowe. Wpisz " regedit " i naciśnij Wejdź na stronę .

2. Wewnątrz Rejestru Windows, nawiguj (z lewego okienka) i podświetl ten klucz.
- HKEY_LOCAL_MACHINE ™SYSTEM ™CurrentControlSet ™services ™TCPIP6 ™Parametry
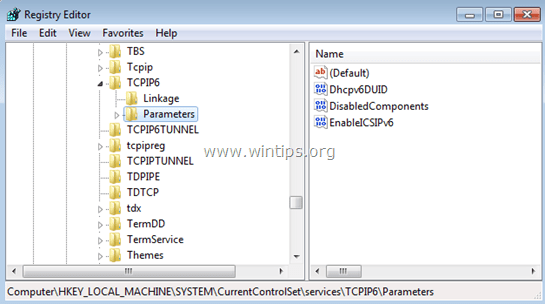
3. W prawym panelu kliknij dwukrotnie, aby zmodyfikować DisabledComponents klucz.
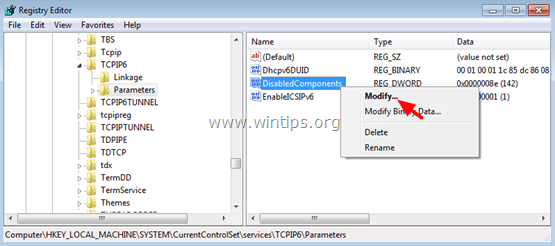
4. Ustawić DisabledComponents Dane wartościowe do 0 (Zero) i wybierz OK .
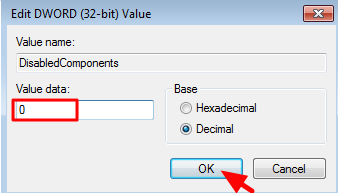
5. zamknij Edytor rejestru .
6. uruchomić ponownie swojego komputera.
(Windows powinien automatycznie przeinstalować adapter Teredo Tunneling).
7. Przejść do zarządzania urządzeniami.
8. Sprawdź, czy adapter tunelowania Teredo istnieje i działa w menedżerze urządzeń. W tym celu:
- Z. Zobacz menu wybrać Pokaż ukryte urządzenia .
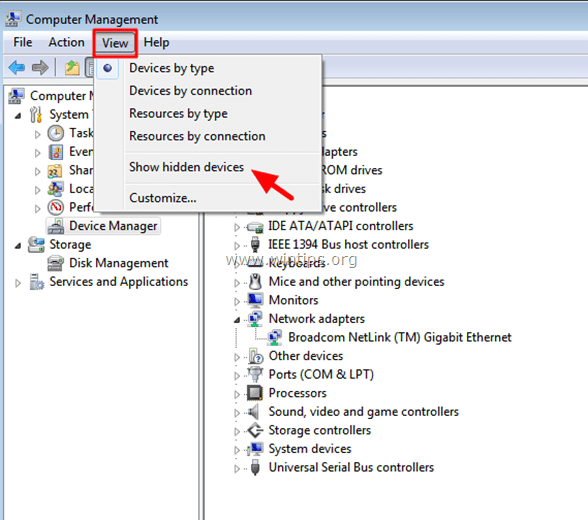
- Jeśli na ekranie menedżera urządzeń nie widać żadnych błędów (i jest bez wykrzyknika) przy MS Teredo Tunneling Adapter (jak na screenie poniżej), to Twój problem został rozwiązany i tunelowanie Teredo powinno działać bez problemów.
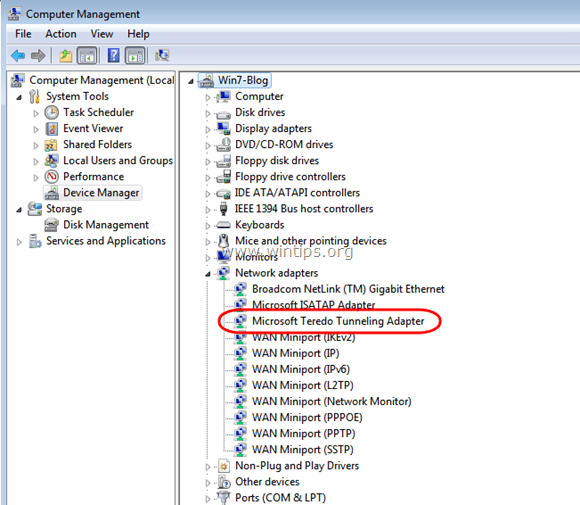
- Jeśli na ekranie pojawi się żółty wykrzyknik obok napisu Microsoft Teredo Tunneling adapter (lub Pseudo interfejs tunelowania Teredo ) jak na ekranie(ach) poniżej kontynuuj do kroku 2.
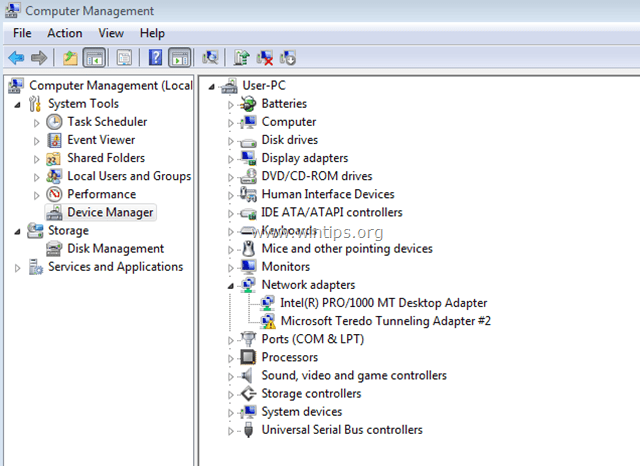
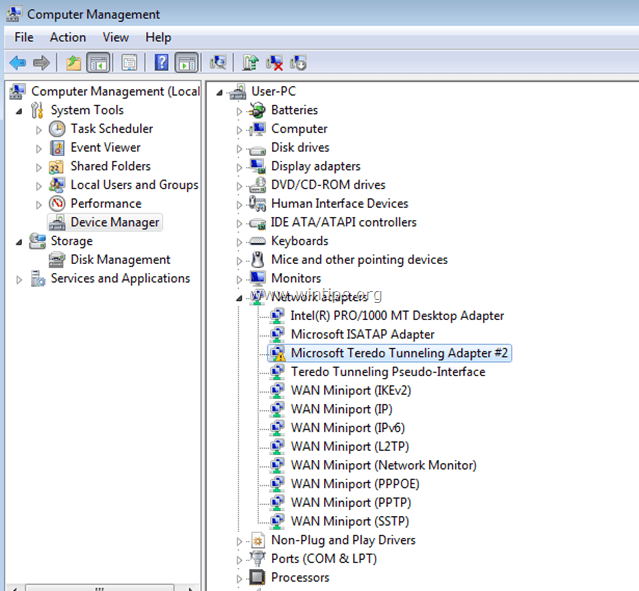
Krok 2: Odinstaluj wszystkie Teredo Tunneling Adapters & Interfaces.
1. Kliknij prawym przyciskiem myszy i Odinstaluj the Pseudointerfejs Teredo Tunneling .

2. odinstalować również wszystkie Microsoft Teredo Tunneling Adapters (np. Microsoft Teredo Tunneling Adapter #2 lub #3 lub #4, itd.)
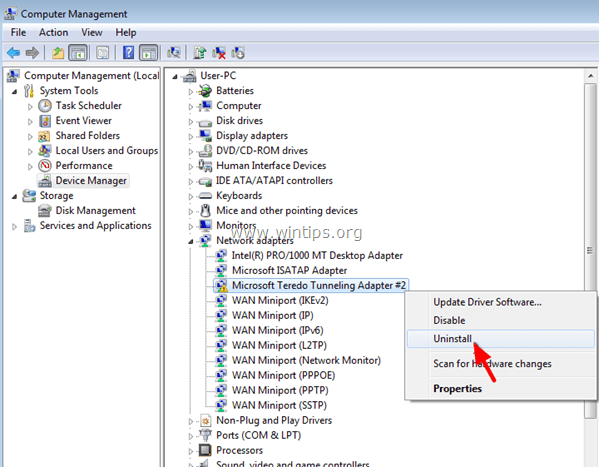
3. Zainstaluj ponownie Microsoft Teredo Tunneling Adapter, wykonując czynności z tego poradnika: Jak zainstalować Microsoft Teredo Tunneling Adapter?
4. Jeśli po ponownym zainstalowaniu teredo tunneling nadal występują problemy, przejdź do kroku 3.
Krok 3. Włączenie klienta Teredo za pomocą polecenia NETSH
1. Idź do Start > Wszystkie programy > Akcesoria .
2. Kliknij prawym przyciskiem myszy na Wiersz poleceń i wybrać Uruchom jako administrator
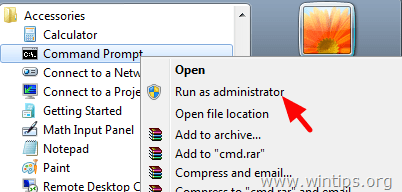
3. W oknie wiersza poleceń wpisz następujące polecenia w tej kolejności i naciśnij Enter po wpisaniu każdego z nich.
- netshint teredoset state disabledint ipv6set teredo client
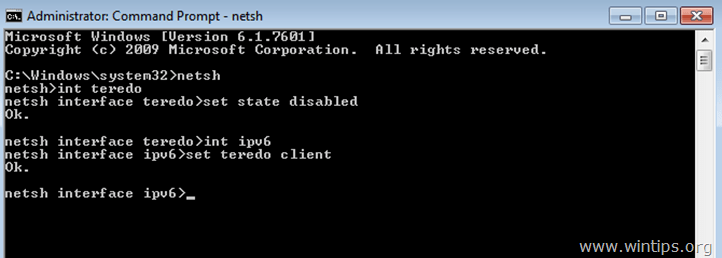
4. Zamknij wiersz poleceń.
5. Otwórz Menedżera urządzeń.
6. Wybierz Zobacz > Pokaż ukryte urządzenia . Pseudo interfejs tunelowania Teredo pojawia się ponownie i powinien teraz działać bez problemów.
To jest to!

Andy'ego Davisa
Blog administratora systemu o systemie Windows





