Spis treści
Jeśli chcesz wyłączyć funkcję AutoPlay w swoim komputerze z systemem Windows, kontynuuj czytanie tego poradnika. AutoPlay to funkcja systemu Windows wprowadzona po raz pierwszy w systemie Windows 98, która bada zawartość dowolnego podłączonego urządzenia pamięci masowej lub dowolnego włożonego nośnika (np. CDROM, DVD) i w zależności od rodzaju zawartości (muzyka, wideo, oprogramowanie), podpowiada użytkownikowi wybór odpowiedniej aplikacji do wyświetlenia.zawartości, lub jeśli urządzenie pamięci masowej zawiera oprogramowanie może rozpocząć jego instalację (Autorun).

Podczas gdy funkcje AutoPay i Autorun mogą być użyteczne, z drugiej strony mogą pomóc w zainfekowaniu komputera, jeśli podłączone jest urządzenie magazynujące zawierające złośliwe oprogramowanie. Jeśli chcesz uniknąć tego zagrożenia bezpieczeństwa lub jeśli uważasz, że funkcja AutoPlay jest irytująca, przejdź i wyłącz ją, postępując zgodnie z poniższymi instrukcjami.
Jak wyłączyć funkcje AutoPlay i Autorun w systemie Windows (wszystkie wersje).
Istnieje kilka metod wyłączenia funkcji Autorun i AutoPlay w systemie Windows i możesz użyć dowolnego z nich do wykonania tego zadania.
- Metoda 1. Wyłącz AutoPlay w Ustawieniach systemu Windows.Metoda 2. Wyłącz AutoPlay z rejestru systemu Windows.Metoda 3. Wyłącz AutoPlay za pomocą edytora zasad grupy.
Metoda 1. Jak wyłączyć AutoPlay w ustawieniach systemu Windows.
- Windows 10 & Server 2016. Windows 8/8.1 Windows 7
Wyłącz AutoPlay w Windows 10 i Server 2016
Aby wyłączyć AutoPlay i Autorun we wszystkich napędach w Windows 10 & Server 2016:
1. Naciśnij przycisk Windows  + I klucze do otwierania Ustawienia (lub, przejdź do Start menu
+ I klucze do otwierania Ustawienia (lub, przejdź do Start menu  i kliknąć Ustawienia
i kliknąć Ustawienia  )
)
2. W opcjach ustawień kliknij Urządzenia.
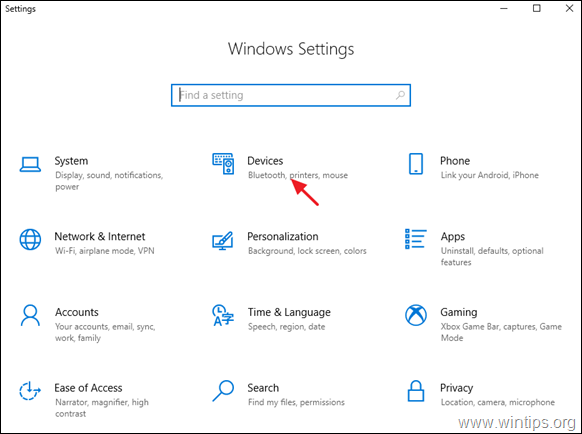
2. wybierz AutoPay w lewym panelu, i ustaw " Użyj funkcji AutoPlay dla wszystkich mediów i urządzeń " przełącznik na Off.*
Uwaga: Ustaw przełącznik AutoPlay w pozycji ON, aby Włącz AutoPlay w razie potrzeby.
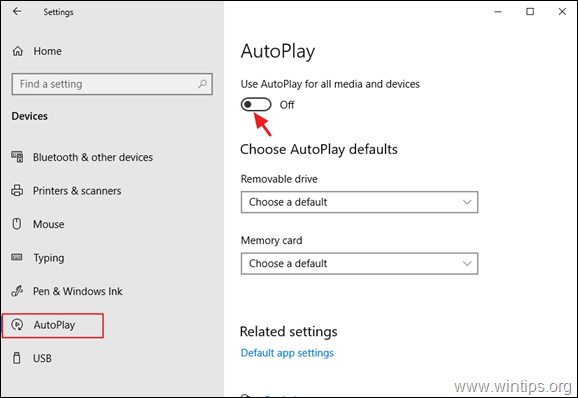
Wyłączenie funkcji AutoPlay w systemie Windows 8/8.1
Aby wyłączyć funkcje AutoPlay/Autorun w systemie Windows 8.1/8:
1. Naciśnij przycisk Windows  + I klucze do otwierania Ustawienia.
+ I klucze do otwierania Ustawienia.
2. Kliknij Zmiana ustawień komputera a następnie kliknij PC i urządzenia.
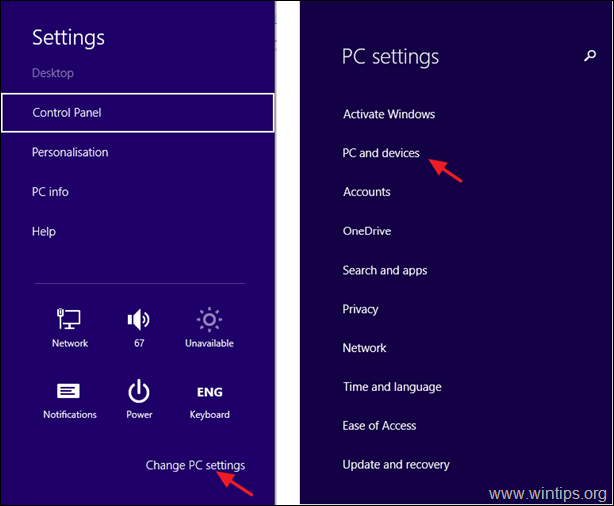
3. Wybierz AutoPay w lewym panelu, i ustaw " Użyj funkcji AutoPlay dla wszystkich mediów i urządzeń " przełącznik na Wył.
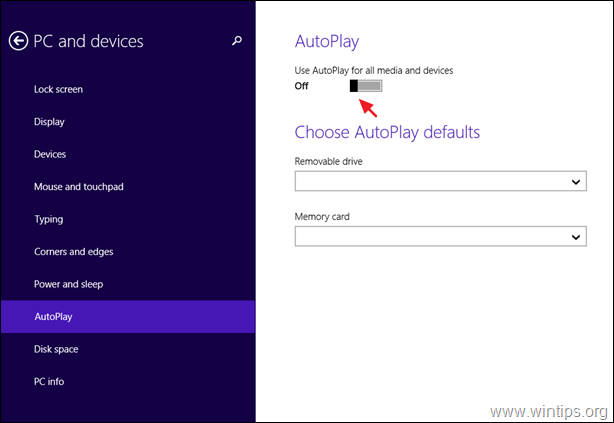
Wyłączenie funkcji AutoPlay w systemie Windows 7
Aby wyłączyć funkcje AutoPlay/Autorun w systemie Windows 7:
1. Przejdź do Panel sterowania i otworzyć "Security and AutoPlay '. *
Uwaga: Jeśli nie widać pozycji "AutoPlay", należy ustawić Wyświetlane przez do Wszystkie pozycje .
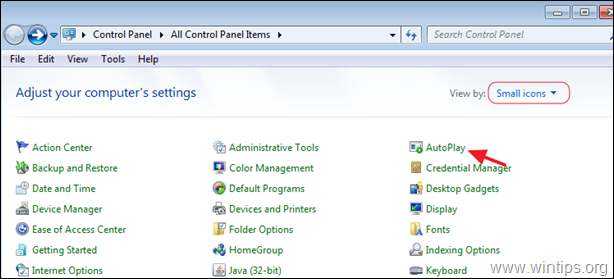
2. usuń zaznaczenie the Użyj funkcji AutoPlay dla wszystkich mediów i urządzeń pole wyboru i kliknij Zapisz.

Metoda 2. Jak wyłączyć AutoPlay z rejestru systemu Windows.
Aby wyłączyć funkcje AutoPlay i Autorun dla wszystkich napędów, użyj rejestru: *.
Uwaga: Instrukcja dotyczy wszystkich wersji systemu Windows (Windows 10,8,7 Home lub Pro & Windows Server 2016/2012)
1. Otwórz edytor rejestru, aby to zrobić:
a. Naciśnij jednocześnie przycisk Windows  + R aby otworzyć okno poleceń run.
+ R aby otworzyć okno poleceń run.
b. Typ regedit i nacisnąć Wejdź na stronę .
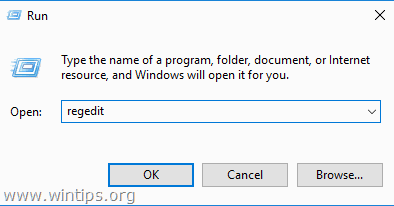
2. W lewym panelu przejdź do jednej z następujących lokalizacji rejestru, zgodnie z czynnością, którą chcesz wykonać:
Działanie 1. Aby wyłączyć funkcję AutoPlay dla wszystkich dysków tylko dla bieżącego użytkownika, przejdź do:
- HKEY_CURRENT_USER ™Microsoft ™Windows ™CurrentVersion ™Explorer
Działanie2: Aby wyłączyć funkcję AutoPlay dla wszystkich dysków dla wszystkich użytkowników, przejdź do:
- HKEY_LOCAL_MACHINE ™Microsoft ™Windows ™CurrentVersion ™Policies ™Explorer
3. kliknij prawym przyciskiem myszy w pustym miejscu w prawym panelu i kliknij Nowy -> DWORD (32-bit) Wartość.
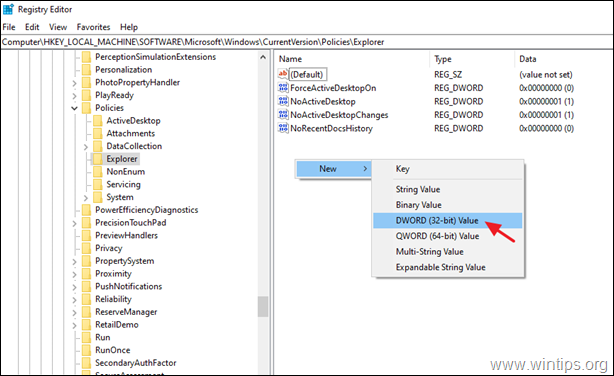
4. Jako typ nazwy wartości NoDriveTypeAutoRun i nacisnąć Wejdź.
5. Kliknij dwukrotnie na nowo utworzoną wartość, wybierz W systemie dziesiętnym i wpisać 255 w polu wartości. Po zakończeniu kliknij OK.
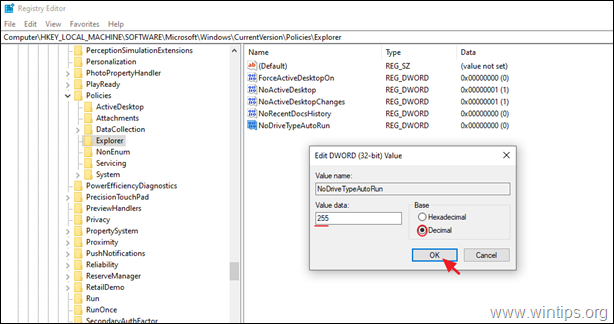
6. Zamknij Edytor rejestru i zrestartować Twój komputer.
Metoda 3. Jak wyłączyć AutoPlay za pomocą edytora zasad grupy *.
Uwaga: Instrukcja dotyczy tylko systemu Windows 10, 8 lub 7 w wersji Professional oraz w systemie Windows Server w wersji 2008, 2012 i 2016.
2. Otwórz Lokalny edytor zasad grupy. Aby to zrobić:
a. Naciśnij jednocześnie przycisk Windows  + R aby otworzyć okno poleceń run.
+ R aby otworzyć okno poleceń run.
b. Typ gpedit.msc i nacisnąć Wejdź na stronę .
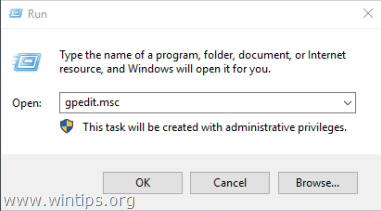
2. W Group Policy Editor przejdź do:
- Konfiguracja komputera -> Szablony administracyjne -> Składniki systemu Windows -> Zasady automatycznego odtwarzania
3. W prawym okienku otwórz Wyłącz Autoplay polityka.

4. wybierz opcję Enabled, upewnij się, że Wyłącz AutoPlay jest wyłączony dla Wszystkie napędy i kliknąć OK.
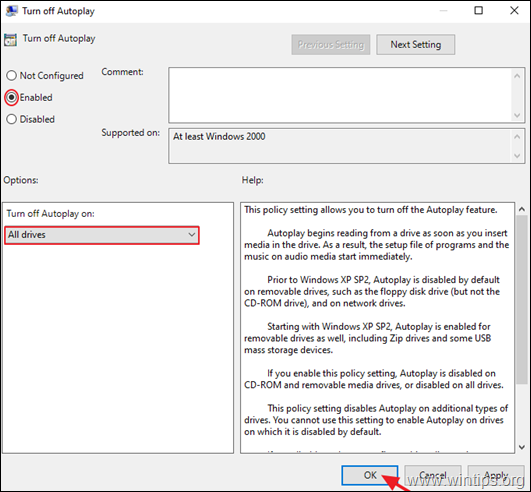
5. zamknij edytor zasad grupy i zrestartować komputer.
To wszystko! Daj mi znać, czy ten przewodnik pomógł Ci, zostawiając komentarz o swoim doświadczeniu. Proszę polubić i udostępnić ten przewodnik, aby pomóc innym.

Andy'ego Davisa
Blog administratora systemu o systemie Windows





