Spis treści
Ten poradnik zawiera instrukcje krok po kroku, jak zmapować SharePoint jako dysk sieciowy w Eksploratorze Windows. SharePoint Online to usługa w chmurze oferowana przez Microsoft, która pomaga firmom i organizacjom synchronizować, przechowywać i udostępniać pliki w chmurze. Przypisanie biblioteki dokumentów SharePoint do litery dysku w Eksploratorze plików w systemie Windows, ułatwi użytkownikom dostęp i pracę.z udostępnionymi dokumentami na SharePoint.
Jak MAPować witrynę SharePoint jako dysk sieciowy w Eksploratorze plików w Windows 10.
1. Uruchomienie Internet Explorer *
* Uwaga: Nie będzie można mapować jako dysk sieciowy witryny SharePoint, korzystając z innej przeglądarki internetowej (np. Chrome, Firefox lub Edge).
2) Login do witryny SharePoint, którą chcesz zmapować jako dysk sieciowy w Eksploratorze plików i w ostatnim kroku, gdy zostaniesz poproszony o Zostań zarejestrowany? kliknij Tak (to ważne)

3. Z. Narzędzia  menu, kliknij Opcje internetowe.
menu, kliknij Opcje internetowe.
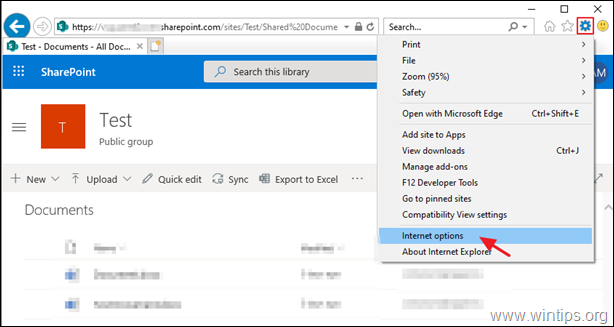
3. Na Bezpieczeństwo zakładka, podświetlić Zaufane strony i kliknąć Strony .

4. Kliknij Dodaj aby dodać witrynę SharePointa do zaufanych witryn, a następnie kliknij Zamknij & OK aby zamknąć opcje internetowe.

5. uruchom ponownie Internet Explorer i ponownie przejdź do witryny SharePoint.
* Ważne : Jeśli próbujesz zmapować bibliotekę SharePoint (Dokumenty) z systemu Windows Server 2012 0r Server 2016, przejdź i zainstaluj WebClient usługa na serwerze przed kontynuacją poniżej.
6. Wybierz Dokumenty w lewym panelu i z Wszystkie dokumenty menu wybrać Widok w Eksploratorze plików.
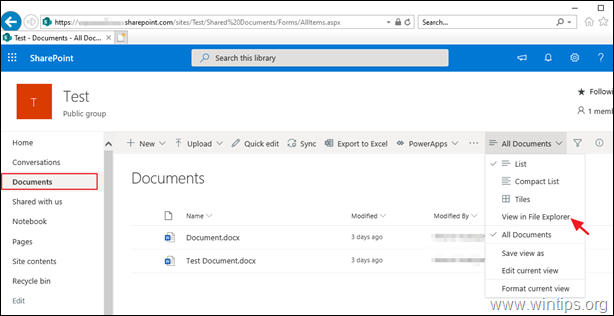
7. W nowym oknie Internet Explorera wybierz Opcje dla tego miejsca -> Zawsze pozwalaj przy powiadomieniu o zabezpieczeniach, które mówi "Internet Explorer zablokował wyskakujące okienko z...%twojej witryny SharePoint%"
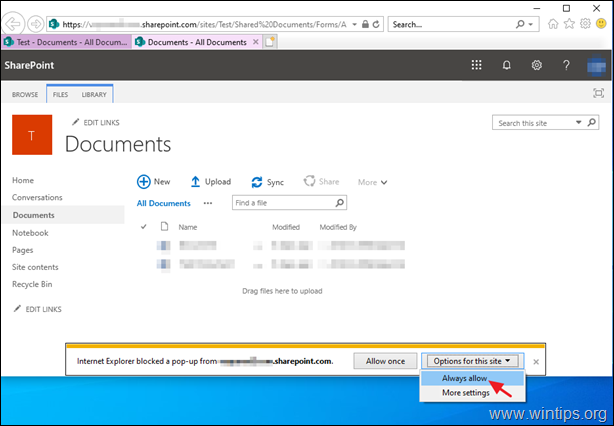
8. Po tej czynności otworzy się nowe okno Eksploratora plików ze ścieżką Share Pointa wyświetloną na pasku adresu.

9. Podświetlić wyświetlany adres i kliknąć prawym przyciskiem myszy ->. Kopia wyświetlany adres.
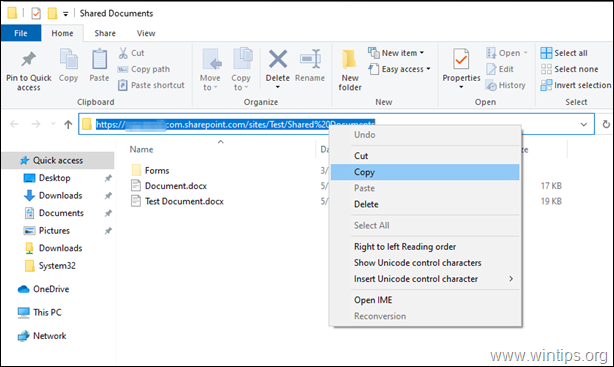
10. Następnie kliknij prawym przyciskiem myszy na stronie na stronie 'Ten komputer' i wybrać Mapowanie dysku sieciowego .
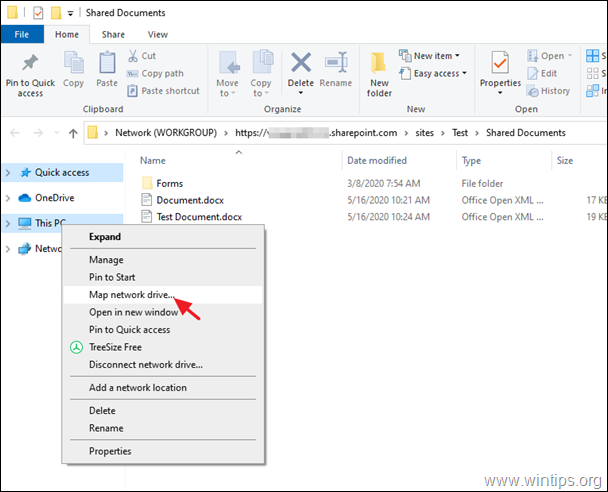
11. W oknie opcji "Map Network Drive":
a. Wybierz dysk list dla zmapowanej witryny SharePoint.
b. Na ścieżce folderu: kliknij prawym przyciskiem myszy i Pasta skopiowany adres.
c. Sprawdź the Połączenie przy użyciu różnych danych uwierzytelniających pole wyboru.
d. Kliknij Wykończenie .
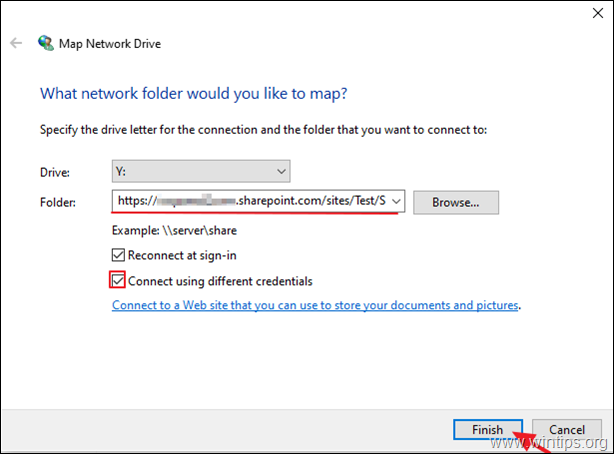
12. Na koniec wpisz swoje dane uwierzytelniające do witryny SharePoint, sprawdź the Pamiętaj o moich referencjach pole wyboru i kliknij OK.
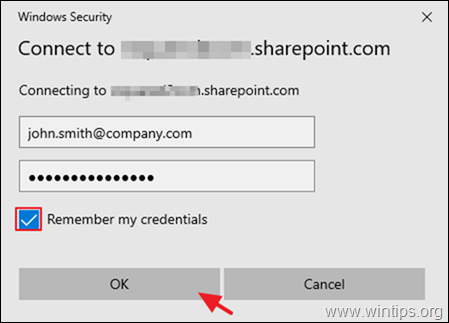
13. Jeśli wszystko pójdzie gładko, powinieneś zobaczyć witrynę SharePoint jako dysk sieciowy w Eksploratorze Windows *.
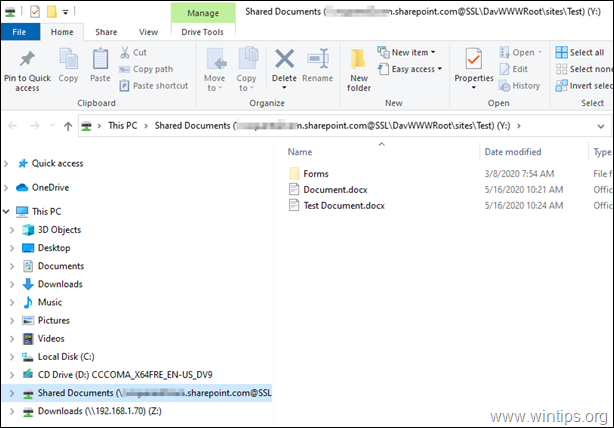
* Troubleshooting Steps:
Kontynuuj i zastosuj kroki wymienione poniżej, jeśli nie możesz zmapować biblioteki Dokumenty SharePoint z jednym z następujących błędów:
-
- Ścieżka jest niedostępna. Być może nie masz uprawnień do korzystania z tego zasobu sieciowego. Skontaktuj się z administratorem tego serwera, aby dowiedzieć się, czy masz uprawnienia. Zmapowany dysk sieciowy nie mógł zostać utworzony, ponieważ wystąpił następujący błąd: Odmowa dostępu. Przed otwarciem plików w tej lokalizacji musisz najpierw dodać tę stronę internetową do listy zaufanych stron, przejść do strony internetowej iwybierz opcję automatycznego logowania .
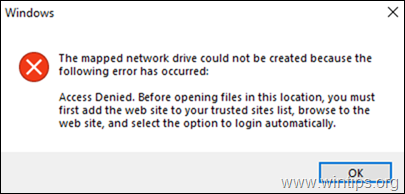
Krok 1. Przejdź do Usługi Windows i ustaw "Typ uruchamiania WebClient serwis do Ręcznie lub Automatycznie. Po wykonaniu, zrestartować komputer i upewnij się, że usługa "WebClient" jest Prowadzenie . *
Uwaga: Domyślnie w Server 2012 & 2016 brakuje usługi WebClient i trzeba ją zainstalować.
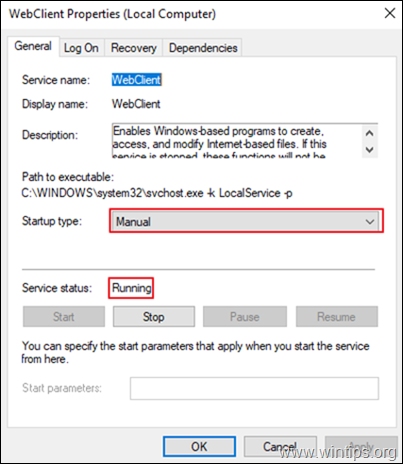
Krok 2. Dodaj następujące strony w Zaufane strony (w przeglądarce Internet Explorer).
- https://*.sharepoint.com https://login.microsoft.com https://portal.office.com
Krok 3. Jeśli włączyłeś Azure Active Directory Connect, to przejdź do Azure active directory -> Azure AD Connect i na LOGOWANIE UŻYTKOWNIKA opcje, Wyłączenie bezszwowy pojedyncze logowanie opcja.

Krok 4. W programie SharePoint, w lewym dolnym rogu kliknięcie t on Powrót do klasycznej opcji SharePointa a następnie postępuj zgodnie z instrukcjami z początku, aby zmapować bibliotekę dokumentów SharePoint.

Krok 5. Ponowne uruchomienie komputer i ponownie postępuj zgodnie z instrukcjami (zgodnie z literą).
* Related Article: FIX: Błąd 0x800700DF: Rozmiar pliku przekracza dozwolony limit i nie może być zapisany w SharePoint (WebDAV).
To wszystko! Daj mi znać, czy ten przewodnik pomógł Ci, zostawiając komentarz o swoim doświadczeniu. Proszę polubić i udostępnić ten przewodnik, aby pomóc innym.

Andy'ego Davisa
Blog administratora systemu o systemie Windows





