Índice
Como " Acções administrativas " são definidas todas as quotas de rede padrão que podem ser acessadas remotamente apenas de administradores de rede. As quotas de Admin estão ocultas e são desativadas por padrão em computadores baseados no Windows 7, a fim de evitar que usuários não autorizados acessem ou modifiquem as mesmas através de um ambiente de rede.
Neste tutorial, explicamos como habilitar SECURAMENTE as ações Admin$ para seus volumes de disco (C$, D$, etc.) em um computador baseado no Windows 7, 8 ou 10, de modo que elas serão acessíveis (de outro computador em sua rede) apenas por usuários específicos.
 Como ativar as ações administrativas no Windows 7, 8, 8.1 ou 10 OS.
Como ativar as ações administrativas no Windows 7, 8, 8.1 ou 10 OS.
Para ativar as ações padrão (ocultas) (C$, D$, etc.) no Windows 10, 8 ou 10 OS:
Passo 1: Certifique-se de que ambos os computadores pertencem ao mesmo Grupo de Trabalho.
Para verificar se ambos os computadores pertencem ao mesmo grupo de trabalho, faça o seguinte:
1. Clique no botão direito do mouse em " Nome_do_computador " na sua área de trabalho e escolha " Imóveis " ou (adicionalmente) navegue para o Painel de Controle do Windows, escolha " Sistema e Segurança". e selecione " Sistema". ,
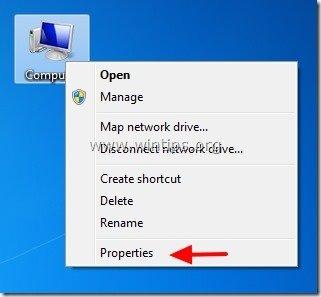
2. Olha para " GRUPO DE TRABALHO "nome à direita e garantir que é o mesmo nome em ambos os computadores (por exemplo, WORKGROUP)
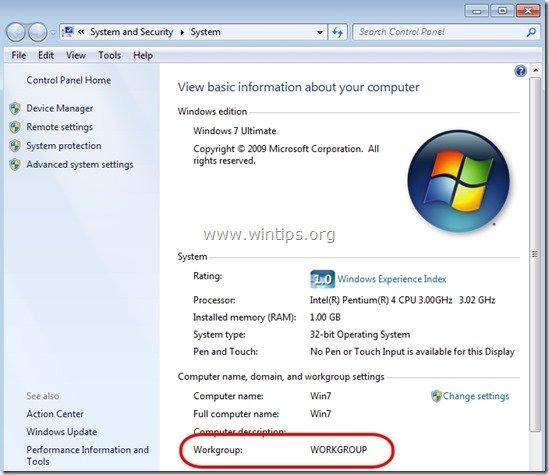
Passo 2: Especifique que usuário(s) pode(m) acessar as Ações de Administração (Volumes de Disco).
As ações administrativas podem ser (e devem ser) acessadas somente de usuários Administradores. Portanto, se você quiser que um usuário de sua rede possa acessar as ações Admin($), você deve dar a esse usuário direitos administrativos locais no computador que você deseja habilitar as ações Admin. Para isso:
1. vá para o seu painel de controle do Windows (" Início ” > “ Painel de Controlo ”).
2. aberto " Adicionar ou remover contas de usuário".
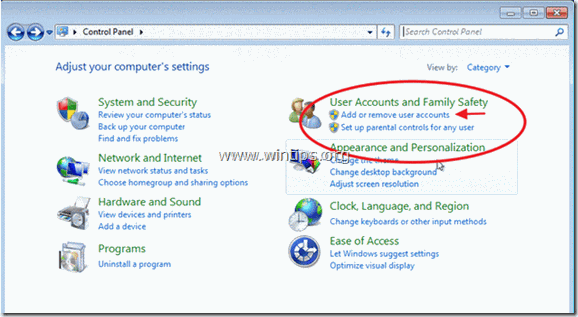
3. Agora crie uma nova conta no seu computador com privilégios de Administrador. Além disso, se você já configurou uma conta, certifique-se de que ele tenha privilégios de Administrador (escolha a Conta que você deseja, selecione " Alterar o tipo de conta " e defini-lo como " Administrador ”).
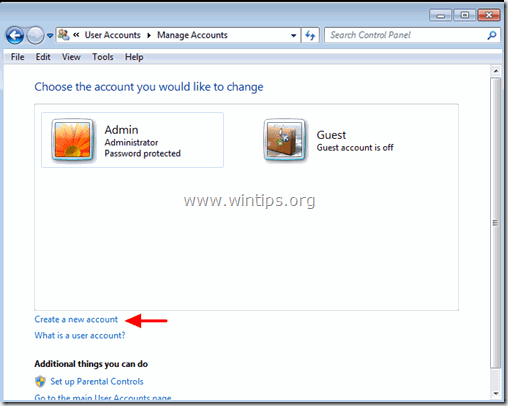
4. dê um nome de utilizador para a sua nova conta (por exemplo, utilizador), configurá-lo como um Administrador usuário e imprensa " Criar Conta "botão".
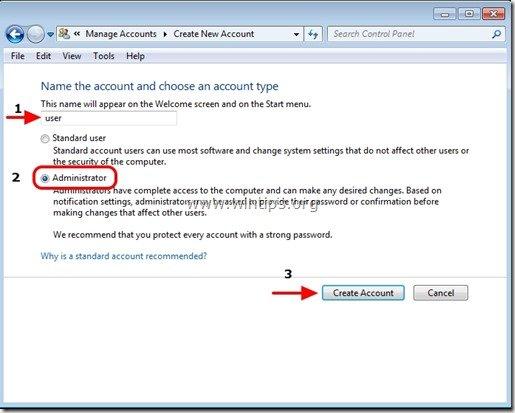
5. Neste momento, o " Gerir Contas "A janela de opções deve ficar assim:
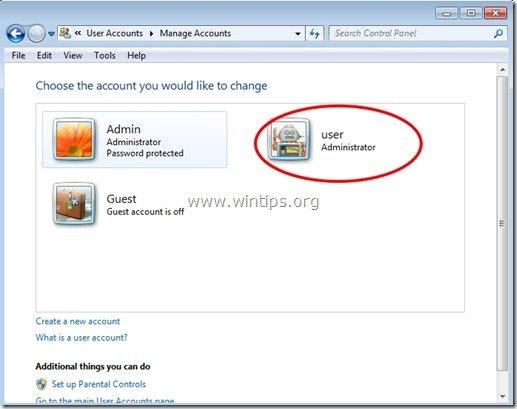
6. Depois de criar sua conta, você deve especificar uma senha. Então clique na nova conta (por exemplo, usuário) e pressione " Criar uma senha ”.
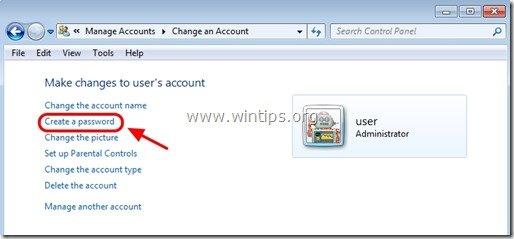
7. digite uma senha forte (2 vezes) e pressione " Criar senha "botão".
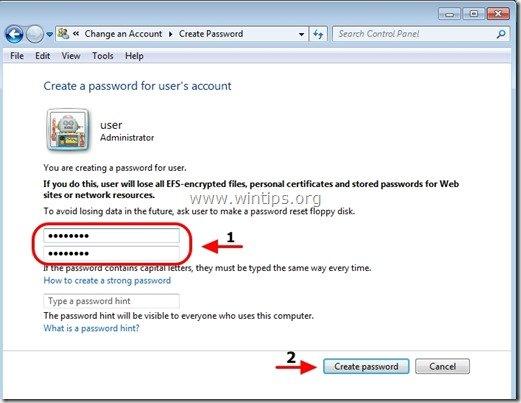
Passo 3: Habilite o "Compartilhamento de arquivos e impressões" através do Firewall do Windows.
1. Navegue até ao painel de controlo do Windows e clique em " Sistema e Segurança ”.
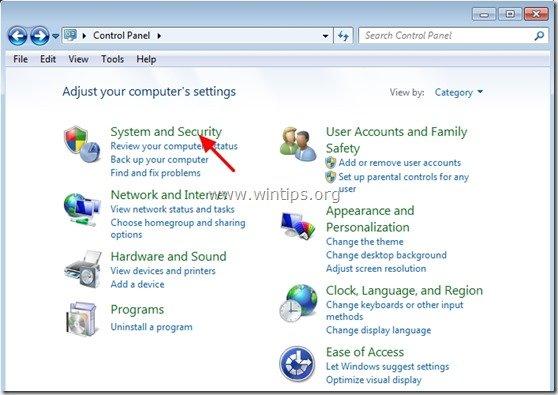
2. Em " Firewall do Windows " seção, pressione o " Permitir um programa através do Firewall do Windows "opção".
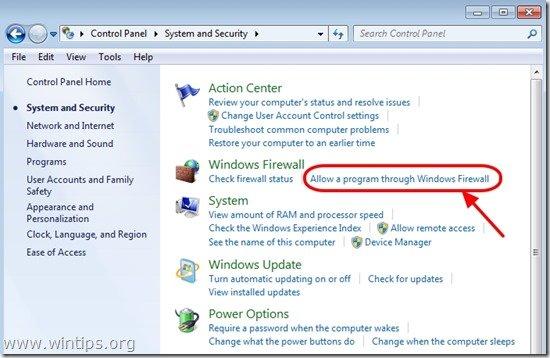
3. Em"... Programas e características permitidas " lista, verificar se há algo que habilita o " Compartilhamento de arquivos e impressoras " recurso e imprensa " OK ". (No Windows 10 desmarque e volte a verificar)
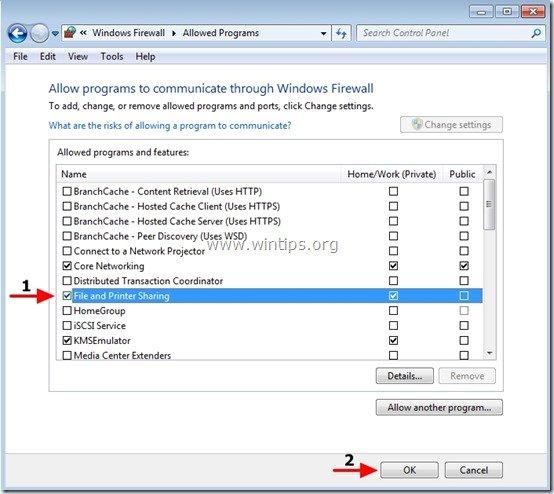
4. reinicie o seu computador (Opcionalmente).
Passo 4. Verifique se você pode acessar as ações administrativas a partir de outro computador.
1. A partir de outro computador pressione o botão " Início "buton" e na caixa de busca digite o seguinte comando:
“ \\\$ " (sem as aspas) e acerte " Entre ”.
Nota: Como “ " coloque o nome do computador com as Acções de Administração activadas (por exemplo, "Computer01") e como "< DiskVolumeNome> "coloque o nome do volume que você quer acessar, (por exemplo". C$ "= Volume de Disco C:\ /" D$ " = Volume do disco D:\\, etc.)
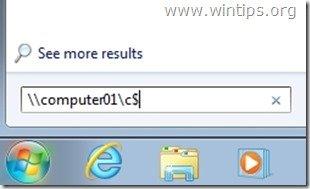
2. Agora tipo o nome de usuário & o senha para acessar as ações administrativas do computador remoto (como especificado no Passo 1) & pressione "Entrar".
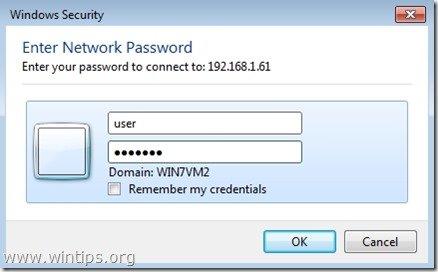
3. Se você seguir os passos acima como descritos, então você pode acessar as ações administrativas do computador remoto sem problemas.
Passo 5: Modificar as definições do registo no computador com a opção Admin Shares Enabled(Opcional)
Nota: Execute este passo SOMENTE se você enfrentar problemas/erro quando tentar acessar as Ações de Administração (por exemplo, falha de logon).
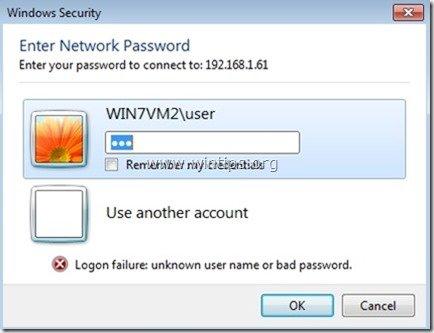
1. Vá para o computador remoto (com as Ações de Administração habilitadas nele) e abra o Editor de Registro. Para isso, pressione " Início " e no tipo de caixa de pesquisa " regedit "e bate". Entre ”.
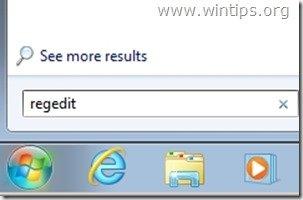
2. No editor do registro, navegue para o seguinte caminho:
“ HKEY_LOCAL_MÁQUINAS_MÁQUINAS_SOFTWARE_Microsoft_Windows_CurrentVersion ”
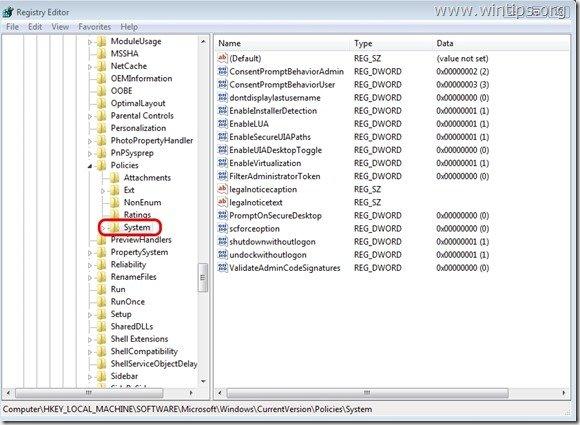
3. clique no botão direito no painel certo e escolha " Novo ” > “ DWORD (32 bits) Valor ”.
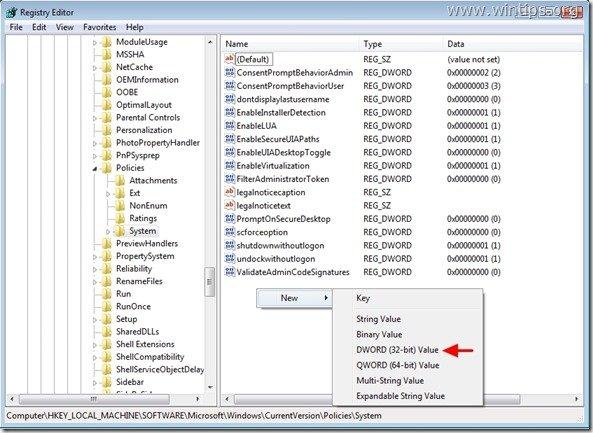
4. digite o " LocalAccountTokenFilterPolicy " para nome de valor e pressione " Entre ”.
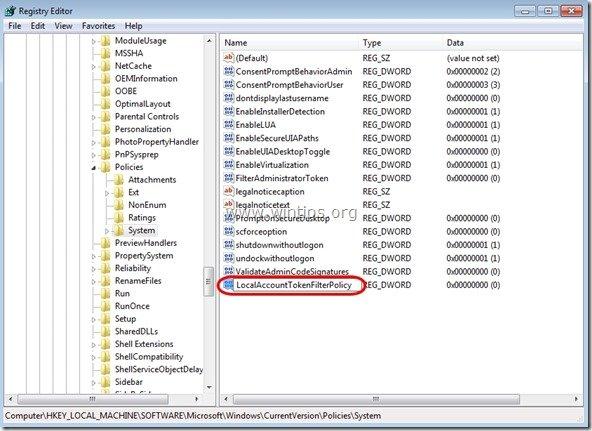
5. duplo clique em " LocalAccountTokenFilterPolicy" valor para modificar o " Dados de valor "de" 0 "para" 1 "e imprensa". OK ”
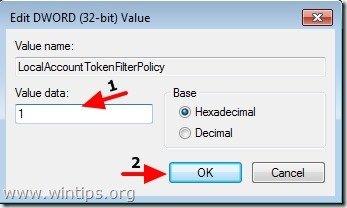
6. Saia do Editor do Registro e tente novamente acessar as ações administrativas no computador remoto.

Andy Davis
O blog de um administrador de sistema sobre o Windows





