Inhoudsopgave
Als " Administratieve aandelen "De admin shares zijn verborgen en zijn standaard uitgeschakeld in Windows 7 om te voorkomen dat onbevoegde gebruikers er toegang toe krijgen of ze wijzigen via een netwerkomgeving.
In deze handleiding leggen we uit hoe u op een Windows 7, 8 of 10 gebaseerde computer veilig de Admin$ shares voor uw schijfvolumes (C$, D$, enz.) kunt inschakelen, zodat ze (vanaf een andere computer in uw netwerk) alleen toegankelijk zijn voor specifieke gebruikers.
 Hoe Administratieve aandelen inschakelen op Windows 7, 8, 8.1 of 10 OS.
Hoe Administratieve aandelen inschakelen op Windows 7, 8, 8.1 of 10 OS.
Om de standaard (verborgen) aandelen (C$, D$, enz.) in te schakelen op Windows 10, 8 of 10 OS:
Stap 1: Zorg ervoor dat beide computers tot dezelfde werkgroep behoren.
Om te controleren of beide computers tot dezelfde werkgroep behoren, doet u het volgende:
1. Klik met de rechtermuisknop op " Computernaam " pictogram op uw bureaublad en kies " Eigenschappen " of (aanvullend) navigeer naar het Windows Configuratiescherm, kies " Systeem en Veiligheid" en selecteer " Systeem" ,
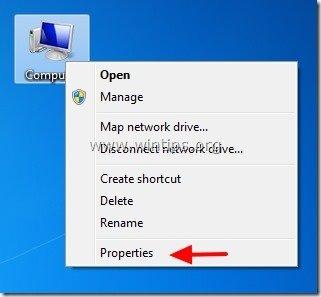
2. Kijk naar " WERKGROEP " naam rechts en zorg ervoor dat het dezelfde naam is op beide computers (bijv. WORKGROUP)
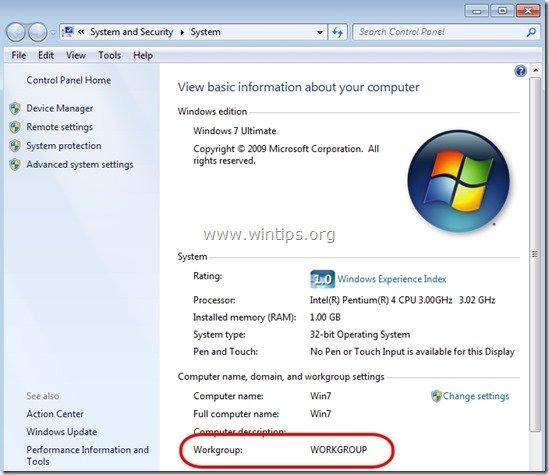
Stap 2: Specificeer welke gebruiker(s) toegang hebben tot de Admin Shares (Disk Volumes).
De Administratieve aandelen kunnen (en moeten) alleen benaderd worden door Administrator gebruikers. Dus als u wilt dat een gebruiker uit uw netwerk toegang heeft tot Admin($) aandelen, moet u deze gebruiker lokale Administratieve rechten geven op de computer waarop u Admin aandelen wilt inschakelen. Om dat te doen:
1. Ga naar het configuratiescherm van Windows (" Start " > " Bedieningspaneel ").
2. Open " Gebruikersaccounts toevoegen of verwijderen"
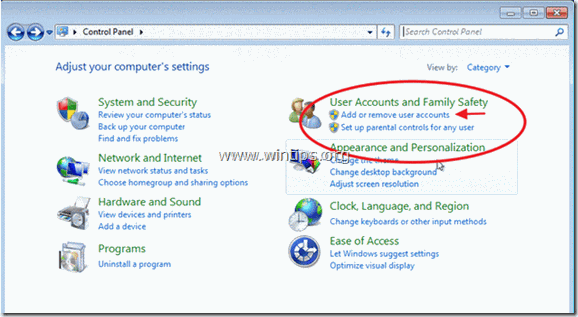
3. Maak nu een nieuwe account aan op uw computer met Administratieve rechten. Als u al een account heeft ingesteld, zorg er dan voor dat deze Administrator rechten heeft (kies de gewenste Account, selecteer " Het type rekening wijzigen " optie en stel hem in als " Beheerder ").
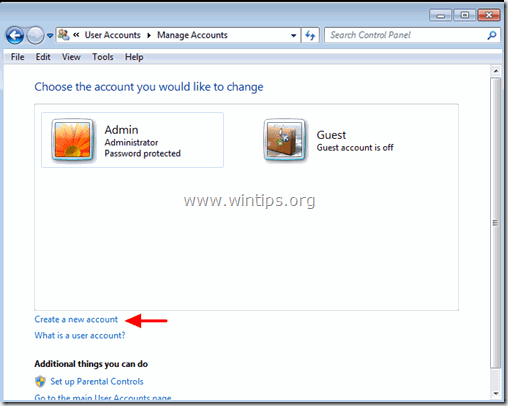
4. Geef een gebruikersnaam voor uw nieuwe account (bijv. gebruiker), stel het in als een Beheerder gebruiker en druk op " Account aanmaken " knop.
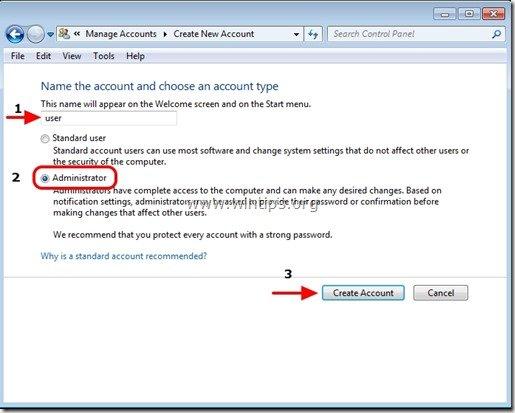
5. Op dit punt is de " Rekeningen beheren "Het venster met opties zou er zo uit moeten zien:
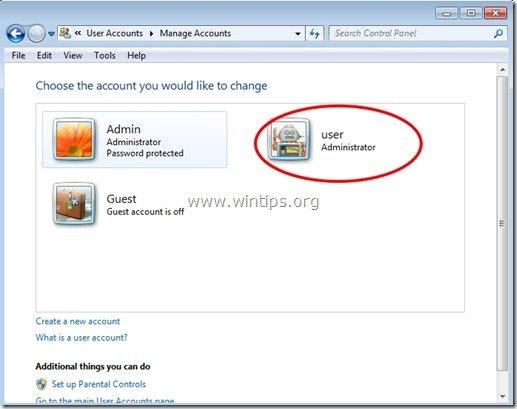
6. Nadat u uw account heeft aangemaakt moet u een wachtwoord opgeven. Klik dus op de nieuwe account (bijv. gebruiker) en druk op " Een wachtwoord aanmaken ”.
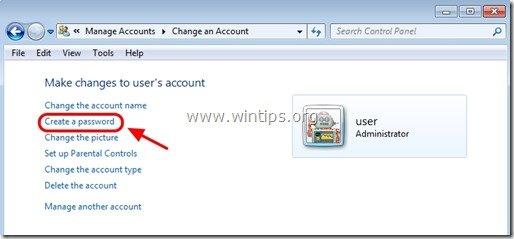
7. Typ een sterk wachtwoord (2 keer) en druk op " Wachtwoord aanmaken " knop.
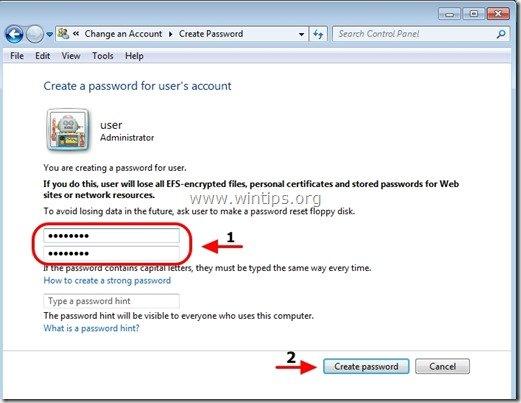
Stap 3: Schakel "Bestanden en afdrukken delen" in via Windows Firewall.
1. Navigeer naar het configuratiescherm van Windows en klik op " Systeem en veiligheid ”.
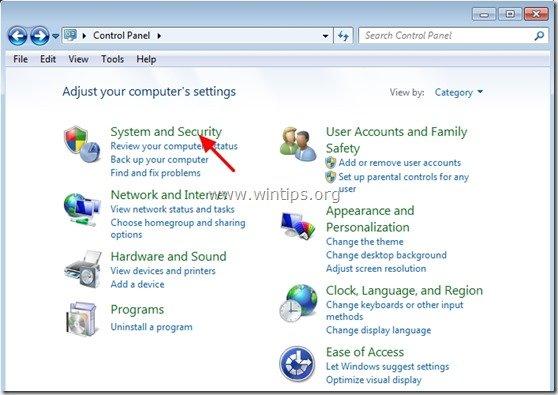
2. Op " Windows Firewall " sectie, druk op de " Een programma toestaan via Windows Firewall " optie.
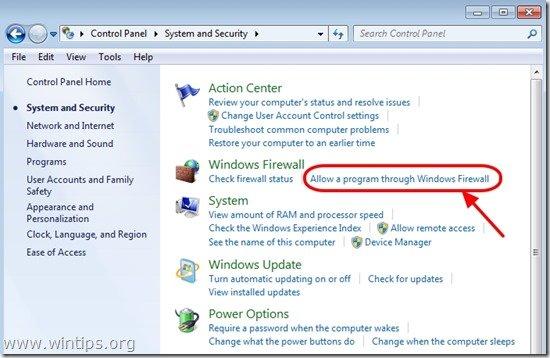
3. In" Toegestane programma's en functies " lijst, check om in te schakelen de " Delen van bestanden en printers " functie en druk op " OK ". (In Windows 10 uitvinken en opnieuw aanvinken)
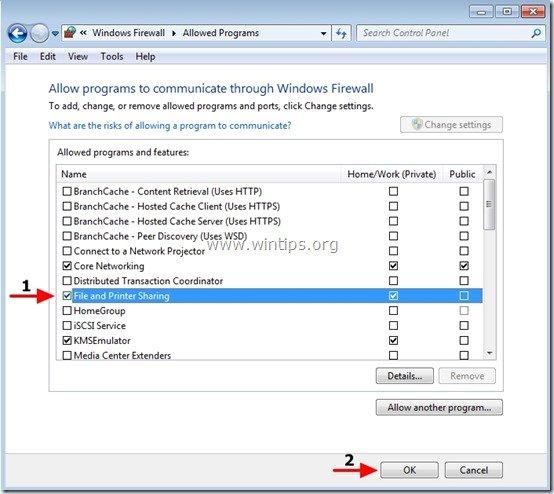
4. Start uw computer opnieuw op (Optioneel).
Stap 4. Controleer of u vanaf een andere computer toegang heeft tot de admin shares.
1. Vanaf een andere computer drukt u op de " Start " en typ in het zoekvak het volgende commando:
“ \\\$ " (zonder de aanhalingstekens) en druk op " Ga naar ”.
Let op: Als “ " de naam van de computer waarop de Admin Shares zijn ingeschakeld (bijv. "Computer01") en als "< DiskVolumeName> " zet de naam van het volume waartoe u toegang wilt, (bijv. " C$ " = Schijfvolume C:¦, " D$ "= schijfvolume D:¦, enz.)
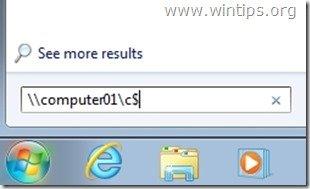
2. Nu type de gebruikersnaam en de wachtwoord om toegang te krijgen tot de admin shares van de computer op afstand (zoals gespecificeerd in stap 1) & druk op "Enter".
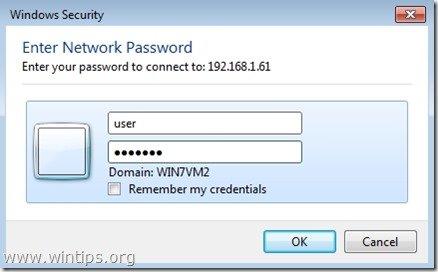
3. Als u de bovenstaande stappen volgt zoals beschreven, dan heeft u zonder problemen toegang tot de admin shares van de externe computer.
Stap 5: Wijzig de registerinstellingen op de computer met ingeschakelde beheerdersaandelen (optioneel)
Let op: Voer deze stap ALLEEN uit als u problemen/fouten ondervindt wanneer u toegang probeert te krijgen tot Beheerdersdelen (bijv. mislukte aanmelding).
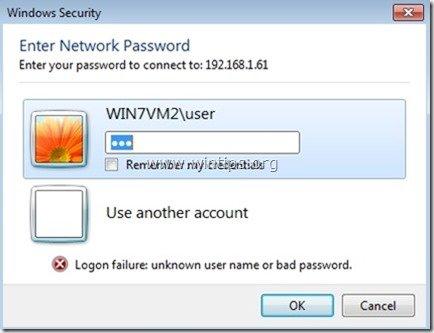
1. Ga naar de externe computer (met de Admin Shares erop ingeschakeld) en open Registry Editor. Druk daarvoor op " Start " knop en typ in het zoekvak " regedit " en druk op " Ga naar ”.
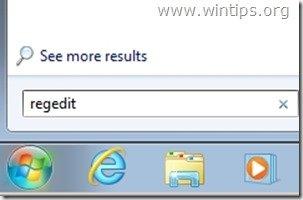
2. Navigeer in de register-editor naar het volgende pad:
“ HKEY_LOCAL_MACHINE\SOFTWARE\MicrosoftWindowsCurrentVersion\System ”
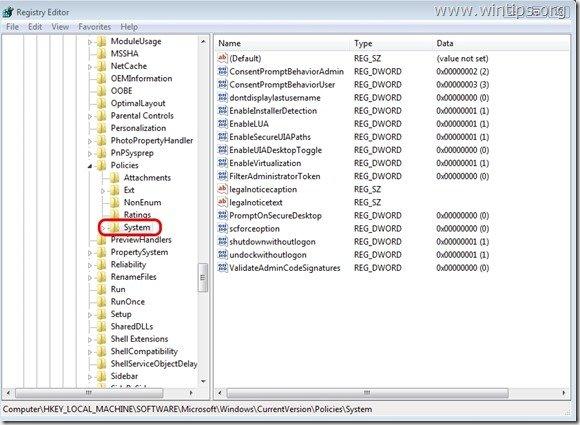
3. Klik met de rechtermuisknop in het rechterdeelvenster en kies " Nieuw " > " DWORD (32-bits) Waarde ”.
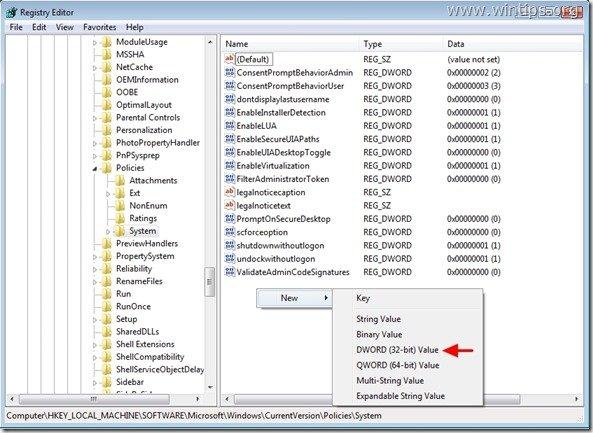
4. Typ de " LocalAccountTokenFilterPolicy " voor de naam van de waarde en druk op " Ga naar ”.
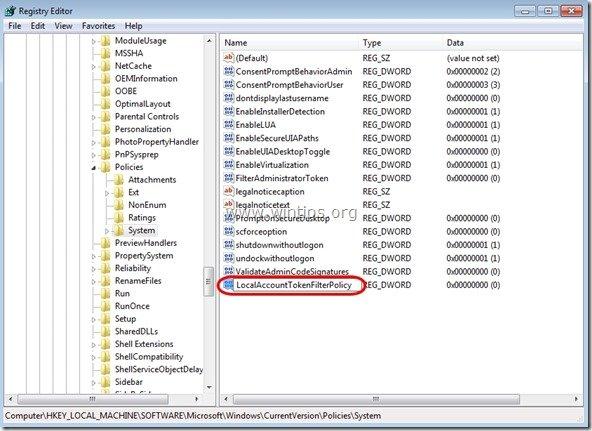
5. Dubbelklik op " LocalAccountTokenFilterPolicy". waarde om de " Waarde gegevens " van " 0 " naar " 1 " en druk op " OK ”
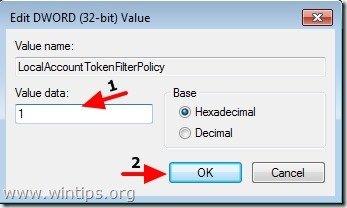
6. Sluit de Register-editor af en probeer opnieuw toegang te krijgen tot administratieve aandelen op de externe computer.

Andy Davis
De blog van een systeembeheerder over Windows





