İçindekiler
Olarak " İdari hisseler " yalnızca ağ yöneticileri tarafından uzaktan erişilebilen tüm varsayılan ağ paylaşımlarını tanımlar. Yönetici paylaşımları gizlidir ve yetkisiz kullanıcıların ağ ortamı üzerinden bunlara erişmesini veya bunları değiştirmesini önlemek için Windows 7 tabanlı bilgisayarlarda varsayılan olarak devre dışı bırakılır.
Bu eğitimde, Windows 7, 8 veya 10 tabanlı bir bilgisayarda disk birimleriniz (C$, D$, vb.) için Admin$ paylaşımlarını GÜVENLİ bir şekilde nasıl etkinleştireceğinizi açıklıyoruz, böylece bu paylaşımlara (ağınızdaki başka bir bilgisayardan) yalnızca belirli kullanıcılar tarafından erişilebilecektir.
 Windows 7, 8, 8.1 veya 10 işletim sisteminde Yönetimsel paylaşımlar nasıl etkinleştirilir.
Windows 7, 8, 8.1 veya 10 işletim sisteminde Yönetimsel paylaşımlar nasıl etkinleştirilir.
Windows 10, 8 veya 10 işletim sisteminde varsayılan (gizli) paylaşımları (C$, D$, vb.) etkinleştirmek için:
Adım 1: Her iki bilgisayarın da aynı Çalışma Grubuna ait olduğundan emin olun.
Her iki bilgisayarın da aynı çalışma grubuna ait olup olmadığını kontrol etmek için aşağıdakileri yapın:
1. Sağ tıklayın " Bilgisayar Adı " simgesini seçin ve " Özellikler " öğesini seçin veya (ek olarak) Windows Denetim Masası'na gidin, " Sistem ve Güvenlik" ve " Sistem" ,
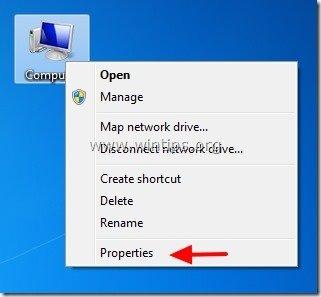
2. Bak " ÇALIŞMA GRUBU " adını girin ve her iki bilgisayarda da aynı adda olduğundan emin olun (örneğin WORKGROUP)
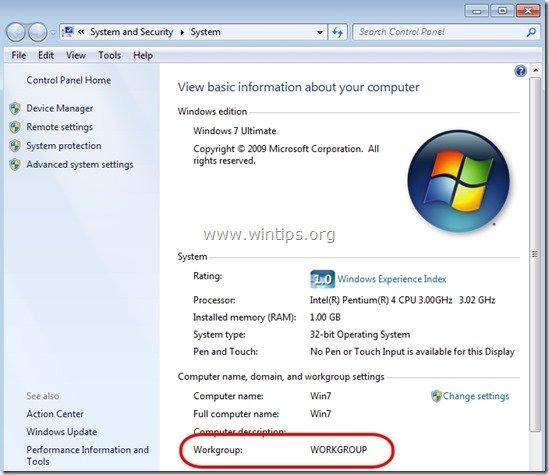
Adım 2: Yönetici Paylaşımlarına (Disk Birimleri) hangi kullanıcı(lar)ın erişebileceğini belirleyin.
Yönetici paylaşımlarına yalnızca Yönetici kullanıcılar erişebilir (ve erişmelidir). Bu nedenle, ağınızdaki bir kullanıcının Admin($) paylaşımlarına erişebilmesini istiyorsanız, bu kullanıcıya Yönetici paylaşımlarını etkinleştirmek istediğiniz bilgisayarda yerel Yönetici hakları vermelisiniz. Bunu yapmak için:
1. Windows kontrol panelinize gidin (" Başlangıç " > " Kontrol Paneli ").
2. Aç " Kullanıcı hesabı ekleme veya kaldırma"
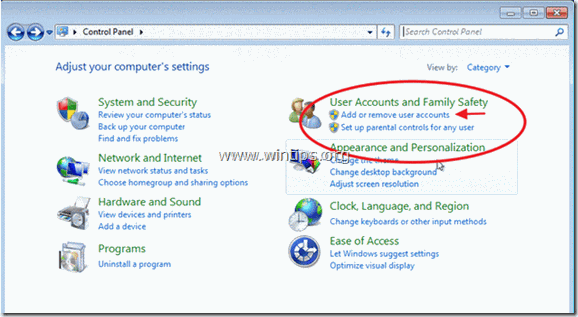
3. Şimdi bilgisayarınızda Yönetici ayrıcalıklarına sahip yeni bir hesap oluşturun. Ayrıca, zaten bir hesap oluşturduysanız, Yönetici ayrıcalıklarına sahip olduğundan emin olun (istediğiniz Hesabı seçin, " Hesap türünü değiştirme " seçeneğini seçin ve onu " Yönetici ").
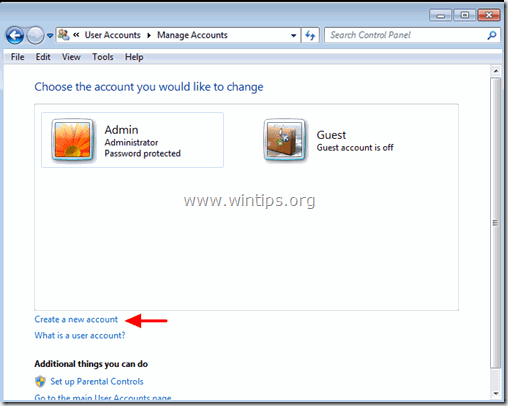
4. Yeni hesabınız için bir kullanıcı adı verin (örn. kullanıcı) olarak ayarlayın, bir Yönetici kullanıcısını seçin ve " Hesap Oluştur " düğmesine basın.
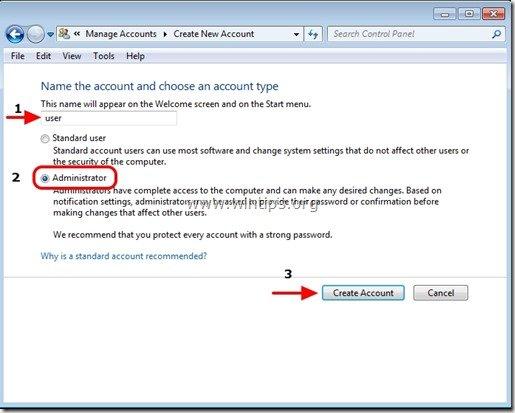
5. Bu noktada " Hesapları Yönet " seçenekler penceresi aşağıdaki gibi görünmelidir:
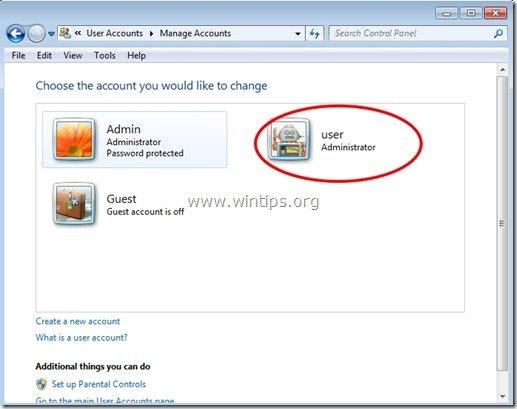
6. Hesabınızı oluşturduktan sonra bir şifre belirlemeniz gerekir. Bu nedenle yeni hesaba (örneğin kullanıcı) tıklayın ve " Parola oluşturma ”.
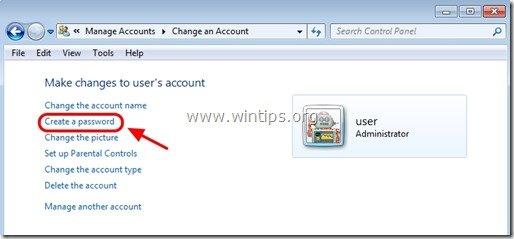
7. Güçlü bir parola yazın (2 kez) ve " Parola oluştur " düğmesine basın.
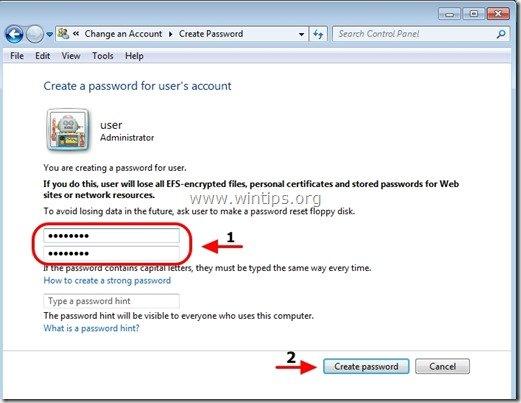
3. Adım: Windows Güvenlik Duvarı üzerinden "Dosya ve yazdırma paylaşımını" etkinleştirin.
1. Windows denetim masasına gidin ve " Sistem ve Güvenlik ”.
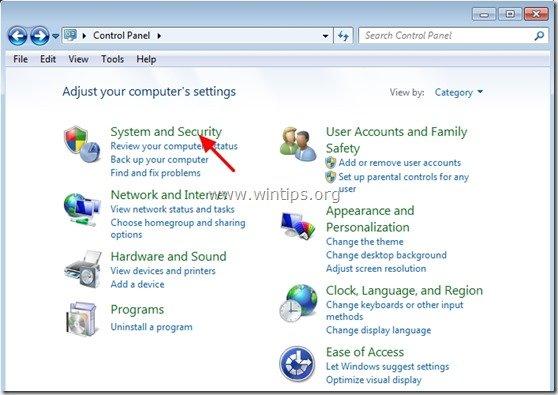
2. Açık " Windows Güvenlik Duvarı " bölümünden " Windows Güvenlik Duvarı üzerinden bir programa izin verme " seçeneği.
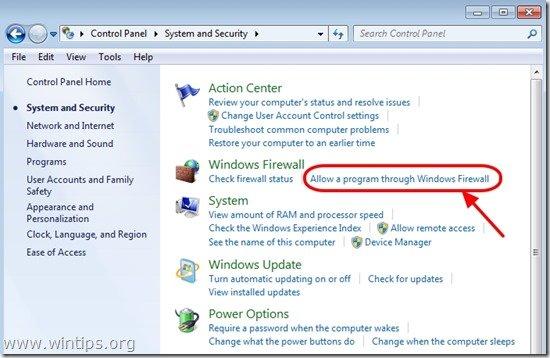
3. İçinde" İzin verilen programlar ve özellikler " listesi, etkinleştirmek için kontrol edin " Dosya ve Yazıcı Paylaşımı " özelliğini seçin ve " OK ". (Windows 10'da işaretini kaldırın ve yeniden işaretleyin)
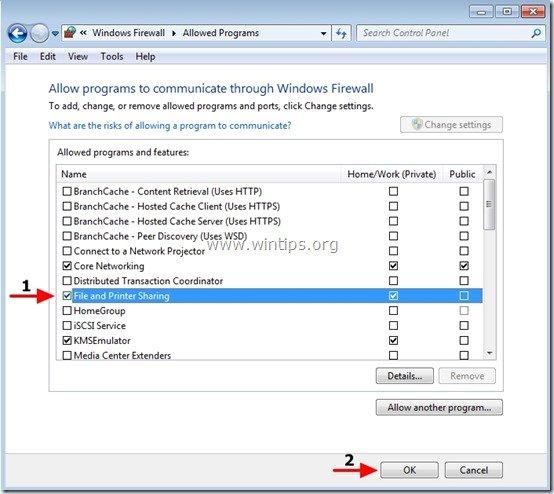
4. Bilgisayarınızı yeniden başlatın (İsteğe bağlı olarak).
Adım 4. Yönetici paylaşımlarına başka bir bilgisayardan erişip erişemeyeceğinizi kontrol edin.
1. Başka bir bilgisayardan " Başlangıç " butonuna tıklayın ve arama kutusuna aşağıdaki komutu yazın:
“ \\\$ " (tırnak işaretleri olmadan) ve " Girin ”.
Not: As “ " kısmına Admin Paylaşımlarının etkin olduğu bilgisayarın adını (örneğin "Computer01") ve "< DiskVolumeName> " öğesine erişmek istediğiniz birimin adını yazın (örneğin " C$ " = Disk Birimi C:\ , " D$ " = Disk Birimi D:\, vb.)
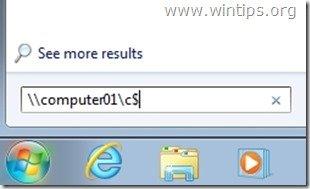
2. Şimdi tip ve kullanıcı adı & şifre uzak bilgisayarın yönetici paylaşımlarına erişmek için (Adım 1'de belirtildiği gibi) & "Gir".
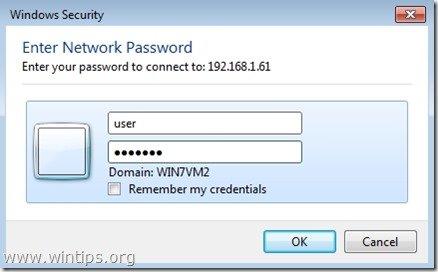
3. Yukarıdaki adımları açıklandığı şekilde uygularsanız, uzaktaki bilgisayarın yönetici paylaşımlarına sorunsuz bir şekilde erişebilirsiniz.
Adım 5: Yönetici Paylaşımları Etkinleştirilmiş bilgisayarda kayıt defteri ayarlarını değiştirin(İsteğe bağlı)
Not: Bu adımı YALNIZCA Yönetici Paylaşımlarına erişmeye çalıştığınızda sorunlarla/hatalarla karşılaşırsanız (örn. oturum açma hatası) gerçekleştirin.
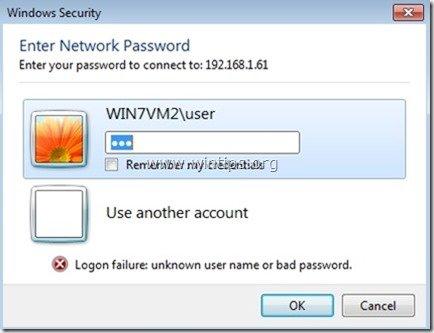
1. Uzak bilgisayara gidin (üzerinde Yönetici Paylaşımları etkinken) ve Kayıt Defteri Düzenleyicisi'ni açın. Bunu yapmak için " Başlangıç " düğmesine basın ve arama kutusuna " regedit " ve " Girin ”.
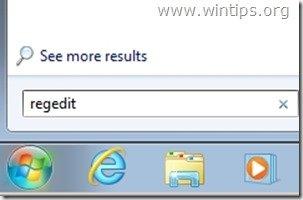
2. Kayıt defteri düzenleyicisinde aşağıdaki yola gidin:
“ HKEY_LOCAL_MACHINE\SOFTWARE\Microsoft\Windows\CurrentVersion\Policies\System ”
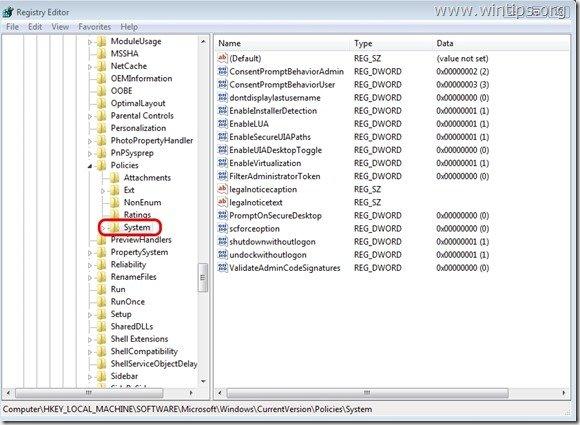
3. Sağ tıklayın öğesini seçin ve sağ bölmede " Yeni " > " DWORD (32 bit) Değer ”.
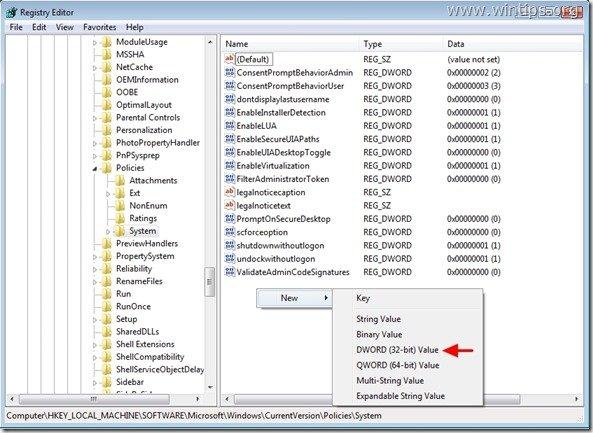
4. " LocalAccountTokenFilterPolicy " tuşuna basın ve değer adı için " Girin ”.
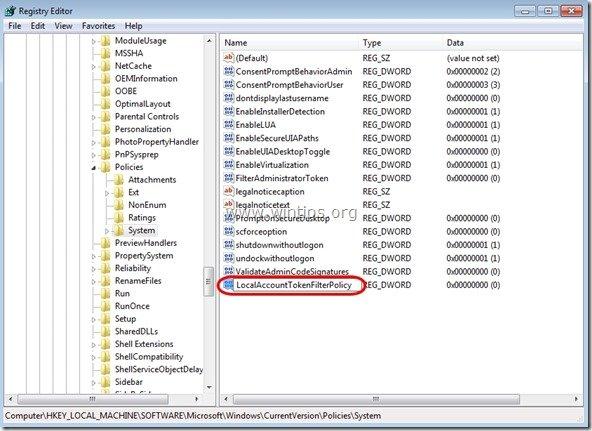
5. " üzerine çift tıklayın LocalAccountTokenFilterPolicy" değerini değiştirmek için " Değer Verileri " dan " 0 " ile " 1 " ve " OK ”
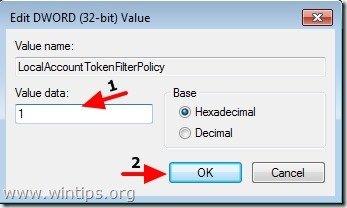
6. Kayıt Defteri Düzenleyicisi'nden çıkın ve uzak bilgisayardaki yönetim paylaşımlarına erişmeyi tekrar deneyin.

Andy Davis
Windows hakkında bir sistem yöneticisinin günlüğü





