Cuprins
Ca " Acțiuni administrative " sunt definite toate partajările de rețea implicite care pot fi accesate de la distanță numai de către administratorii de rețea. Partajările administratorului sunt ascunse și sunt dezactivate în mod implicit în cazul calculatoarelor cu Windows 7 pentru a împiedica utilizatorii neautorizați să le acceseze sau să le modifice prin intermediul unui mediu de rețea.
În acest tutorial, vă explicăm cum să activați în mod SIGUR partajările Admin$ pentru volumele de disc (C$, D$, etc.) pe un computer cu Windows 7, 8 sau 10, astfel încât acestea să fie accesibile (de pe un alt computer din rețea) numai de către anumiți utilizatori.
 Cum să activați partajările administrative pe sistemele de operare Windows 7, 8, 8.1 sau 10.
Cum să activați partajările administrative pe sistemele de operare Windows 7, 8, 8.1 sau 10.
Pentru a activa partajările implicite (ascunse) (C$, D$, etc.) pe sistemele de operare Windows 10, 8 sau 10:
Pasul 1: Asigurați-vă că ambele computere aparțin aceluiași grup de lucru.
Pentru a verifica dacă ambele calculatoare aparțin aceluiași grup de lucru, procedați după cum urmează:
1. Faceți clic cu butonul drept al mouse-ului pe " Nume de calculator " de pe desktop și alegeți " Proprietăți " sau (în plus) navigați în panoul de control al Windows, alegeți " Sistem și securitate" și selectați " Sistem" ,
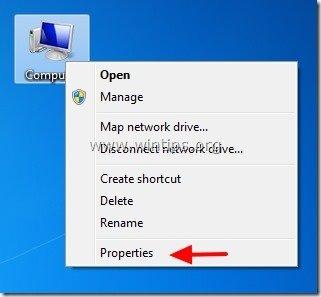
2. Uitați-vă la " GRUP DE LUCRU " din dreapta și asigurați-vă că este același nume pe ambele computere (de exemplu, WORKGROUP).
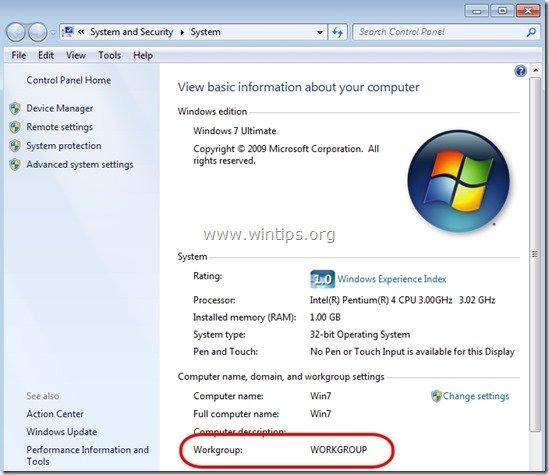
Pasul 2: Specificați ce utilizator(i) poate(u) să aibă acces la partajele de administrare (volume de disc).
Share-urile administrative pot fi (și trebuie să fie) accesate numai de către utilizatorii administratori. Prin urmare, dacă doriți ca un utilizator din rețea să poată accesa share-urile Admin($), trebuie să îi acordați acestui utilizator drepturi administrative locale pe computerul pe care doriți să activați share-urile administrative. Pentru a face acest lucru:
1. Accesați panoul de control Windows (" Start " > " Panoul de control ").
2. Deschideți " Adăugarea sau eliminarea conturilor de utilizator"
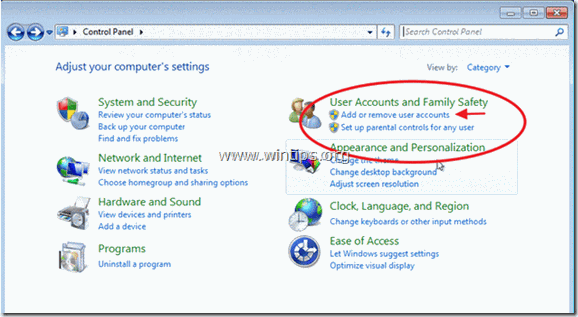
3. Acum creați un cont nou pe computerul dvs. cu privilegii de administrator. În plus, dacă ați configurat deja un cont, asigurați-vă că acesta are privilegii de administrator (alegeți contul dorit, selectați " Modificați tipul de cont " și setați-l ca " Administrator ").
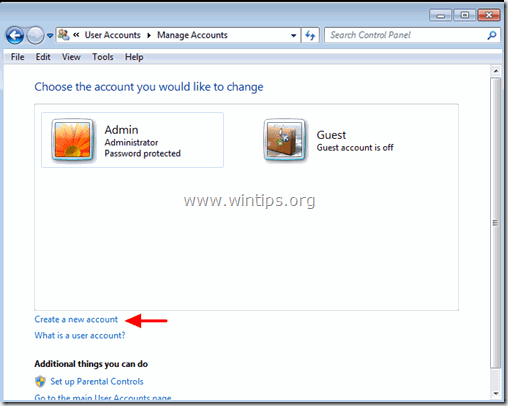
4. Dați un nume de utilizator pentru noul dvs. cont (de exemplu, utilizator), setați-l ca un Administrator utilizator și apăsați " Creați un cont ".
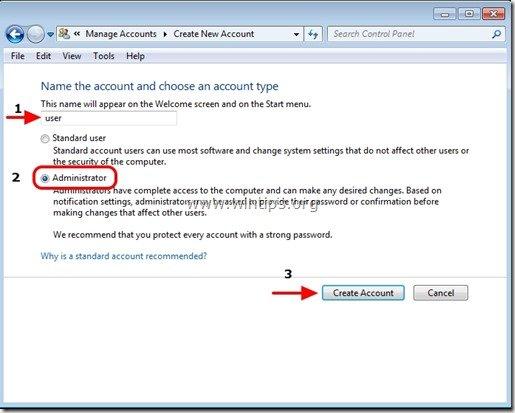
5. În acest moment, " Gestionați conturile fereastra de opțiuni "Opțiuni" ar trebui să arate astfel:
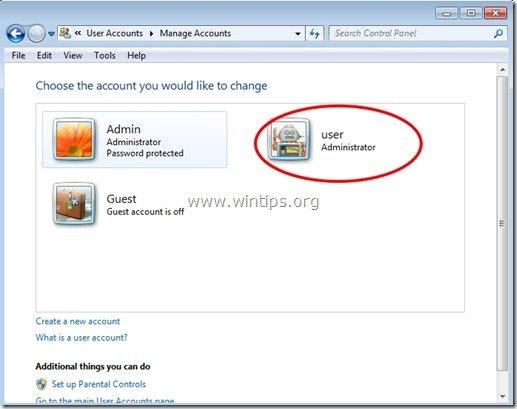
6. După ce vă creați contul, trebuie să specificați o parolă. Faceți clic pe noul cont (de exemplu, utilizator) și apăsați " Creați o parolă ”.
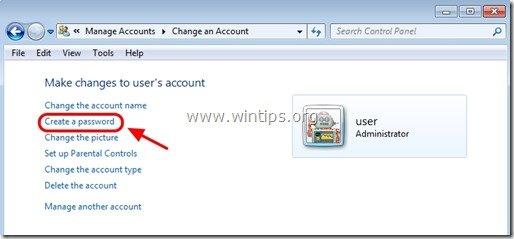
7. Introduceți o parolă puternică (de 2 ori) și apăsați " Creați parola ".
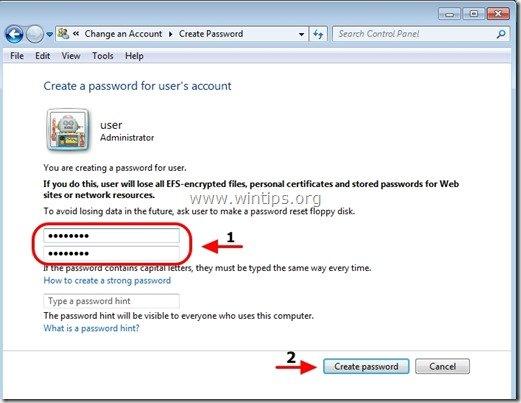
Pasul 3: Activați "Partajarea fișierelor și imprimării" prin intermediul Firewall-ului Windows.
1. Navigați în panoul de control Windows și faceți clic pe " Sistem și securitate ”.
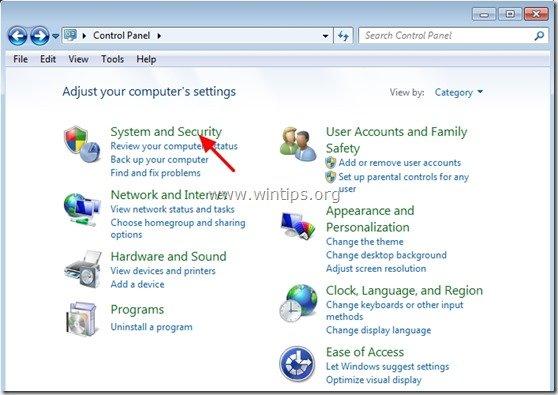
2. Pe " Windows Firewall ", apăsați butonul " Permiteți un program prin Windows Firewall ".
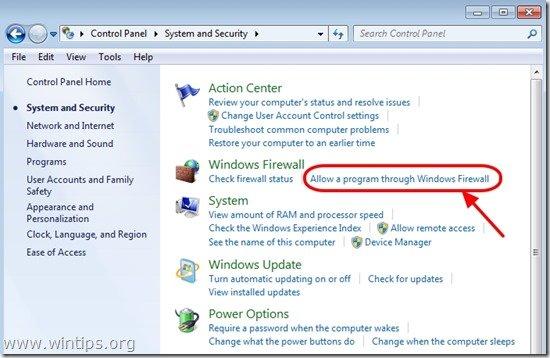
3. În" Programe și caracteristici permise " lista, bifați pentru a activa " Partajarea fișierelor și a imprimantelor " și apăsați " OK ". (În Windows 10 debifați și reverificați)
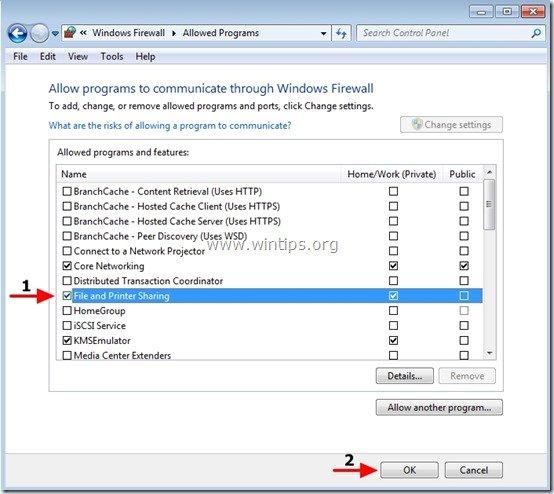
4. Reporniți calculatorul (Opțional).
Pasul 4. Verificați dacă puteți accesa partajările de administrare de pe un alt computer.
1. De la un alt computer, apăsați butonul " Start " și în caseta de căutare introduceți următoarea comandă:
“ \\\$ " (fără ghilimele) și apăsați " Introduceți ”.
Notă: Ca “ " puneți numele calculatorului pe care este activată opțiunea Admin Shares (de exemplu "Computer01") și ca "< DiskVolumeName> " puneți numele volumului pe care doriți să îl accesați, (de exemplu, " C$ " = Volumul de disc C:\" , " D$ " = volumul de disc D:\, etc.)
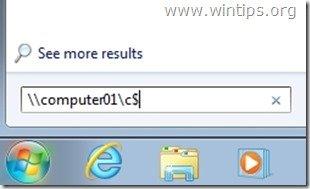
2. Acum tip la nume de utilizator & the parola pentru a accesa partajele de administrare ale computerului la distanță (așa cum s-a specificat la pasul 1) și apăsați "Enter".
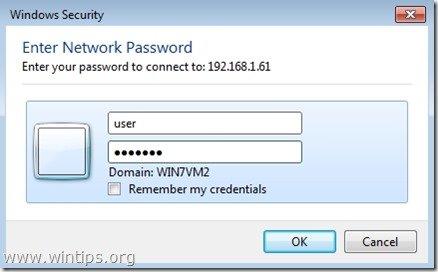
3. Dacă urmați pașii de mai sus așa cum sunt descriși, puteți accesa fără probleme partajele de administrare ale computerului la distanță.
Pasul 5: Modificați setările de registru pe computerul cu acțiunile de administrare activate (opțional)
Notă: Efectuați acest pas NUMAI dacă vă confruntați cu probleme/erori atunci când încercați să accesați Admin Shares (de exemplu, eșecul conectării).
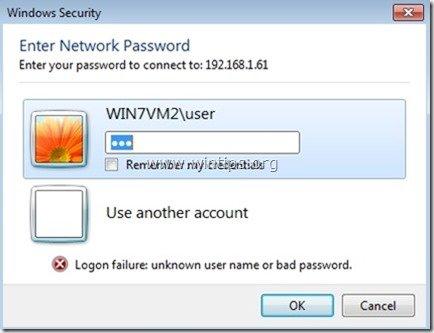
1. Accesați computerul la distanță (pe care sunt activate acțiunile de administrare) și deschideți Registry Editor. Pentru a face acest lucru, apăsați " Start ", iar în caseta de căutare introduceți " regedit " și apăsați " Introduceți ”.
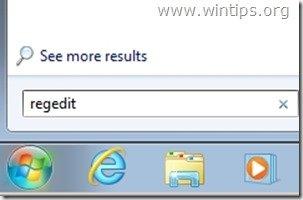
2. În editorul de registru, navigați la următoarea cale:
“ HKEY_LOCAL_MACHINE\SOFTWARE\Microsoft\Windows\CurrentVersion\Policies\System ”
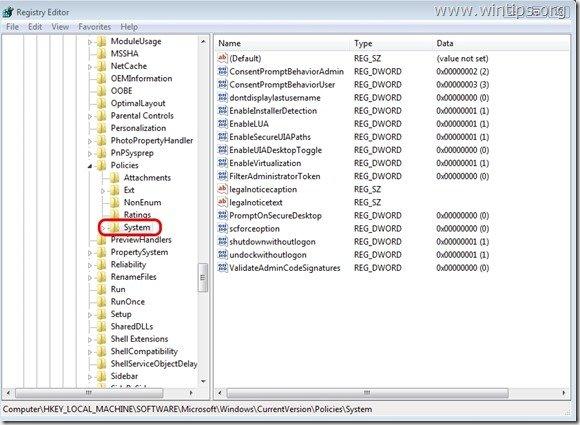
3. Faceți clic cu butonul drept al mouse-ului din panoul din dreapta și alegeți " Nou " > " DWORD (32 de biți) Valoare ”.
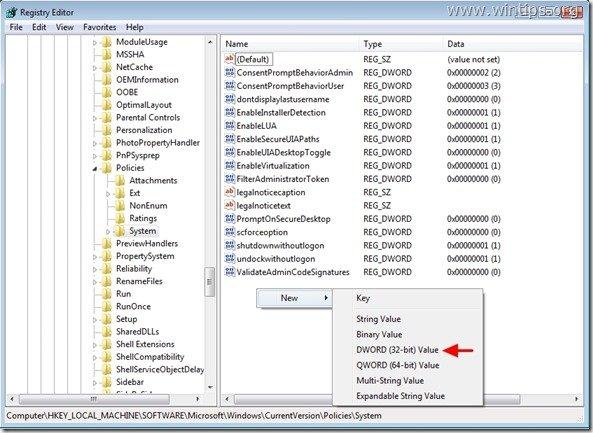
4. Tastați " LocalAccountTokenFilterPolicy " pentru numele valorii și apăsați " Introduceți ”.
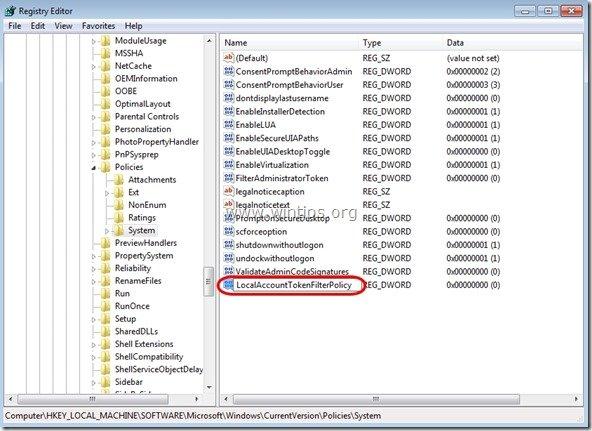
5. Faceți dublu clic pe " LocalAccountTokenFilterPolicy" pentru a modifica valoarea " Date de valoare " din " 0 " în " 1 " și apăsați " OK ”
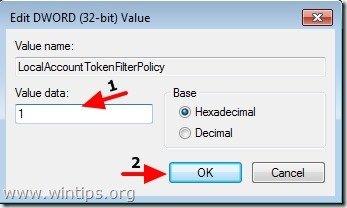
6. Ieșiți din Registry Editor și încercați din nou să accesați partajările administrative de pe computerul la distanță.

Andy Davis
Blogul unui administrator de sistem despre Windows





