Зміст
Як " Адміністративні акції " визначаються всі стандартні мережеві ресурси, доступ до яких може бути наданий віддалено тільки адміністраторам мережі. Адмін ресурси приховані і за замовчуванням відключені в комп'ютерах на базі Windows 7 з метою запобігання доступу неавторизованих користувачів до них або їх модифікації через мережеве середовище.
У цьому уроці ми пояснимо, як БЕЗПЕЧНО включити спільні ресурси Admin$ для ваших дискових томів (C$, D$ і т.д.) на комп'ютері з Windows 7, 8 або 10, щоб вони були доступні (з іншого комп'ютера у вашій мережі) тільки певним користувачам.
 Як включити адміністративні ресурси в ОС Windows 7, 8, 8.1 або 10.
Як включити адміністративні ресурси в ОС Windows 7, 8, 8.1 або 10.
Для включення стандартних (прихованих) акцій (C$, D$ і т.д.) в ОС Windows 10, 8 або 10:
Крок 1: Переконайтеся, що обидва комп'ютери належать до однієї робочої групи.
Щоб перевірити, чи належать обидва комп'ютери до однієї робочої групи, виконайте наступне:
1. клацніть правою кнопкою миші на " Ім'я комп'ютера " на робочому столі та виберіть " Властивості " або (додатково) перейдіть в Панель управління Windows, виберіть " Система та безпека" і виберіть " Система" ,
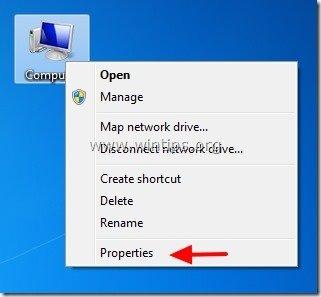
2. Подивіться на " РОБОЧА ГРУПА " ім'я праворуч і переконайтеся, що це однакове ім'я на обох комп'ютерах (наприклад, WORKGROUP)
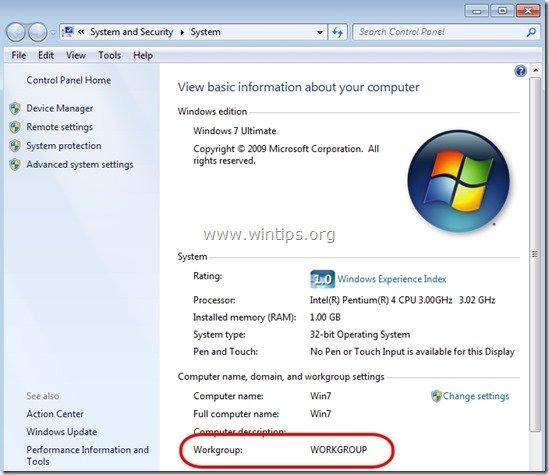
Крок 2: Вкажіть, який користувач (користувачі) може мати доступ до адміністративних ресурсів (дискових томів).
Доступ до адміністративних ресурсів може (і повинен) бути наданий тільки користувачам з правами адміністратора. Тому, якщо ви хочете, щоб користувач з вашої мережі мав доступ до ресурсів Admin($), ви повинні надати цьому користувачеві локальні права адміністратора на комп'ютері, на якому ви хочете увімкнути адміністративні ресурси. Для цього необхідно:
1. зайдіть в панель управління Windows (" Старт " > " Панель управління ").
2. відкрити " Додавання або видалення облікових записів користувачів"
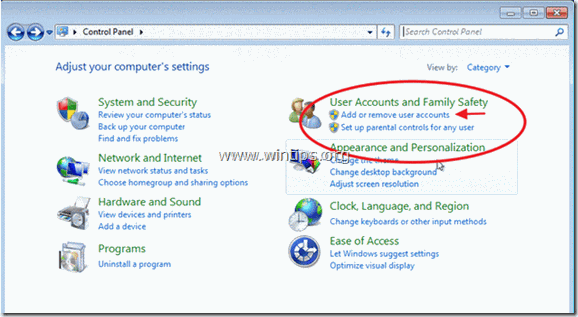
3. Тепер створіть на комп'ютері новий обліковий запис з правами Адміністратора. Додатково, якщо ви вже налаштували обліковий запис, переконайтеся, що він має права Адміністратора (виберіть потрібний вам Обліковий запис, виберіть " Змінити тип рахунку " і встановіть для нього значення " Адміністратор ").
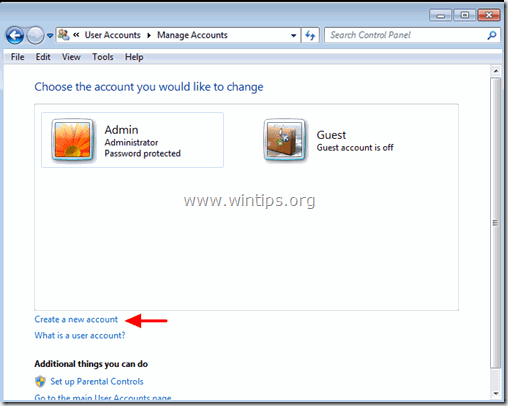
4. вкажіть ім'я користувача для нового облікового запису (наприклад, користувача), налаштуйте його як Адміністратор користувача і натисніть " Створити обліковий запис "Кнопка".
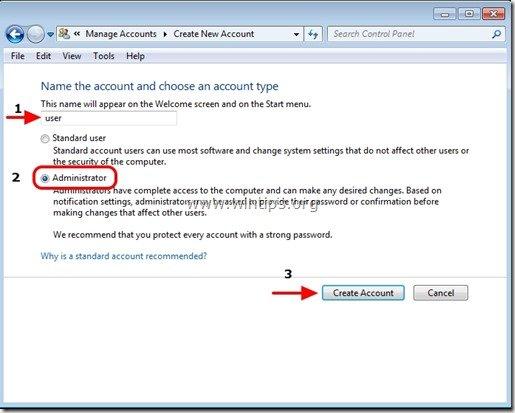
5. На даний момент в рамках проекту " Керування рахунками " вікно налаштувань повинно виглядати наступним чином:
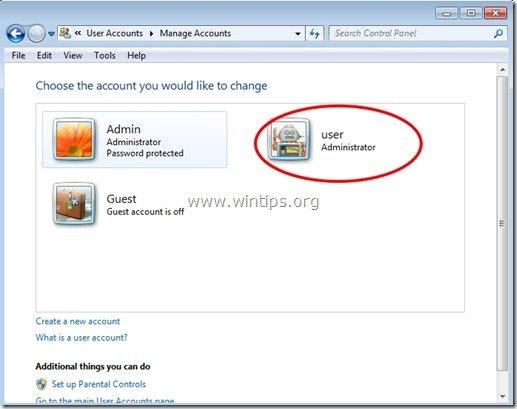
6. Після створення облікового запису необхідно вказати пароль. Для цього натисніть на новий обліковий запис (наприклад, user) і натисніть " Створіть пароль ”.
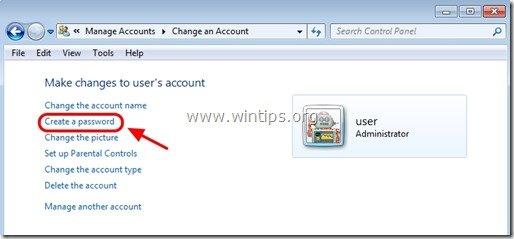
7. введіть надійний пароль (2 рази) і натисніть " Створити пароль "Кнопка".
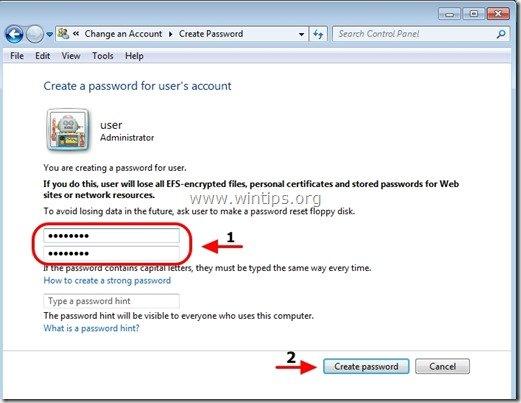
Крок 3: Увімкніть "Загальний доступ до файлів і друку" через брандмауер Windows.
1. Перейдіть в панель управління Windows і натисніть на кнопку " Система та безпека ”.
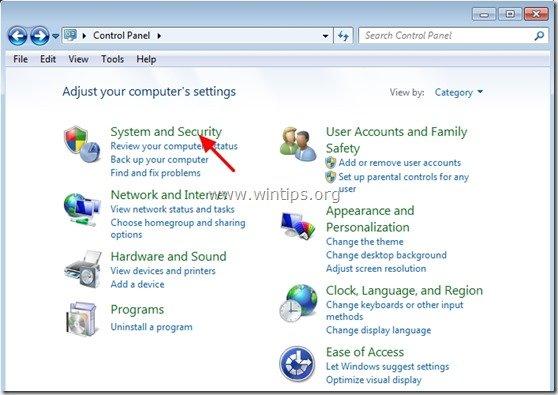
2. На " Брандмауер Windows ", натисніть кнопку " Дозволити програму через брандмауер Windows "опція".
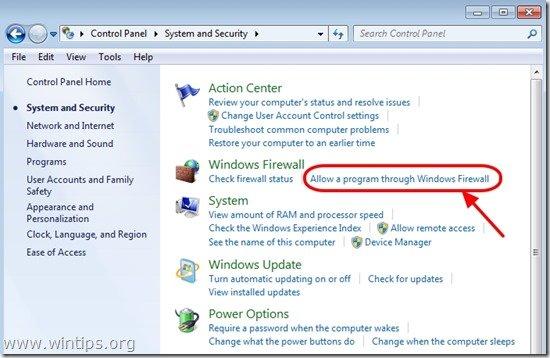
3. В" Дозволені програми та функції "список, поставте галочку, щоб увімкнути " Спільний доступ до файлів і принтерів " і натисніть кнопку " OK "(У Windows 10 зняти галочку і поставити повторно)
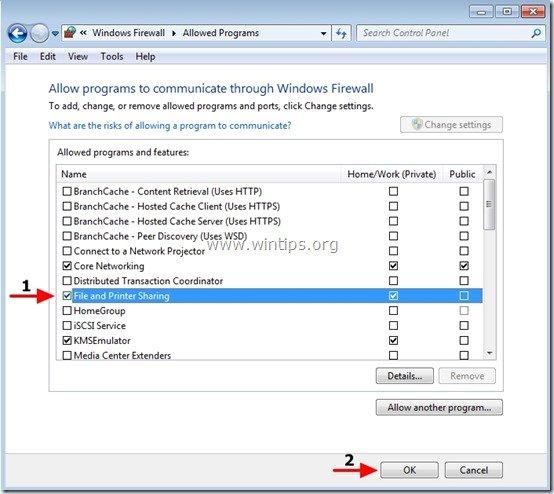
4. перезавантажте комп'ютер (За бажанням).
Крок 4. Перевірте, чи можна отримати доступ до ресурсів адміністратора з іншого комп'ютера.
1. З іншого комп'ютера натисніть кнопку " Старт " та у вікні пошуку введіть наступну команду:
“ \\\$ " (без лапок) та натиснути " Увійдіть ”.
Зауважте: Як “ " вкажіть ім'я комп'ютера, на якому включені адміністративні ресурси (наприклад, "Комп'ютер01"), а в якості символу "< DiskVolumeName> Назва тома диска " вкажіть назву тому, до якого потрібно отримати доступ (наприклад, " C$ " = Том диска C:\ , " D$ " = Том диска D:\ і т.д.)
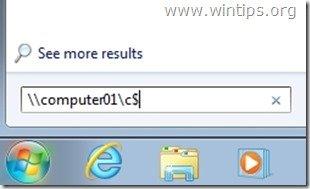
2. Зараз тип в "Урядовому кур'єрі". ім'я користувача & the пароль для доступу до адміністративних ресурсів віддаленого комп'ютера (як зазначено в кроці 1) та натисніть "Enter".
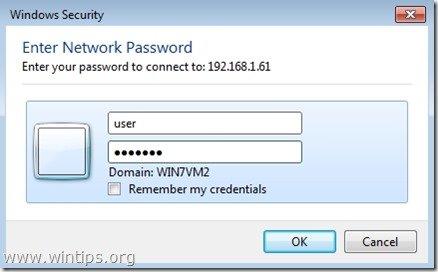
3. Якщо ви виконаєте описані вище дії, то зможете без проблем отримати доступ до адміністративних ресурсів віддаленого комп'ютера.
Крок 5: Зміна параметрів реєстру на комп'ютері з увімкненими правами адміністратора (необов'язково)
Зауважте: Виконуйте цей крок ТІЛЬКИ у разі виникнення проблем/помилок при спробі отримати доступ до ресурсів адміністратора (наприклад, помилка при вході в систему).
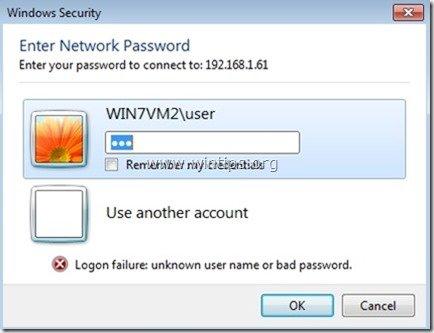
1. Перейдіть на віддалений комп'ютер (з включеними на ньому правами адміністратора) і відкрийте редактор реєстру. Для цього натисніть " Старт " та у вікні пошуку введіть " regedit "і натиснути" Увійдіть ”.
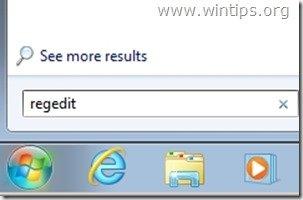
2. У редакторі реєстру перейдіть за наступним шляхом:
“ HKEY_LOCAL_MACHINE\SOFTWARE\Microsoft\Windows\CurrentVersion\Policies\System ”
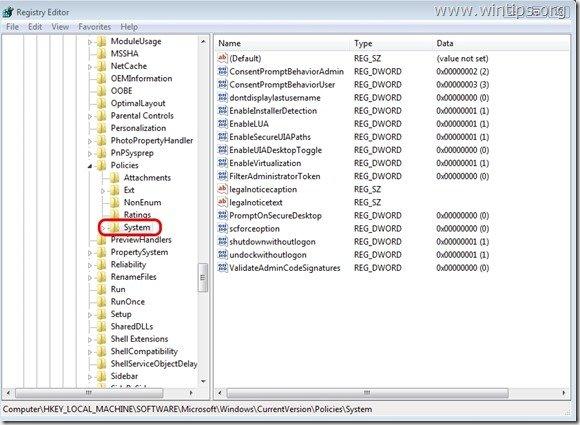
3. клацніть правою кнопкою миші на правій панелі і виберіть " Новий " > " Значення DWORD (32-біт) ”.
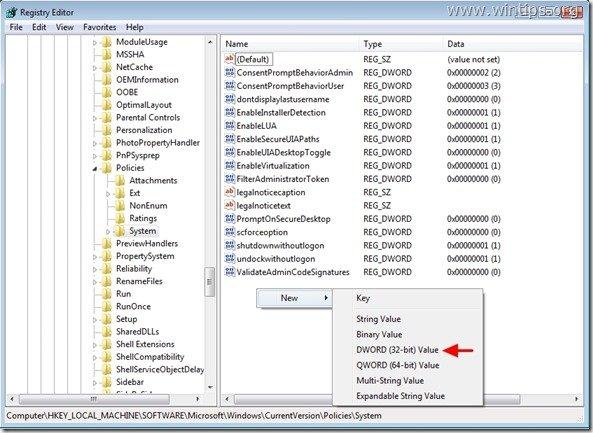
4. введіть " Політика фільтрації локальних облікових записів " для введення назви значення та натисніть " Увійдіть ”.
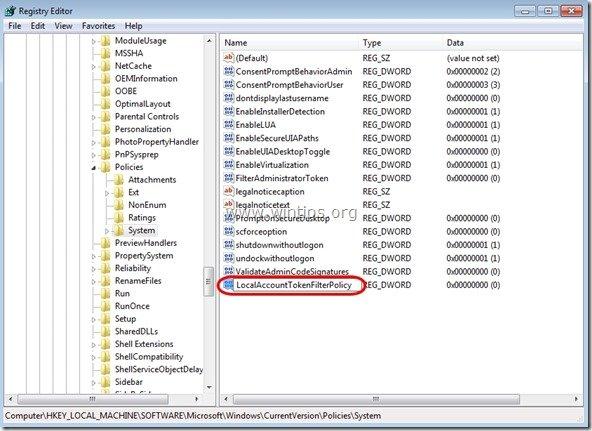
5. двічі натисніть на кнопку " LocalAccountTokenFilterPolicy" значення, щоб змінити значення " Ціннісні дані "від" 0 "до" 1 " і натисніть " OK ”
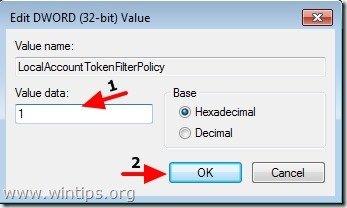
6. Вийдіть з редактора реєстру і спробуйте ще раз отримати доступ до адміністративних ресурсів на віддаленому комп'ютері.

Енді Девіс
Блог системного адміністратора про Windows





