Índice
Recentemente o Google lançou o aplicativo Google Backup e Sync, que substitui os aplicativos Google Desktop e Google Photo para PCs e MACs Windows. Com o aplicativo Google Backup e Sync você pode facilmente fazer o backup e sincronizar seus arquivos locais com o Google Drive.
O aplicativo de backup e sincronização do Google, dá a você a capacidade de fazer backup e sincronizar pastas e arquivos individuais do seu computador desktop para o armazenamento em nuvem do Google ou para baixar o conteúdo do Google Drive para o seu computador local. Além disso, este aplicativo dá a você a opção de selecionar a qualidade das fotos enviadas, a fim de não exceder o limite de armazenamento gratuito de 15GB que o Google oferece.
Este tutorial contém instruções passo a passo sobre como configurar o Google Backup e o aplicativo Sync, para fazer o backup automático e sincronizar seus arquivos no Google Drive.
Como usar o Google Backup e Sync para fazer backup de arquivos e fotos para a nuvem.
Para fazer o backup dos seus arquivos do seu PC desktop para o Google Drive:
1. Prossiga e faça o download do aplicativo Backup e Sync.
2. Execute o instalador para instalar o Google Backup e Sync para o seu computador.
3. Quando a instalação estiver concluída, clique no botão "GET STARTED" para iniciar o aplicativo.
4. Digite o nome da sua conta no Gmail e clique em Próximo .
5. Depois digite sua senha do Gmail e clique em Iniciar Sessão .

5. Na tela seguinte (configurações "Meu Computador"), selecione as pastas locais que você deseja fazer backup no armazenamento da unidade do Google. As pastas selecionadas aqui serão salvas em um local dedicado (chamado "Meu Computador") na interface do Google Drive.
Primeiro, escolha as pastas que deseja fazer backup. Neste ponto, você pode deixar a seleção padrão de pastas (Área de Trabalho, Documentos e Fotos) ou pressionar o botão ESCOLHA O FOLDER e selecione pastas adicionais para o backup.
2. em seguida, escolha a qualidade para as fotos enviadas ou deixe a opção padrão (Qualidade original). Tenha em mente que a unidade do Google oferece apenas 15GB de espaço de armazenamento gratuito, portanto, se você quiser fazer backup de mais de 15GB de Fotos e Vídeo, é melhor selecionar "Alta Qualidade", caso contrário, você precisará pagar por um espaço de armazenamento maior.
3. finalmente, verifique o Upload de fotos e vídeos para o Google Photos se quiser mostrar as fotos da unidade do Google na sua biblioteca de fotos do Google.
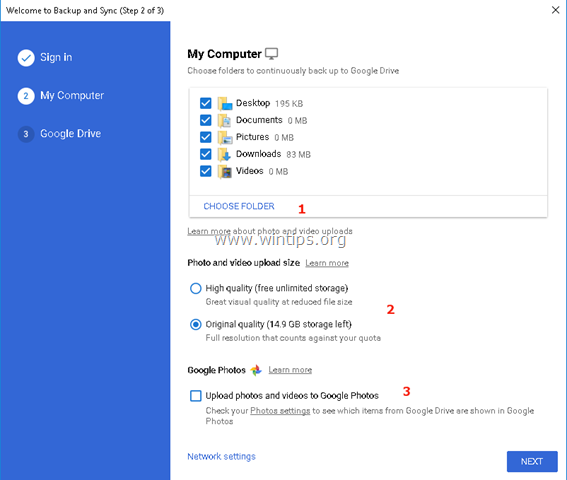
6. Na última tela (configurações "Google Drive"), escolha se deseja fazer backup (ou não) de todos os arquivos que já estão armazenados no armazenamento do Google Drive para uma pasta local.
7. Quando terminar as suas selecções clique INICIAR .
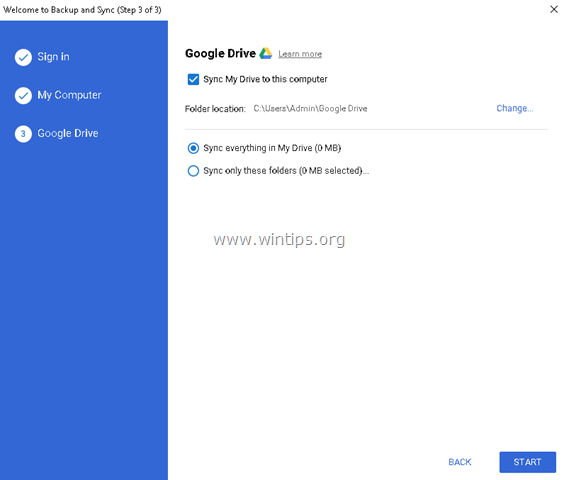
8. Depois de pressionar o botão "START", o aplicativo começará a fazer backup dos seus arquivos.
- Se você quiser ver o status do backup ou modificar as configurações do backup, basta clicar no ícone do aplicativo  na barra de tarefas. Clique no menu "Google's Backup and Sync" e escolha Preferências para modificar as configurações do aplicativo (modificar seleções de pastas, regras de Inicialização, etc.) para Adicionar Nova Conta ou para Sair do Backup e Sync .
na barra de tarefas. Clique no menu "Google's Backup and Sync" e escolha Preferências para modificar as configurações do aplicativo (modificar seleções de pastas, regras de Inicialização, etc.) para Adicionar Nova Conta ou para Sair do Backup e Sync .
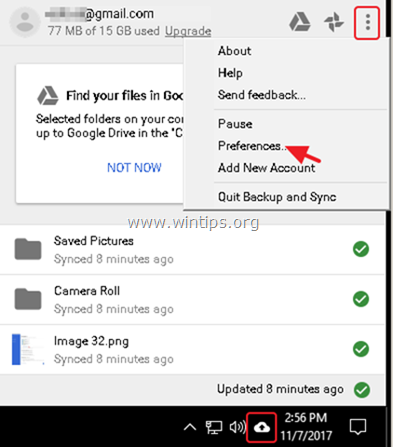
- Após o backup, você pode acessar seus arquivos do Google Drive de qualquer dispositivo após o login com sua conta do Google.
É isso! Diga-me se este guia o ajudou deixando o seu comentário sobre a sua experiência. Por favor, goste e partilhe este guia para ajudar os outros.

Andy Davis
O blog de um administrador de sistema sobre o Windows





