Índice
Neste artigo, vou mostrar como fazer backup do Active Directory Server 2016 ou Server 2012 com a aplicação Windows Server Backup. Depois de ler este artigo, você saberá como fazer e agendar backups completos do servidor em um Windows Server 2016 ou Server 2012, a fim de restaurar o seu servidor se algo der errado.
Como você deve saber, o recurso Restauração do Sistema não está disponível/suportado nas Edições 2008, 2012/2012R2 ou 2016 do Windows Server, mas em vez da Restauração do Sistema, você pode usar o aplicativo de Backup do Windows Server para criar e agendar backups completos * do estado do seu servidor, a fim de voltar a um estado anterior do sistema, ou para recuperar o seu servidor quando necessário.
Nota: Um backup completo (também conhecido como "System Image backup"), contém todos os dados do servidor, incluindo o Estado do Sistema, a configuração do Active Directory e as Aplicações, e é a melhor opção para restaurar a configuração do seu servidor para o mesmo ou para um servidor diferente (Bare Metal Recovery).
Artigos relacionados:
- Como Restaurar o Servidor 2016 ou 2012 para um Estado de Sistema Anterior se o Windows pode iniciar normalmente (Método Online)Como Recuperar o Servidor 2016/2012 a partir de um Backup Completo se o Windows Falhar para Iniciar (Método Offline)Como Restaurar Arquivos a partir do Backup do Servidor Windows no Servidor 2016/2012/2012/2012R2.
Como fazer o FULL Backup Server 2016 ou Server 2012, utilizando a funcionalidade de Backup do Windows Server.
Parte 1. instalar o recurso de backup do Windows Server no Windows Server 2016/2012.Parte 2. criar e agendar backups completos no Server 2016 usando o Windows Server Backup. Parte 1. como instalar o recurso de backup do Windows Server no Windows Server 2016/2012/2012R2.
1. Abra o Server Manager e clique em Adicionar funções e características .

2. Na primeira tela do 'Add Roles and Features wizard' deixe o Instalação baseada em funções ou em recursos opção e clique A seguir.
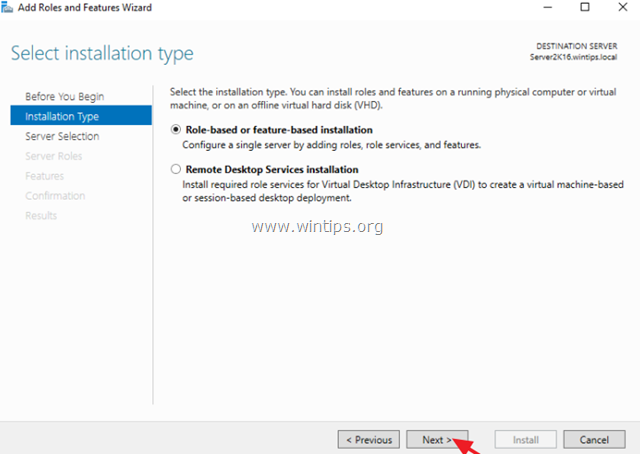
3. Na tela seguinte, deixe a opção padrão " Selecione o servidor do pool de servidores " e clique A seguir.
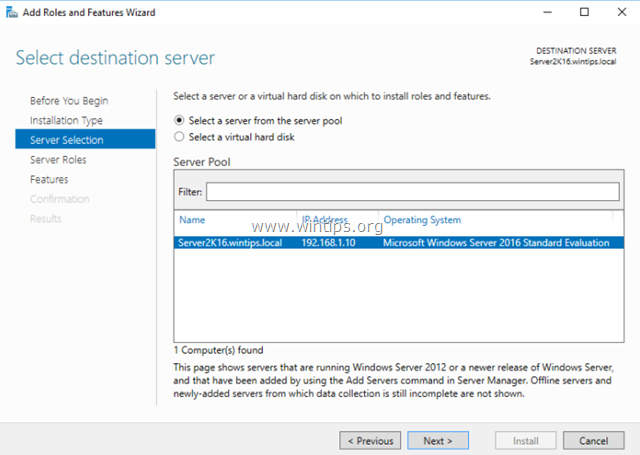
4. Em Funções do servidor opções, clique Próximo outra vez.
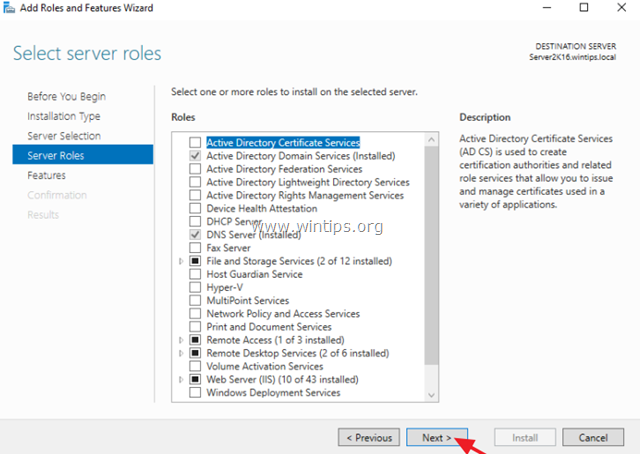
5. Em Características opções, selecione a Cópia de Segurança do Windows Server e clique em Next.
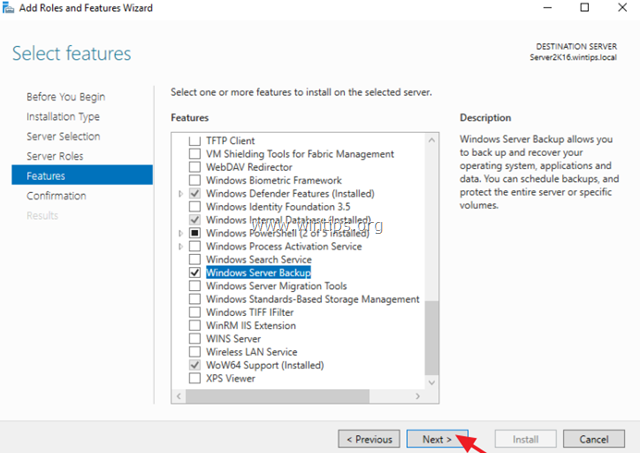
6. Finalmente clique Instalar .
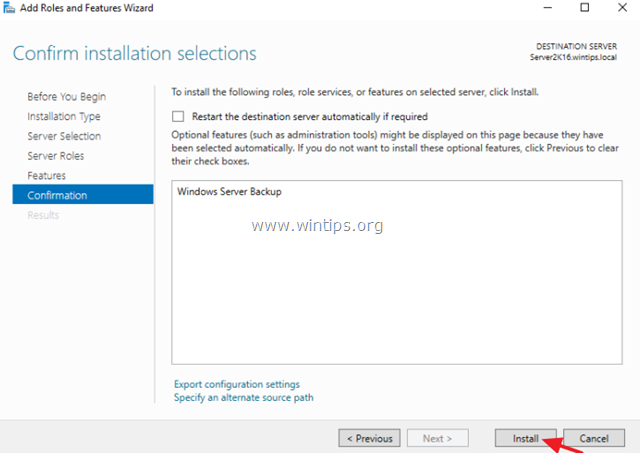
7. Quando a instalação estiver concluída, clique em Fechar e reinicie o seu servidor.
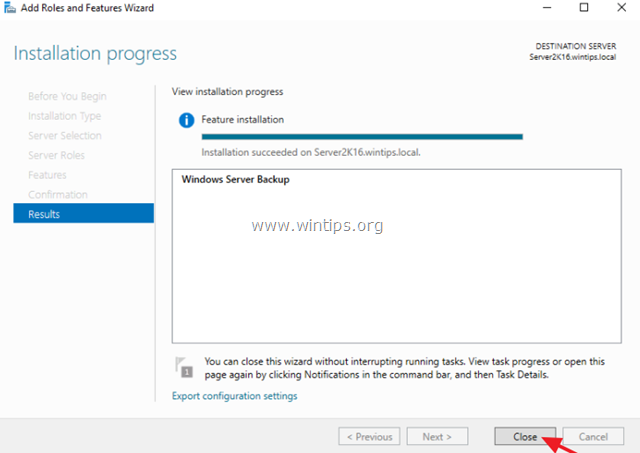
Parte 2. como agendar backups de imagens do sistema usando o Windows Server Backup.
Para backup completo do Windows Server 2016/2012/2012R2 para um dispositivo de armazenamento anexado (por exemplo, uma unidade USB, NAS ou para uma pasta compartilhada de rede), com o backup do Windows Server:
1. Open Server Manager e a partir do Ferramentas abra o menu Cópia de Segurança do Windows Server .
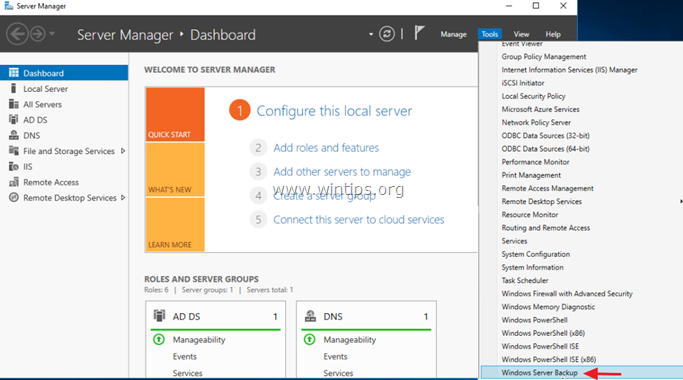
2. Na tela de Backup do Windows Server, selecione Backup local à esquerda e depois clique em Horário de Backup à direita. *
Nota: Se você não quiser agendar backups, então clique em "Backup Uma vez" uma opção.
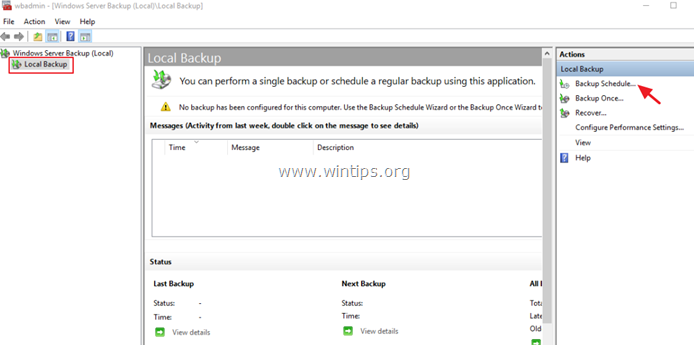
3. Na 1ª tela do Backup Schedule Wizard, clique em Próximo .
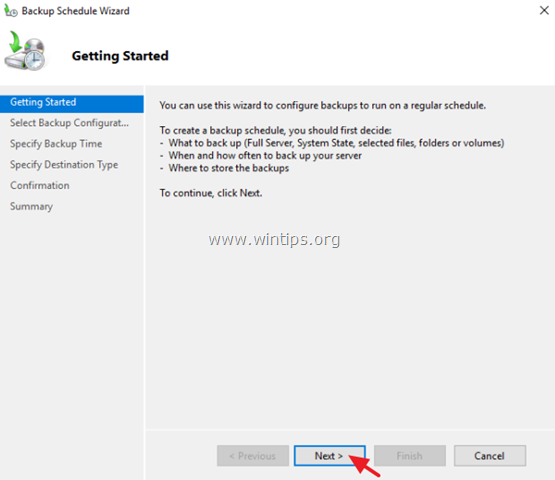
4. Na tela 'Selecionar configuração de backup', selecionar Personalizado e clique Próximo .
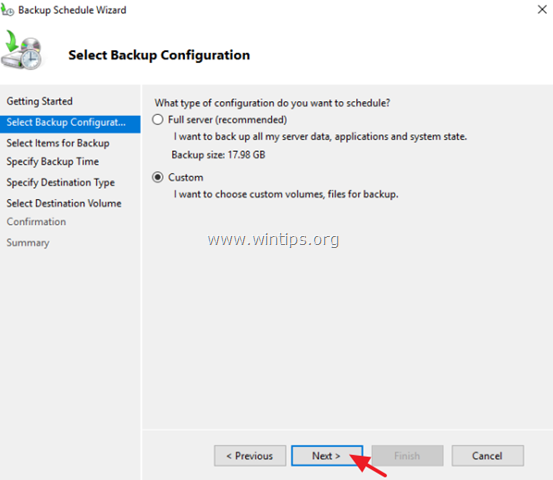
5. Na tela 'Selecionar Itens para Backup' clique Adicionar itens .
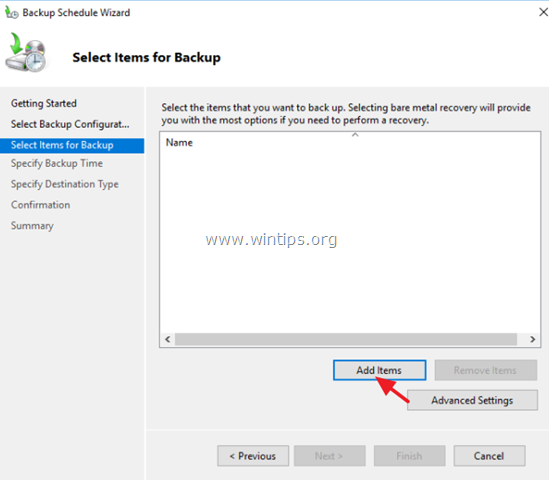
5a. Selecione o Recuperação de metais nus * caixa de seleção (esta incluirá o Estado do Sistema, a Partição de Sistema Reservado e o disco local C:) e clique em OK .
Notas:
1. O Recuperação de metais nus (Por definição, um backup BMR inclui um backup do estado do sistema e fornece proteção quando uma máquina não inicia ou se o disco rígido do sistema operacional tem uma falha e você tem que recuperar tudo em um novo disco rígido ou em um servidor diferente.
Se você quiser fazer um backup completo do seu servidor (OS Settings & User's Data), inclua também (selecione), os volumes adicionais que contém os dados (por exemplo, o disco F:).
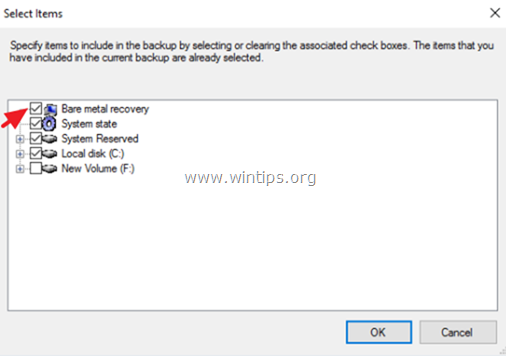
6. Então, c lambida Configurações avançadas.
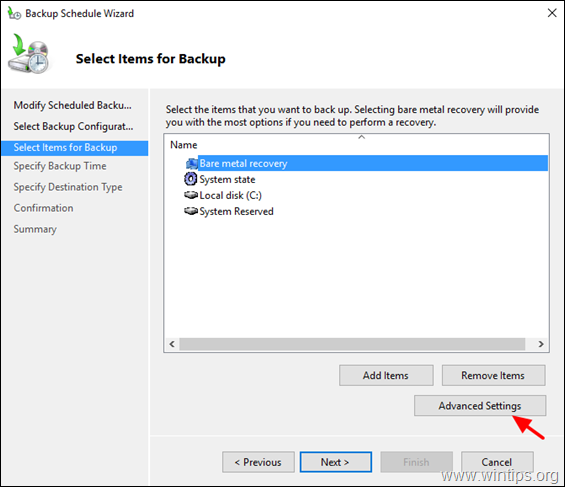
6a. Em Configurações do SAV separador, seleccionar VSS Full Backup.
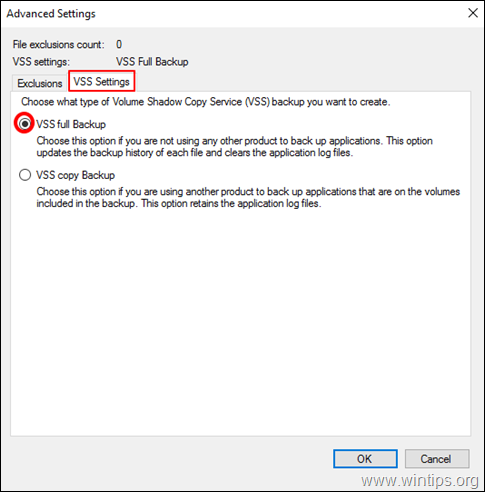
7. Depois, clique em Próximo para continuar.
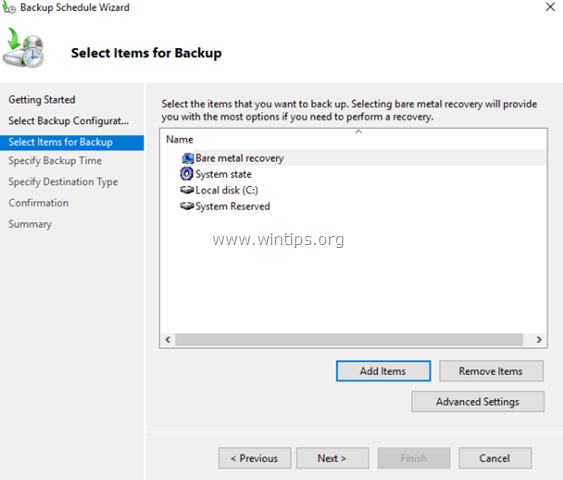
8. Na tela 'Specify Backup Time', selecione com que freqüência deseja executar o backup e clique em Próximo outra vez. *
DICA: Se você quiser agendar o backup em um horário diferente (por exemplo, para ser feito uma vez por semana ou uma vez por mês) ou para apagar o trabalho agendado, então abra o Agendador de Tarefas e vá para Biblioteca do Agendador de Tarefas > Microsoft > Windows > Cópia de segurança No painel direito, clique com o botão direito do mouse na tarefa de backup para alterar suas propriedades ou para escolher uma das outras opções (por exemplo, Executar, Fim, Desativar ou Excluir a tarefa de backup).
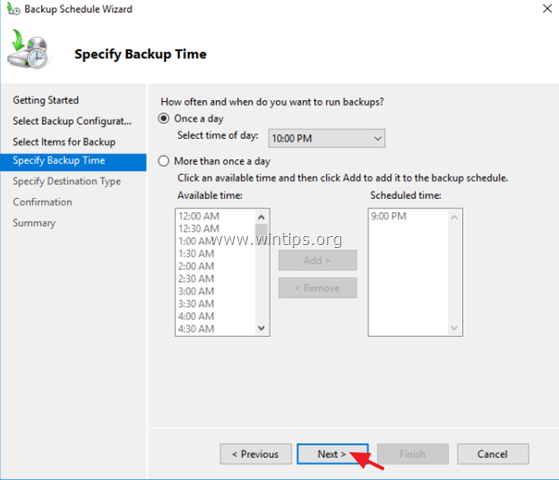
9. Na tela 'Specify Destination for the backup', especifique onde deseja que os backups sejam salvos e clique em Próximo outra vez. *
* Opções de Destino de Backup disponíveis:
- Backup para um disco rígido que é dedicado para backups: Ao escolher esta opção, o backup será armazenado em um vazio disco rígido que será formatado que tornará o disco inacessível (invisível) no Windows Explorer e só será acessível a partir do sistema quando necessário. Cópia de segurança para um volume: Use esta opção se você não quiser dedicar um disco rígido inteiro para armazenar os backups ou quiser usar o disco de backup para armazenar dados adicionais. Cópia de segurança para uma pasta de rede partilhada: Utilize esta opção se pretender armazenar o backup noutro local da rede (por exemplo, uma pasta partilhada de rede, um dispositivo NAS, etc.). Tenha em mente que quando utilizar uma pasta partilhada é o destino do backup, cada backup irá apagar o backup anterior e apenas o backup mais recente estará disponível.
Nota: Para este exemplo, quero armazenar os backups em um disco rígido USB externo, por isso escolhi a opção "Backup para um volume".
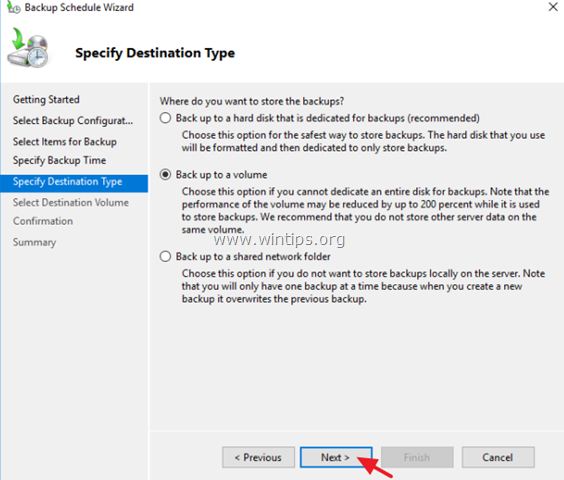
10. Na tela 'Selecionar Volume de Destino', clique Adicione .
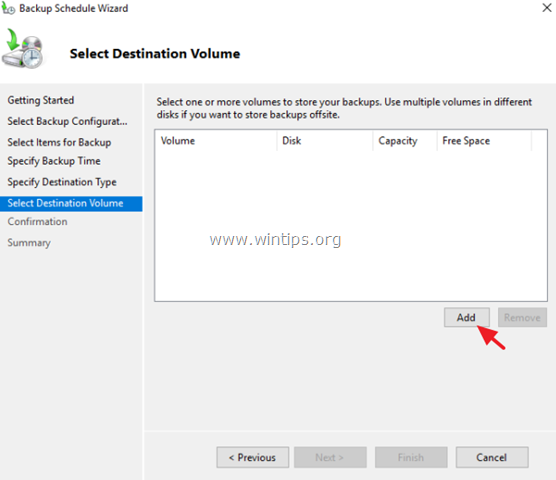
11. Selecione o Volume (disco) que você deseja armazenar o backup e clique em OK .
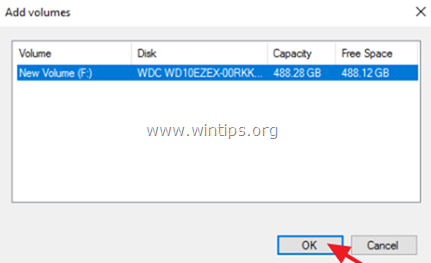
12. Depois clique em Próximo .
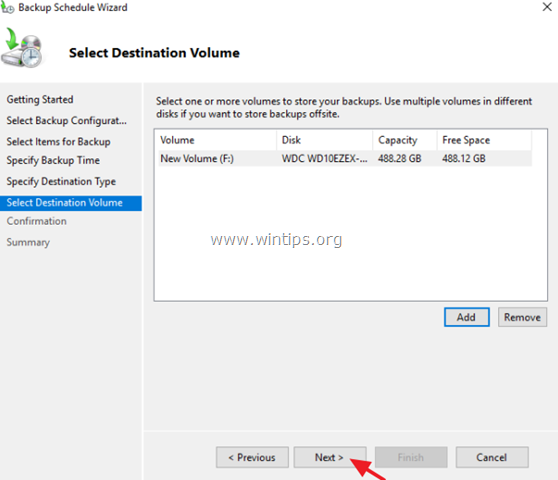
13. Na tela 'Confirmação' clique Terminar e depois fechar o assistente de apoio.
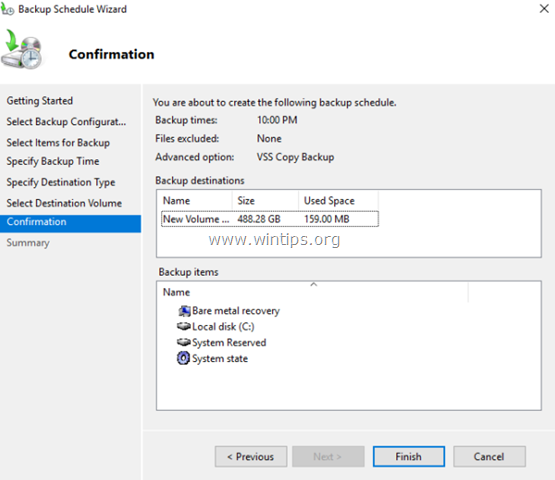
14. Para fazer manualmente o primeiro backup completo do seu servidor, com a aplicação Windows Server Backup:
1. clique na opção "Backup uma vez" à direita. *
Nota: Se você quiser modificar as opções de backup (por exemplo, a hora agendada, a localização do backup ou o tipo de backup), clique no link Agenda de Backup.
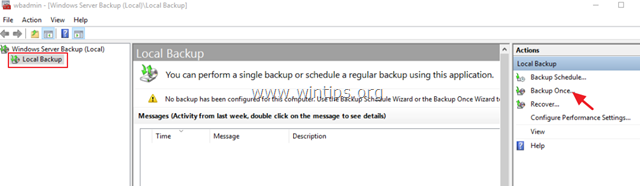
2. no assistente "Backup Once", escolha as "Scheduled backup options" e clique em Próximo .
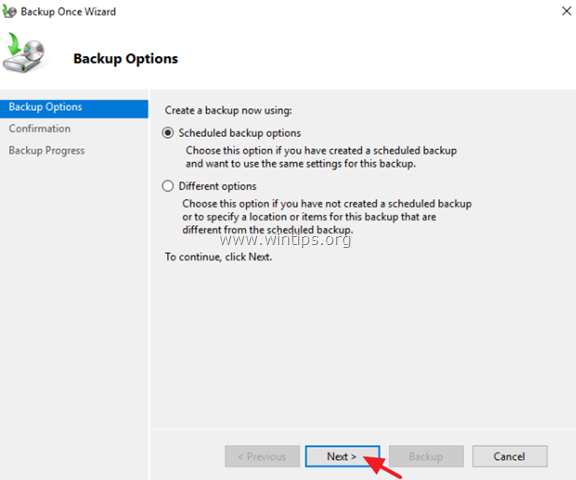
3. finalmente clique Cópia de segurança para iniciar o processo de backup.
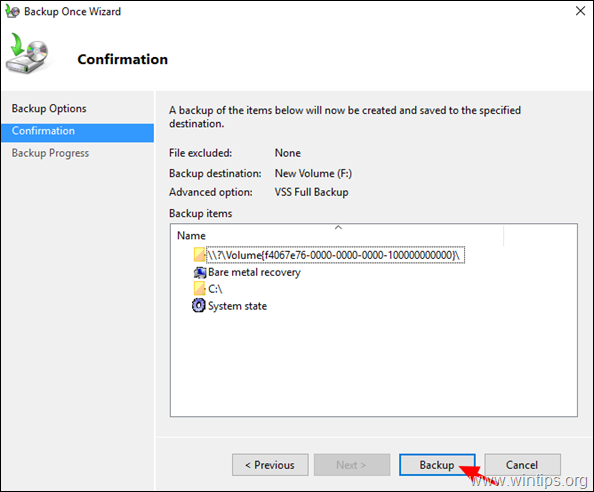
4. espere que o processo de backup seja concluído e esteja pronto.
Artigos relacionados:
- Como Restaurar o Servidor 2016 ou 2012 para um Estado de Sistema Anterior se o Windows pode iniciar normalmente (Método Online)Como Recuperar o Servidor 2016/2012 a partir de um Backup Completo se o Windows Falhar para Iniciar (Método Offline)Como Restaurar Arquivos a partir do Backup do Servidor Windows no Servidor 2016/2012/2012/2012R2.
É isso! Diga-me se este guia o ajudou deixando o seu comentário sobre a sua experiência. Por favor, goste e partilhe este guia para ajudar os outros.

Andy Davis
O blog de um administrador de sistema sobre o Windows





