Índice
Java é uma das melhores ferramentas de desenvolvimento para criar jogos e aplicativos e programas do lado do servidor. Jogos ou aplicativos escritos em Java precisam do ambiente Java Virtual Machine para rodar.
Jogos ou aplicativos desenvolvidos com Java podem falhar inesperadamente ou falhar a abertura por vários motivos, exibindo o erro "Could Not Create the Java Virtual Machine. Error: Ocorreu uma exceção fatal. O programa irá sair".

Abaixo você encontrará vários métodos para resolver o erro do Java Virtual Machine Launcher "Could Not Create the Java Virtual Machine", no sistema operacional Windows 10/11.
Como FIX: Não foi possível criar a máquina virtual Java no Windows 10/11.*
Sugestão: Antes de continuar com os seguintes métodos, tente o seguinte e veja se o problema persiste
-
- Instale todas as Atualizações do Windows. Pressione CTRL + SHIFT + ESC para abrir o Task Manager e em Processos tab fechar todos os casos de Máquina Virtual Java (clique com o botão direito do rato > Fim da tarefa)
- 1. instalar a versão correta do JAVA para Java IDE app.2. aumentar a memória alocada para aplicações JAVA.3. iniciar o JAVA com direitos de administração.4. remover e reinstalar completamente o JAVA.
Método 1. instalar a versão correta da versão JAVA para Java IDE app*
Nota: Este método só se aplica a utilizadores que utilizem uma aplicação IDE JAVA para codificação.
Se você receber o erro mencionado em uma aplicação IDE JAVA, você deve garantir que a versão instalada de Java é compatível com a versão Java (JRE ou JDK) está sendo executada na aplicação IDE JAVA (Java Integrated Development Environment). Portanto, proceda da seguinte forma:
Passo 1. verifique a versão JRE/JDK em execução do IDE JAVA.
Por exemplo, no IDE Eclipse, verifique em qual versão do JRE ou JDK ele está rodando, seguindo os passos abaixo:
1. A partir do menu principal, clique em Ajuda > Sobre o Eclipse .
2. Clique em Detalhes de Instalação e escolha o Configuração tab.
3. Na janela 'Detalhes de Instalação do IDE Eclipse', olhe para a linha que começa com -vm
4. O valor na linha abaixo irá mostrar qual a versão JDK ou JRE em que o Eclipse está rodando .
- e.g.: Se o caminho contém "jre6", isso significa que o Eclipse está rodando JRE versão 6 e.g.: Se o caminho contém "jdk1.8.0_05 " significa que o Eclipse está a correr o JDK versão 8.
Passo 2: Verifique qual versão do JRE ou JDK está instalada no Windows.
1. Na caixa de pesquisa, digite: cmd (ou linha de comando ). Depois seleccione Corre como administrador.
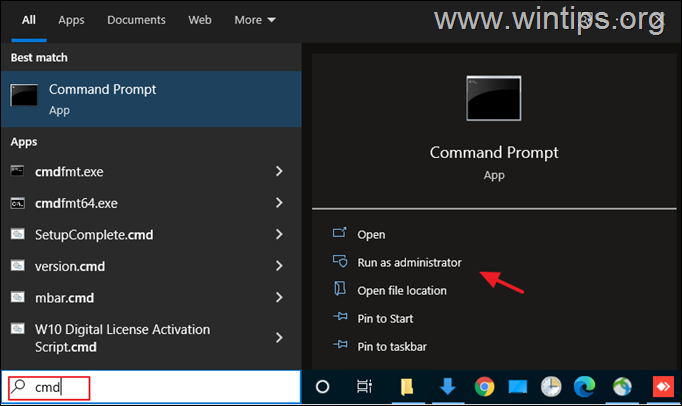
Para descobrir a versão JAVA instalada, dê o seguinte comando e clique em Entre :
- java -versão
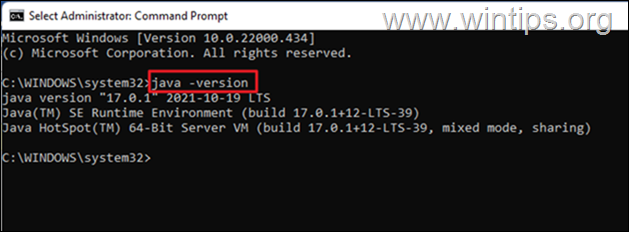
3. Se o IDE não suportar a versão Java em seu dispositivo, proceda à instalação da versão correta do Java. *
Nota: Em alguns casos as versões instaladas do JRE & JDK podem ser diferentes. Portanto, se a sua aplicação IDE JAVA em execução no JDK, prossiga e verifique também se o JDK instalado corresponde ao JDK em execução da aplicação IDE JAVA. Para descobrir a versão instalada do JDK no Windows, dê o seguinte comando:
- javac -versão
Método 2. aumentar a memória alocada para aplicações JAVA.
O lançamento de uma aplicação que exceda o tamanho máximo de memória da máquina virtual Java pode resultar no erro "Não foi possível criar a máquina virtual Java". Para contornar este problema, vá em frente e aumente a memória do sistema alocada que a JAVA pode usar da seguinte forma:
1. Clique no botão Início ementa e digite pesquisa bar: visualizar as configurações avançadas do sistema. Depois clique em Aberto.
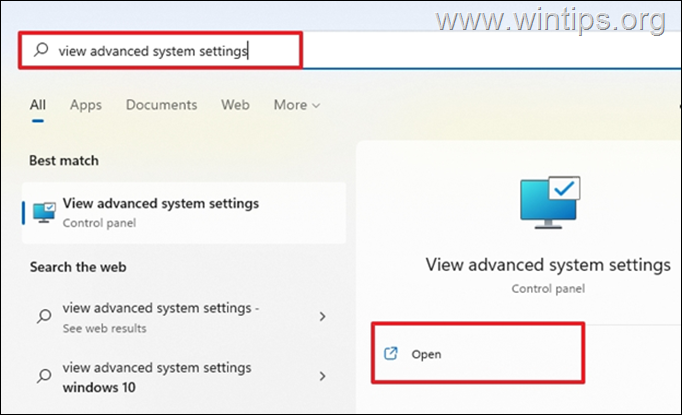
2. na janela 'Propriedades do sistema', selecione a Avançado separador e clique Variáveis de Ambiente .
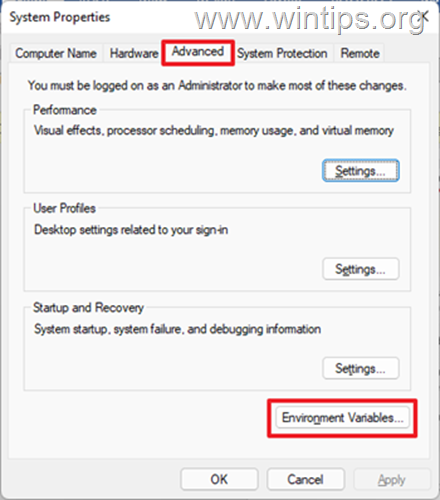
3. Abaixo do painel de variáveis do sistema, selecione Novo .
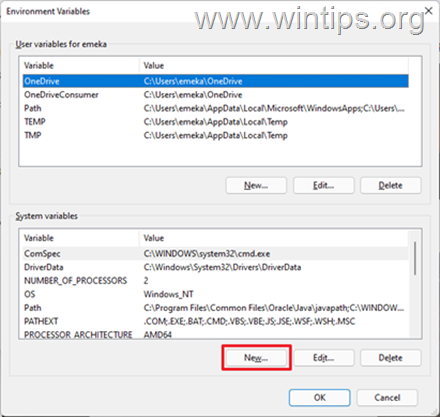
4. Defina o nome da variável como _JAVA_OPÇÕES e o valor da variável como -Xmx1024M Em seguida, clique em OK duas vezes para guardar a mudança e fechar todas as janelas abertas. *
Informação: Isto irá ajustar a memória alocada para Java para 1GB (1024MB).

5. reiniciar a sua máquina para aplicar a mudança.
6. Finalmente tente abrir o seu jogo ou aplicativo na Máquina Virtual Java. O problema deve ter desaparecido.
Método 3. lançar java.exe com direitos de Administrador.
O erro Java também aparece quando o usuário não tem os direitos ou permissões de administrador para lançar certos executáveis. Configurar o Java para que seja sempre executado como Administrador poderia corrigir o problema.
1. Pressione o botão Início cardápio e tipo Java na caixa de busca.
2. Clique Abrir localização do arquivo.
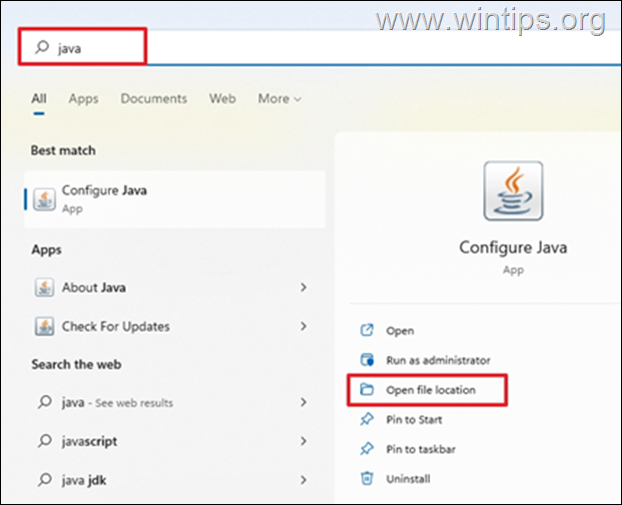
3. Na janela do File Explorer, clique no botão direito do mouse o Java arquivo executável e selecione Imóveis .
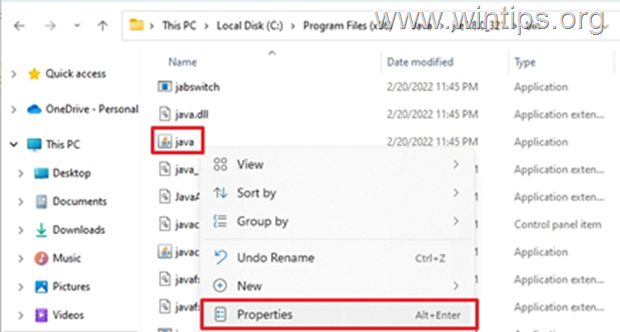
4. Na janela 'java Properties' selecione a opção Compatibilidade e abaixo da guia Configurações painel, marque a caixa Execute este programa como um administrador Em seguida, clique em Aplicar e OK .

5. Finalmente, inicie o programa que não pode ser executado por causa do erro "Could Not Create the Java Virtual Machine" e veja se o problema persiste.
Método 4: Remover e Reinstalar completamente o JAVA.
Em alguns casos, o Java pode estar corrompido ou faltando componentes, fazendo com que jogos ou aplicativos que você está tentando executar sejam fechados. Neste caso, siga as instruções abaixo para remover todas as versões do JAVA do seu computador e reinstalá-lo.
1. Descarregue a ferramenta Desinstalar Java. 2. Execute a ferramenta e selecione para remover todas as versões Java .
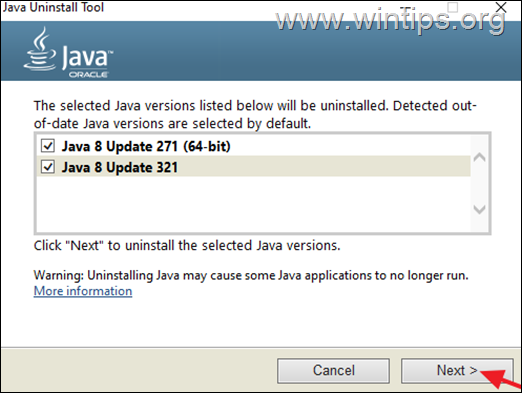
3. Após a remoção, prossiga e excluir o Java das seguintes localizações no disco (se existirem):
- C:Ficheiros de programa C:Ficheiros de programa (x86)C:Ficheiros de programa (x86)C:Ficheiros de programa (x86)C:Ficheiros de programa (x86)C:Ficheiros de programa
4. reiniciar o seu computador.
5. Após reiniciar, visite a página oficial de download do Java para baixar e instalar a última versão de Java.
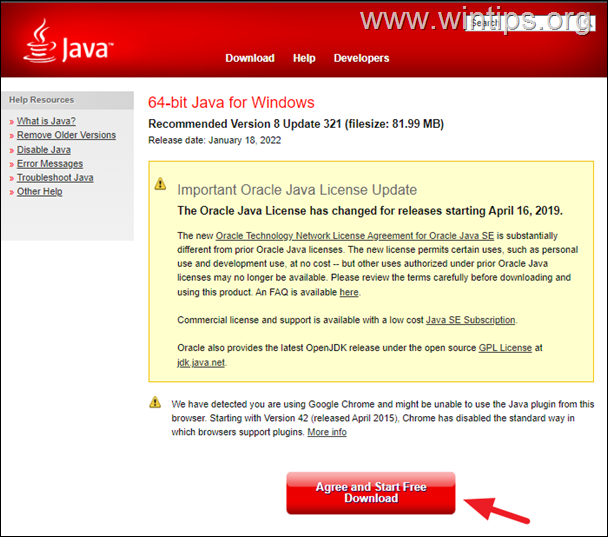
É isso! Que método funcionou para si?
Diga-me se este guia o ajudou deixando o seu comentário sobre a sua experiência. Por favor, goste e partilhe este guia para ajudar os outros.

Andy Davis
O blog de um administrador de sistema sobre o Windows





