Índice
O problema: Em um computador baseado no Windows 7 após a instalação do Microsoft Adaptador Teredo Tunneling (como descrito neste post), o adaptador de tunelamento teredo não funciona e aparece com um ponto de exclamação amarelo no gerenciador do dispositivo. Durante este comportamento, o status do dispositivo de tunelamento Teredo mostra " O dispositivo não pode arrancar (Código 10) Para resolver o código de erro 10 para o dispositivo no Adaptador Teredo, siga os passos abaixo.
Este tutorial corrige os seguintes problemas no gerenciador de dispositivos:
- Microsoft Teredo Tunneling Adapter cannot start - erro: Código 10 Teredo Tunneling Pseudo Interface - erro: Código 10
 Como resolver o código de erro 10 do Teredo Tunneling (Dispositivo não pode iniciar).
Como resolver o código de erro 10 do Teredo Tunneling (Dispositivo não pode iniciar).
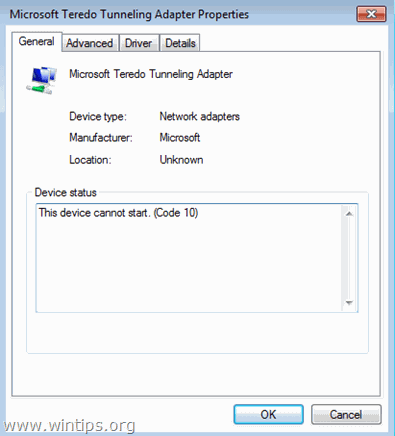
Passo 1. Modificar os parâmetros TCPIPv6 através do Registro do Windows.
Importante: Para fins preventivos, sempre crie um ponto de restauração antes de modificar o registro. Se após a modificação do registro, algo der errado, então restaure seu sistema para esse ponto de restauração.
- Para criar um ponto de restauração:
a. Tipo Criar um ponto de restauração na caixa de pesquisa e depois clique no resultado.
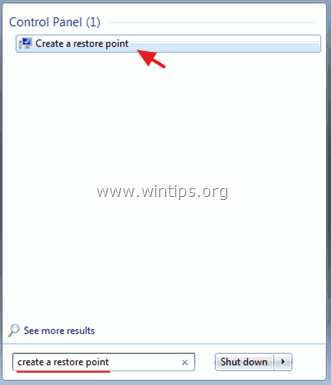
b. Depois clique no botão Criar para criar imediatamente um ponto de restauração.
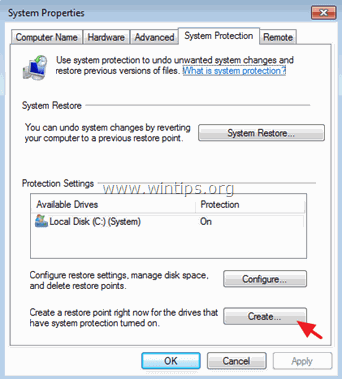
Para modificar os Parâmetros TCPIPv6 no Registro do Windows:
1. Janelas Abertas Editor do Registro Para fazer isso:
- Imprensa " Windows ”
 + “ R "chaves para carregar o Corre caixa de diálogo. Tipo " regedit " e imprensa Entre .
+ “ R "chaves para carregar o Corre caixa de diálogo. Tipo " regedit " e imprensa Entre .

2. Dentro do Registo do Windows, navegue (a partir do painel da esquerda) e realce esta tecla.
- HKEY_LOCAL_MÁQUINAS_MÁQUINAS_CIRCUITOServiços de Controlo de CorrenteTCPIP6 Parâmetros
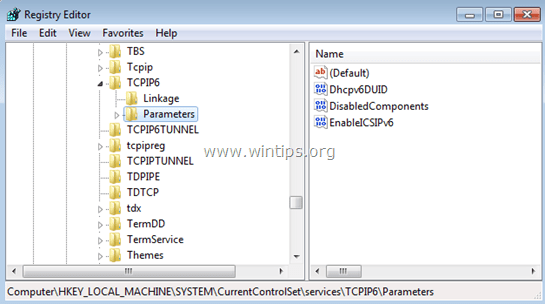
3. No painel direito, clique duas vezes para modificar o DeficientesComponentes chave.
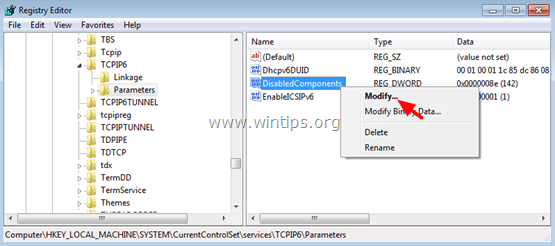
4. Defina o DeficientesComponentes Valorizar dados para 0 (Zero) e selecione OK .
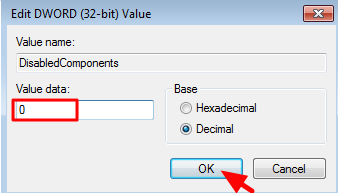
5. fechar Editor do Registro .
6. reiniciar o seu computador.
(Windows deve reinstalar o adaptador Teredo Tunneling automaticamente).
7. Navegue até à gestão de dispositivos.
8. Verifique se o adaptador Teredo existe e funciona no gerenciador de dispositivos. Para fazer isso:
- Do Ver opção do menu Mostrar dispositivos escondidos .
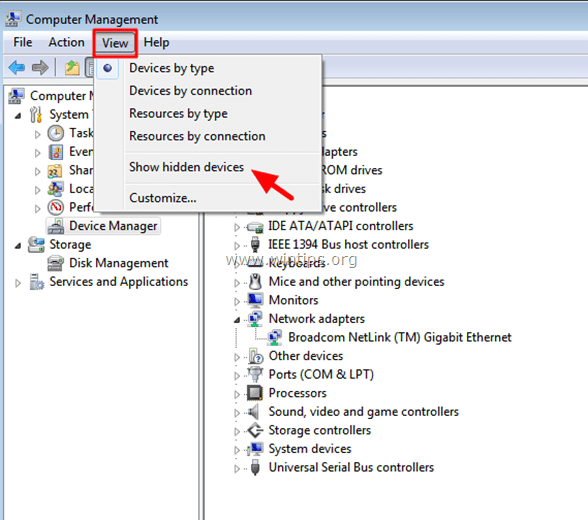
- Se a tela do gerenciador de dispositivos não mostrar nenhum erro (e estiver sem ponto de exclamação) ao lado do MS Teredo Tunneling Adapter (como a tela abaixo), então o seu problema está resolvido e o Teredo tunneling deve funcionar sem problemas.
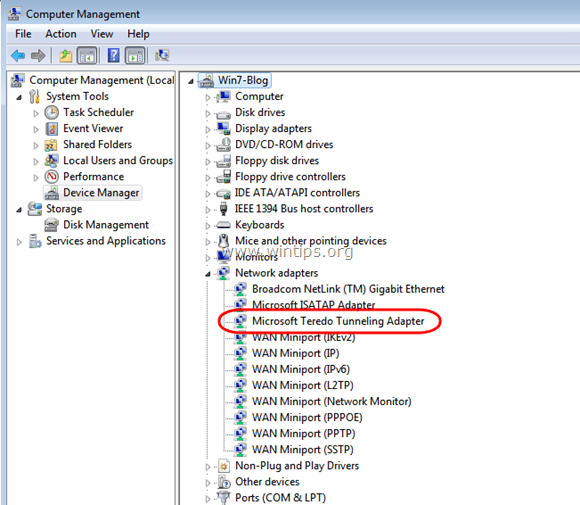
- Se você estiver diante de uma tela com um ponto de exclamação amarelo ao lado do adaptador Microsoft Teredo Tunneling (ou do Teredo Tunneling Pseudo Interface ) como a(s) tela(s) abaixo continue(m) para o Passo 2.
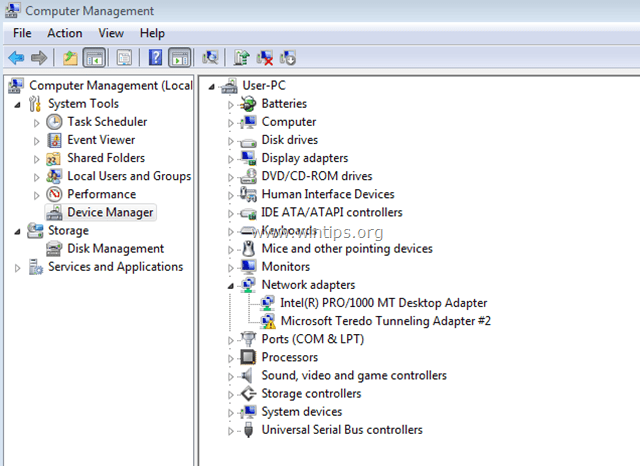
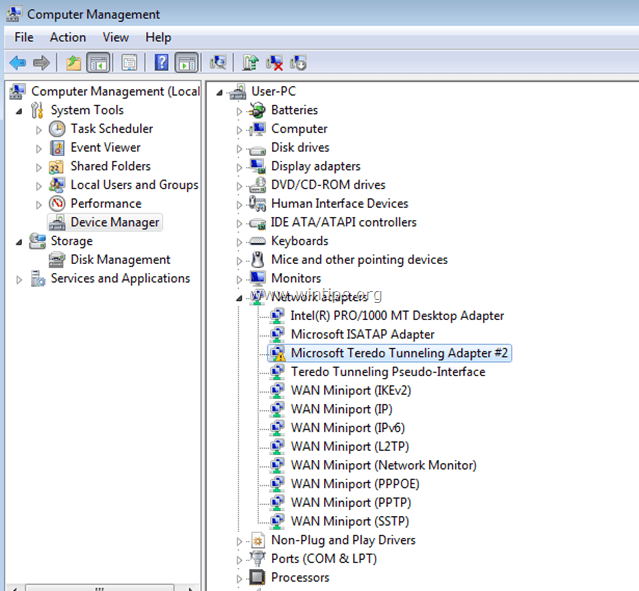
Passo 2: Desinstale todos os adaptadores e interfaces de túneis Teredo.
1. Clique no botão direito e Desinstalar o Teredo Tunneling Pseudo-Interface .

2. desinstalar também todos Adaptadores Microsoft Teredo Tunneling (por exemplo, o Adaptador Microsoft Teredo Tunneling #2 ou #3 ou #4, etc.)
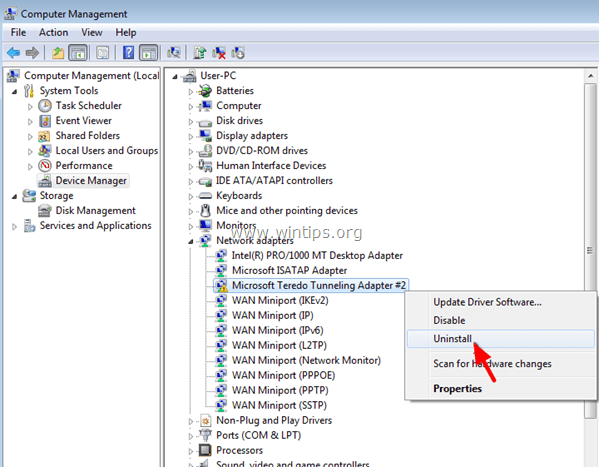
3. Re-instale o adaptador Microsoft Teredo Tunneling Adapter seguindo os passos deste tutorial: Como instalar o adaptador Microsoft Teredo Tunneling Adapter
4. Se depois de reinstalar o túnel teredo, você ainda tiver problemas, então prossiga para o Passo 3.
Passo 3. habilitar Teredo Client usando o comando NETSH
1. Ir para Início > Todos os programas > Acessórios .
2. Clique com o botão direito em Pronta de Comando e selecione Corra como Administrador
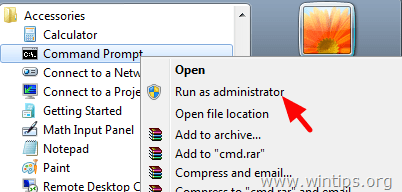
3. Na janela de comandos digite os seguintes comandos nesta ordem e pressione Enter após digitar cada um deles.
- netshint teredoset state disabledint ipv6set teredo client
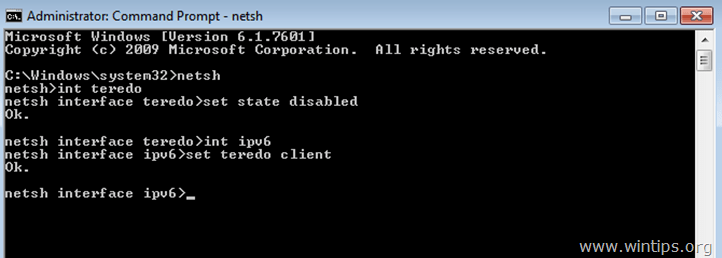
4. Fechar prompt de comando.
5. Gerente de dispositivos aberto.
6. Selecione Ver > Mostrar Dispositivos Ocultos O Teredo Tunneling Pseudo Interface reaparece e deve estar a trabalhar sem problemas agora.
É isso aí!

Andy Davis
O blog de um administrador de sistema sobre o Windows





