Índice
Em um computador baseado no Windows 7, o seguinte erro apareceu ao iniciar o Windows: " A inicialização do logon interativo falhou. Favor consultar o log de eventos para mais detalhes "O problema de "inicialização do logon falhou" aparece sem uma razão óbvia (por exemplo, após uma atualização do Windows ou uma instalação do programa) e o resultado deste problema é que o usuário não pode fazer login no Windows.

Este tutorial contém vários métodos para corrigir o " A inicialização interativa de logon falhou " ou o problema "Falha na Inicialização do Processo de Logon" no Windows 7.
Como corrigir o problema "Inicialização interativa de logon falhou" ou "Falha na inicialização do processo de logon" no Windows 7.
Método 1: Instalar o Hotfix da Microsoft KB2615701.Método 2: Substituir LogonUI.exe de Outro Computador.Método 3: Ativar Conta de Administrador e Aplicar Hotfix.Método 4: Restaurar Registro do Backup. Método 1: Instalar o Hotfix da Microsoft.
O primeiro método para resolver a "Falha na Inicialização do Processo de Logon" é baixar e instalar o Hotfix disponível da Microsoft, se você puder fazer o login no Windows normalmente.
- Se você não conseguir fazer login no Windows normalmente, antes de continuar para o próximo método, tente inicializar seu computador em " Modo Seguro com Rede " ou seu " Última Boa Configuração Conhecida (avançada) "para instalar o Hotfix. Para fazer isso:
1. Ligue o seu computador e pressione o botão F8 quando o seu computador está a arrancar, antes do aparecimento do logotipo do Windows.
2. Quando o " Menu de Opções Avançadas do Windows " aparece no seu ecrã, use as teclas de setas do teclado para destacar o Última Boa Configuração Conhecida (avançada) opção e imprensa Entre .
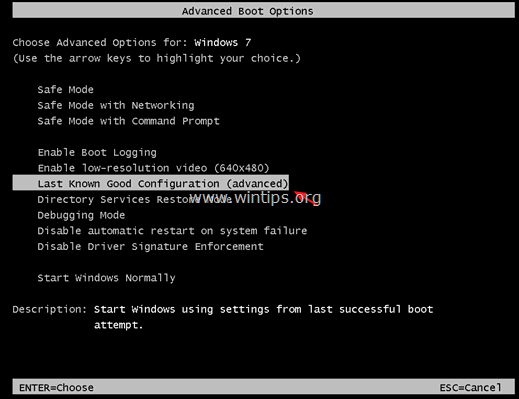
3. Se você pode fazer login no Windows,* então baixe e instale da Microsoft o hotfix KB2615701 disponível para corrigir o problema "Falha na Inicialização do Processo de Logon".
Nota: Se você não conseguir entrar no Windows usando a opção "Última Boa Configuração Conhecida", então continue para o próximo método.
4. Reinicie o seu computador e inicie o Windows normalmente.
Método 2: Substituir LogonUI.exe.
O próximo método para corrigir o problema de "Inicialização interativa de logon falhou" é substituir o arquivo "logonui.exe" (C:\system32\LogonUI.exe), se você tiver acesso a outro computador Windows 7 funcional. Para fazer isso:
Passo 1. copiar o logonui.exe para um disco USB.
1. A partir de outro computador Windows 7, copie o LogonUI.exe arquivo, de C:\Sistema de janelas32 para um disco flash USB.
Passo 2. Download do BootCD de Hiren
1. De outro computador funcional, baixe o BootCD do Hiren .*
Nota: Na página de download oficial do BootCD da Hiren, desça e clique em " Hirens.BootCD.15.2.zip ” )
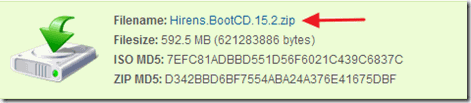
2. Quando o Download estiver completo, clique no botão direito do mouse em " Hirens.BootCD.15.2.zip "...ficheiro para o extrair.
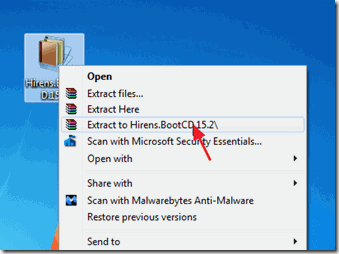
3. A partir da pasta extraída, queimadura o ficheiro de imagem do disco "Hiren.BootCD.15.2.ISO" para um disco de CD. *
* Nota: Se você não tem uma unidade de CD/DVD no seu computador (por exemplo, se você possui um netbook), então siga este guia: Como colocar o Hirens BootCD em uma pen drive USB.
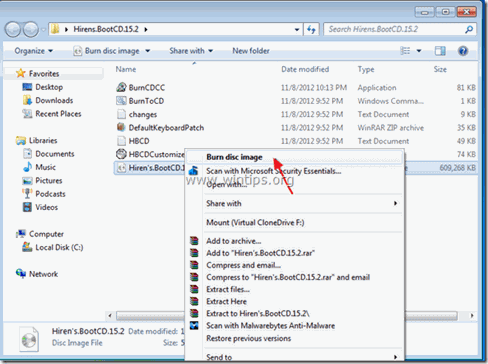
Passo 3: Boot do Hirens.BootCD e substitua "LogonUI.exe".
- No computador problemático:
1. ligar a energia o computador e o arranque a partir da mídia BootCD do Hiren (CD ou USB) *.
Nota: Para arrancar a partir da mídia do Hiren's BootCD:
1. pressione " DEL " ou " F1 " ou " F2 "ou"... F10 "para entrar BIOS (CMOS) utilitário de configuração.
(A forma de entrar nas configurações da BIOS depende do fabricante do computador).
2. no menu da BIOS, encontre o Ordem de Boot (Esta configuração é comumente encontrada em " Características avançadas da BIOS "menu").
3. em " Ordem de Boot ", definir o CD-ROM (ou o disco USB do Hiren) como primeiro dispositivo de arranque.
4. Salvar e saída das configurações da BIOS.
2. Quando o " BootCD de Hiren " aparece no seu ecrã, use as teclas de setas do teclado para destacar o Mini Windows Xp opção e depois pressione ENTRAR.
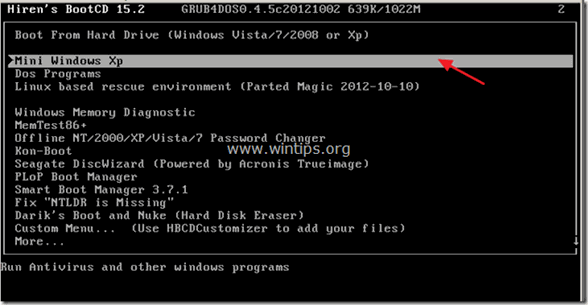
3. Quando o "Mini Windows XP" estiver carregado, ligue o disco USB que contém o ficheiro "logonui.exe".
4. A partir de "Mini Windows XP" área de trabalho, clique duas vezes em at Explorador do Windows ícone.
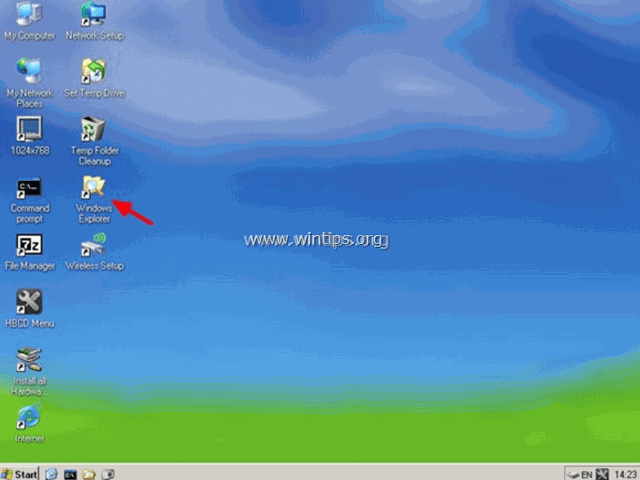
5. Navegar para C:\Sistema de janelas32 pasta e renomear (por razões de backup) o LogonUI.exe to LogonUIOLD.exe *
* Nota: Se o arquivo LogonUI.exe estiver faltando , então esta é a causa da questão da "Falha na Inicialização do Processo".
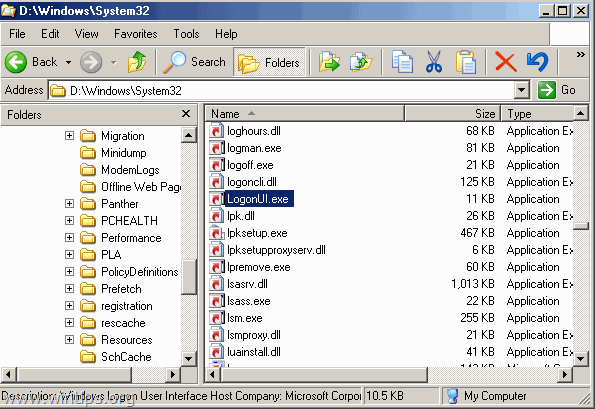
6. Finalmente cópia a partir do disco USB, o LogonUI.exe arquivo para C:\Sistema de janelas32 directório.
7. Quando terminar, desligue o computador.
8. Ligue o seu computador, remova a mídia Hirens BootCD e o disco USB e inicie o Windows normalmente.
Método 3: Habilitar Conta de Administrador e Aplicar Hotfix.
Outro método para consertar o " A inicialização interativa de logon falhou " ou "Falha na Inicialização do Processo de Logon" é activar a conta do Administrador no computador problemático e depois utilizar essa conta para aplicar o Hotfix da Microsoft.
1. Ligue o seu computador e pressione o botão F8 quando o seu computador está a arrancar, antes do aparecimento do logotipo do Windows.
2. Quando o " Menu de Opções Avançadas do Windows " aparece no seu ecrã, use as teclas de setas do teclado para destacar o Reparar o seu computador opção e imprensa Entre .
Nota: Se a opção "Reparar o seu computador" estiver em falta, então pular este passo e leia os seguintes tutoriais para habilitar a conta de Administrador offline:
- Habilitar Administrador com Senha Offline NT & Editor de Registro utilitárioEnable Administrator Offline usando Registry
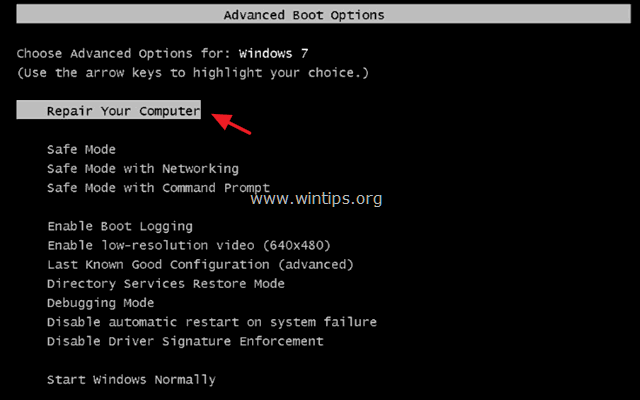
2. Na primeira tela, pressione Próximo .
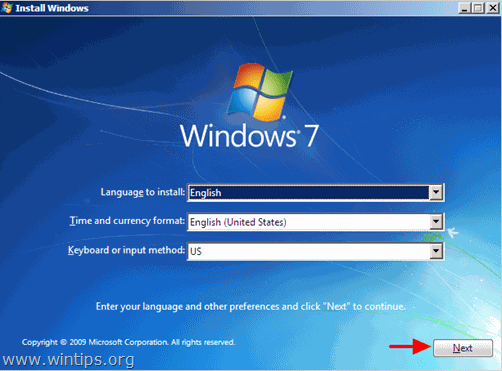
3. Na próxima tela, selecione " Reparar o seu computador ".
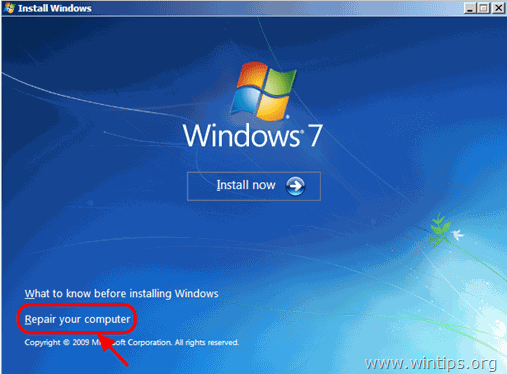
4. Em Opções de recuperação do sistema (1ª tela) , clique Próximo .
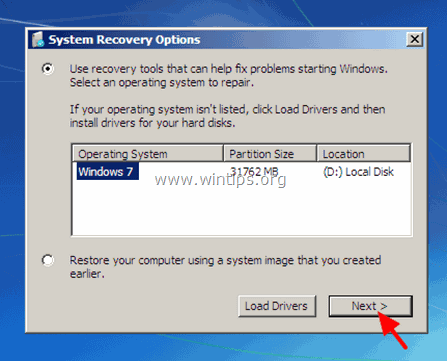
5. Em Escolha uma ferramenta de recuperação tela, selecionar Pronta de Comando .
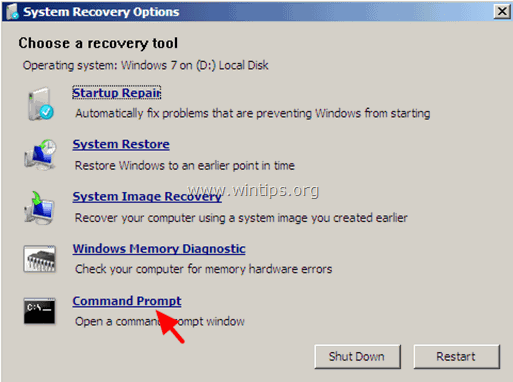
6. Na janela de comandos, digite o seguinte comando e pressione Entre :
- administrador do usuário da rede / ativo:sim
7. Depois disso, você deve ver uma mensagem que diz que seu comando foi concluído com sucesso.
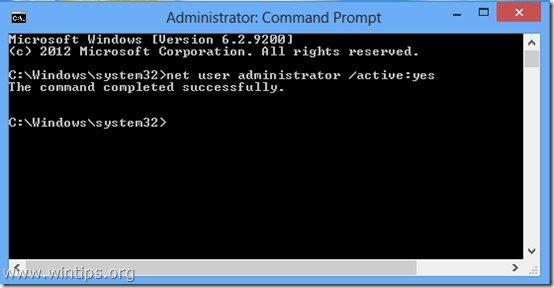
8. Feche todas as janelas abertas e reinicie seu computador normalmente.
9. Após o reinício, faça o login no Windows usando a conta do Administrador. *
Nota: Se, após o reinício, a conta de Administrador não for ativada (não listada), então inicie novamente o computador usando a opção "Reparar seu computador" e ative a conta de Administrador modificando o registro do Windows.
10. Baixe e instale da Microsoft o hotfix disponível para o problema "Logon Process Initialization Failure" (Falha na Inicialização do Processo de Logon).
11. Após a instalação, reinicie o seu computador e faça o login usando a sua conta principal.*
Notas:
Se tudo parecer bem, então prossiga e desative a conta do Administrador para evitar riscos de segurança. Para isso, abra o Prompt de Comando com privilégios Administrativos {Prompt de Comando (Admin)} e dê este comando:
- administrador do usuário da rede /ativo:não
Se você não conseguir entrar na sua conta base, o perfil da conta será corrompido. Neste caso, use a conta do Administrador para criar uma nova conta de usuário e, em seguida, para fazer backup dos arquivos do perfil corrompido para o novo perfil.
Método 4: Restauração do Registro de Backup
1. ligar a energia o computador e o arranque a partir da mídia BootCD da Hiren (CD ou USB) (ver Método-2, Passo 1).
2. A partir de "Mini Windows XP" área de trabalho, clique duas vezes em at Explorador do Windows ícone.
3. Navegue até ao seguinte local: C:Windows32configurar sistema
4. renomear o "software " arquivo para " software.antigo "
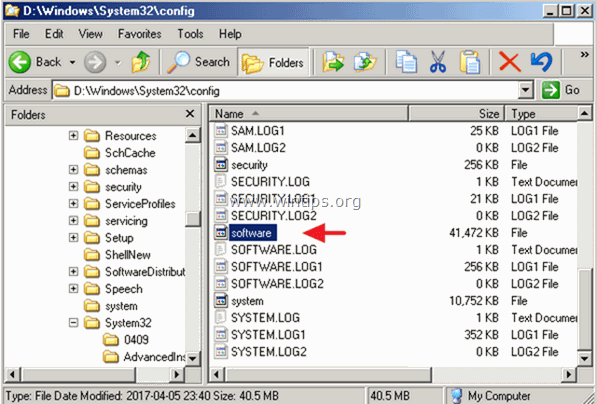
5. Depois navegue para C:Windows32configRegBack pasta.
6. cópia o " software " arquivo para C:Windows32configurar sistema pasta.
7. Quando terminar, desligue o computador.
8. Ligue o seu computador, remova a mídia Hirens BootCD e o disco USB e inicie o Windows normalmente.
É isso! Diga-me se este guia o ajudou deixando o seu comentário sobre a sua experiência. Por favor, goste e partilhe este guia para ajudar os outros.

Andy Davis
O blog de um administrador de sistema sobre o Windows





