Cuprins
În tutoriale anterioare am menționat modul corect de a salva sau restaura datele Outlook (Mail, Calendar, Contacte,Sarcini). În acest tutorial veți învăța cum să deschideți un vechi Outlook PST fișier de date, în scopul de a vizualiza (explora) conținutul său sau pentru a transfera orice informații (e-mail, contacte, etc.) care a stocat în vechiul fișier de date Outlook în dosarele personale Outlook active.
În acest tutorial veți găsi instrucțiuni detaliate despre cum să deschideți un fișier Outlook PST, pentru a vizualiza conținutul acestuia.
- Articol conex: Cum se restaurează fișierul de date Outlook (.PST)
Cum să deschideți Outlook PST fișier de date (Outlook 2016, 2013, 2010, 2007, 2003)
Sugestie: Dacă ați stocat Outlook PST într-un mediu de stocare extern (de exemplu, un disc USB), apoi continuați și copiați fișierul Outlook PST pe discul local, înainte de a deschide arhiva Outlook.
1. Deschideți Outlook și, din meniul principal, accesați: Fișier > Deschideți > Fișier de date .

2. Localizați la Outlook PST fișier (de exemplu, "Outlook.pst") pe discul local (locația în care l-ați copiat la pasul 1, de exemplu, " Documentele mele\OutlookData ") și alegeți BINE.
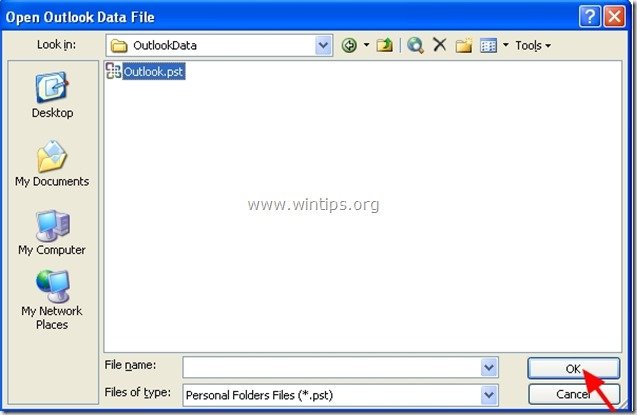
3. Acum, în interiorul Outlook ar trebui să aveți două (2) "Dosare personale" la rubrica " Toate dosarele de corespondență ":
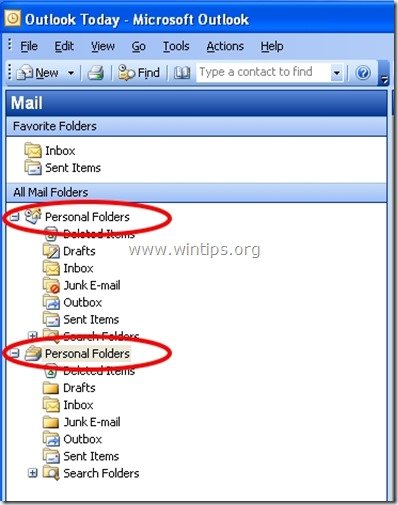
4. Extindeți al doilea "Dosar personal" pentru a vizualiza tot conținutul fișierului de date Outlook PST deschis recent.
- Pentru a evita confuzia cu cele două grupuri "Dosare personale", puteți redenumi cel de-al doilea grup "Dosare personale" cu orice nume pe care îl preferați. Pentru a face acest lucru, urmați instrucțiunile de mai jos:
Cum să redenumiți "Dosarele personale" secundare în Microsoft Outlook:
1. " Faceți clic dreapta " la dosarul de mail pe care doriți să îl redenumiți și din meniul derulant alegeți " Proprietăți ”.
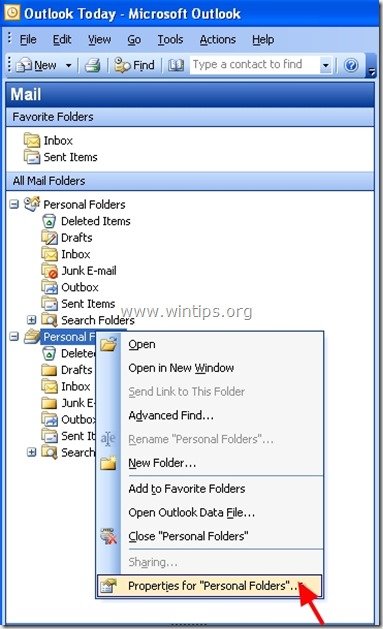
2. La " Proprietăți ale folderelor personale ", alegeți " Avansat ”.
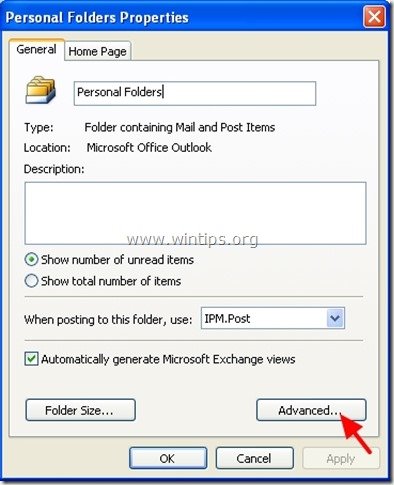
3. La " Dosar personal ", mergeți la " Numele: " și introduceți numele dorit.
1f. Apoi apăsați " OK " (de două ori) și începeți să lucrați din nou cu aplicația Outlook.
(Captură de ecran după redenumirea dosarelor personale Outlook)
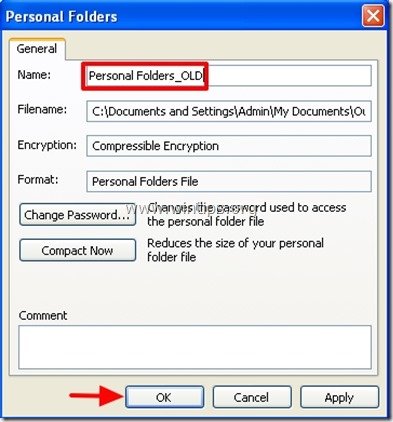
Asta e! Spuneți-mi dacă acest ghid v-a ajutat, lăsând un comentariu despre experiența dvs. Vă rugăm să dați like și să distribuiți acest ghid pentru a-i ajuta și pe alții.

Andy Davis
Blogul unui administrator de sistem despre Windows





