Cuprins
Dacă Firefox cauzează o utilizare ridicată a procesorului pe computerul dvs. continuați să citiți mai jos pentru a rezolva problema. Firefox a fost considerat de mult timp un browser web foarte bun și sigur. De asemenea, are o mulțime de caracteristici utile, care se potrivesc de obicei utilizatorilor care doresc să se bucure de o experiență de navigare fără probleme.
Cu toate acestea, utilizatorii au observat că Firefox folosește mai multă energie de la CPU decât ar trebui în mod normal. Această problemă este cauzată, de obicei, de probleme în profilul utilizatorului, de add-on-uri inutile și de probleme în browserul în sine. Mai jos, enumerăm câteva soluții eficiente care rezolvă problema.
Cum să reduceți utilizarea ridicată a CPU sau a memoriei în Firefox pe Windows 11/10.
1. Reporniți și actualizați Firefox.
2. Rulați Firefox în modul Troubleshoot Mode.
3. Eliminați extensiile inutile din Firefox.
4. Reducerea limitei procesului de conținut
5. Dezactivați Accelerarea hardware.
6. Ștergeți fișierele de preferințe Firefox.
7. Actualizați Firefox.
8. Creați un profil de utilizator nou.
9. Scoateți și reinstalați Firefox.
10. Alte soluții.
Metoda 1. Reporniți și actualizați Firefox.
Dacă observați că sesiunea curentă de Firefox cauzează o utilizare ridicată a CPU, atunci primul lucru pe care ar trebui să-l faceți este să reporniți Firefox. De obicei, atunci când Firefox rămâne deschis pentru o perioadă lungă de timp, acesta consumă mai multe resurse de sistem, ceea ce duce la această problemă specifică.
După repornire, asigurați-vă că deschideți doar un număr limitat de file, deoarece atunci când deschideți un număr mare de file, Firefox poate utiliza mai multe resurse de sistem, cauzând o utilizare ridicată a procesorului și a memoriei.
În cele din urmă, continuați și Actualizați Firefox la versiunea sa, procedând după cum urmează:
1. Din Firefox meniu  mergeți la Ajutor > Despre Firefox .
mergeți la Ajutor > Despre Firefox .
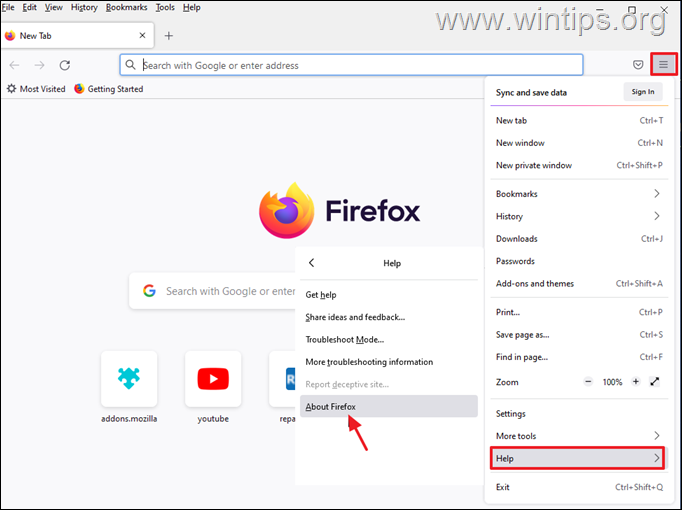
2. După ce v-ați asigurat că aveți cea mai recentă versiune de Firefox, verificați dacă problema de utilizare ridicată a procesorului a fost rezolvată, iar dacă nu, continuați cu următoarea metodă de mai jos.
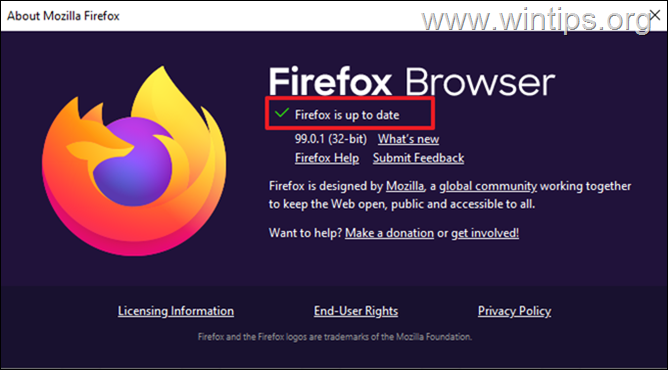
Metoda 2. Rulați Firefox în Troubleshoot Mode.
Funcția de depanare a Firefox vă permite să deschideți Firefox cu toate extensiile și personalizările dezactivate, astfel încât să puteți determina dacă acestea cauzează problema. Pentru a deschide Firefox în modul de depanare:
1. Țineți apăsată tasta SHIFT și apoi tasta faceți dublu clic pe la aplicația Firefox.
2. Faceți clic pe Deschideți pentru a lansa Firefox în Troubleshoot Mode.
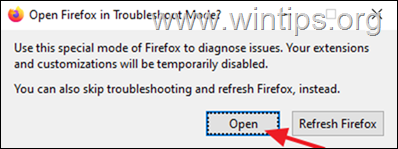
3. În modul de depanare, verificați dacă problema de utilizare ridicată a procesorului/memoriei persistă și verificați rezultatul:
- Dacă problema nu apare în modul de remediere a problemelor În acest caz, un plugin sau o extensie cauzează problema. În acest caz, treceți la metoda 3 de mai jos. Dacă problema apare în modul de depanare , treceți la metoda 4.
Metoda 3. Dezinstalați sau dezactivați plugin-urile inutile din Firefox.
Deoarece este posibil ca suplimentele și extensiile Firefox instalate să cauzeze o utilizare ridicată a CPU sau a memoriei, dezactivați-le sau eliminați-le și vedeți dacă problema persistă.
1. Din Firefox meniu  click Suplimente și teme .
click Suplimente și teme .
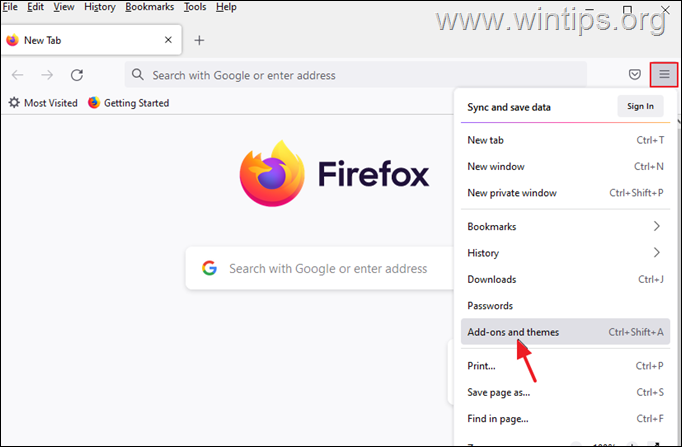
2. Selectați Extensii din stânga și apoi eliminați toate extensiile suspecte care ar putea cauza problema utilizării ridicate a CPU-ului de către Firefox, făcând clic pe butonul trei puncte de lângă acestea și selectând Eliminați .
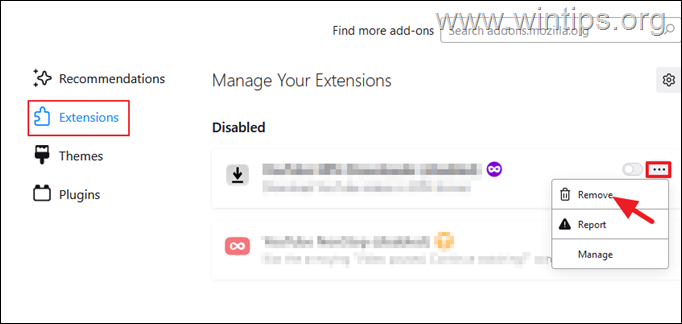
3. Apoi, mergeți la Plugin-uri și dezactivați orice plugin de care nu aveți nevoie. *
Notă: Vă sugerez să nu dezactivați add-on-urile "OpenH264 Video Codec "și "Widevine Content Descriptor", deoarece acestea sunt instalate automat de Mozilla în browserul Firefox.
- Plugin-ul OpenH264 permite efectuarea de apeluri video. Modulul Widevine Content Description Module este utilizat de site-uri pentru a permite redarea de conținut.
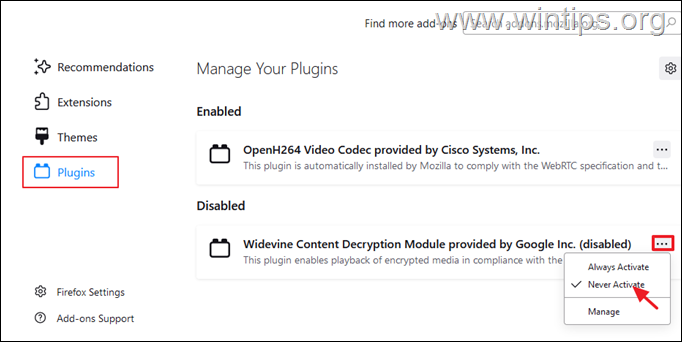
4. După aceea, închideți și redeschideți Firefox pentru a vedea dacă problema s-a rezolvat.
Metoda 4. Reduceți limita de procesare a conținutului în Firefox.
1. Din Firefox meniu  alege Setări.
alege Setări.

2. La General o pțiuni derulați în jos la Performanță setări și debifați la Utilizați setările de performanță recomandate.
3. Apoi, reduceți Limita procesului de conținut (de exemplu, la "5" sau la "2") *
Notă: Dacă opțiunea "Content process limit" lipsește aici, tastați despre:config în bara de adrese și apoi reduceți Valoarea dom.ipc.processCount.
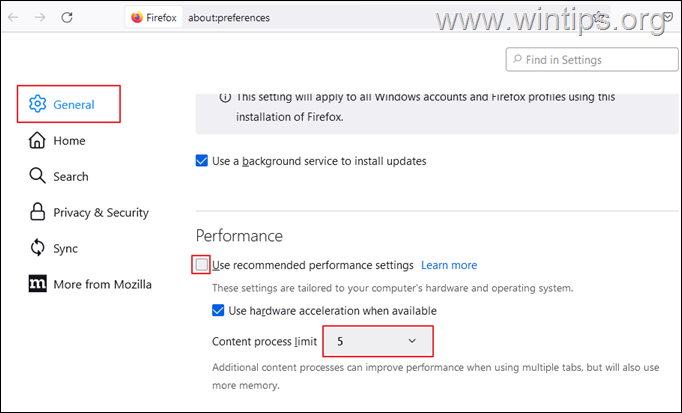
4. Acum restart Firefox și verificați dacă problema utilizării ridicate a procesorului persistă.
Metoda 5. Dezactivați Accelerarea hardware în Firefox.
1. Din Firefox meniu  alege Setări.
alege Setări.
2. La General o pțiuni derulați în jos la Performanță setări și debifați la Utilizați setările de performanță recomandate.
3. Apoi debifați la Utilizați accelerarea hardware atunci când este disponibilă caseta de selectare. *
Notă: Dacă accelerarea hardware este deja dezactivată, atunci activați-o.
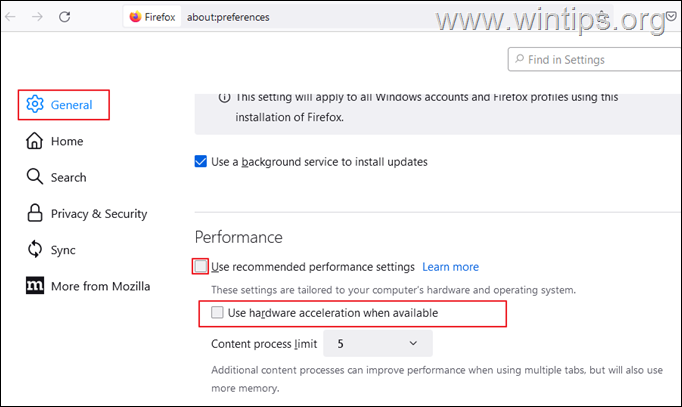
4. Acum restart Firefox și verificați dacă s-a redus utilizarea CPU.
Metoda 6. Ștergeți fișierele de preferințe Firefox.
Următoarea metodă pentru a reduce problema utilizării ridicate a procesorului cauzată de Firefox este ștergerea fișierelor de preferințe Firefox.
1. Din Firefox meniu  , mergeți la Ajutor > Mai multe informații de depanare .
, mergeți la Ajutor > Mai multe informații de depanare .
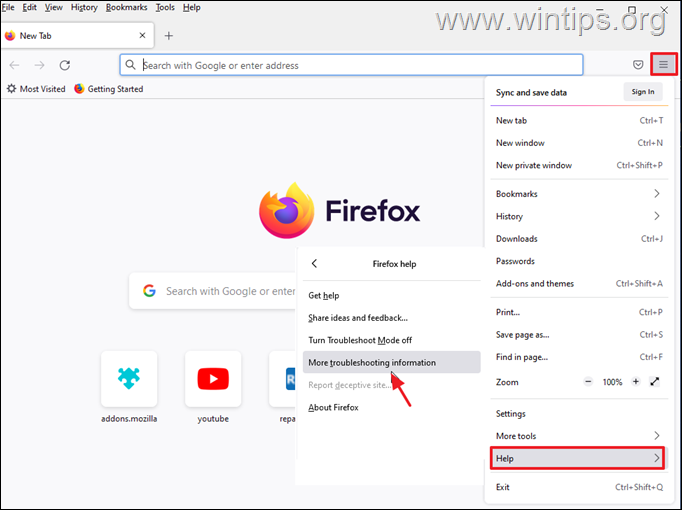
2. Faceți clic pentru Deschideți dosarul Profile .
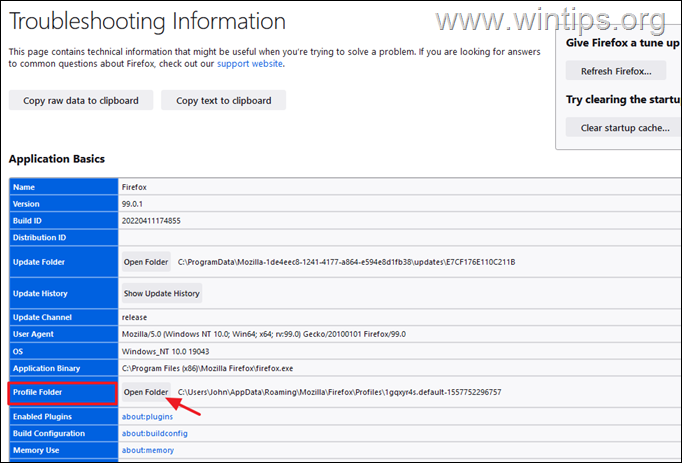
3. Localizați și șterge următoarele două fișiere:
-
- content-prefs.sqlite prefs.js
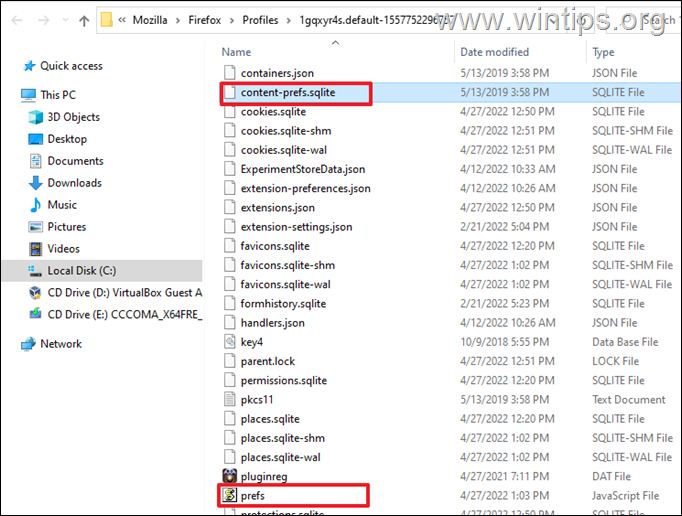
4. Acum închideți și redeschideți Firefox .
Metoda 7. FIX Firefox High CPU Usage by Refreshing Firefox.
Următoarea metodă pentru a rezolva problemele de utilizare ridicată a CPU și a memoriei în Firefox, este de a-l reîmprospăta la starea implicită, salvând în același timp informațiile esențiale. Această soluție va reseta preferințele, dar va elimina și orice alte personalizări din Firefox, inclusiv extensiile și temele adăugate.
1. Țineți apăsat butonul SHIFT și apoi tasta faceți dublu clic pe la aplicația Firefox.
2. Faceți clic pe Reîmprospătare pentru a readuce Firefox la starea sa implicită.
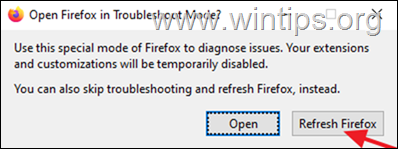
3. Faceți clic pe Actualizați Firefox pentru a continua.
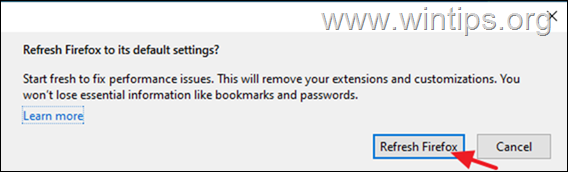
4. După resetare, Firefox se va deschide din nou într-o stare curată. Deschideți câteva file și vizitați câteva site-uri web pentru a verifica dacă problema de CPU ridicat a fost rezolvată.
Metoda 8. Creați un nou profil de utilizator în Firefox.
1. Apăsați butonul Windows + R pentru a deschide fereastra Rulați dialog.
2. În caseta Open, inserați comanda de mai jos și apăsați Introduceți pentru a deschide fereastra Firefox Profile manager.
- firefox -p
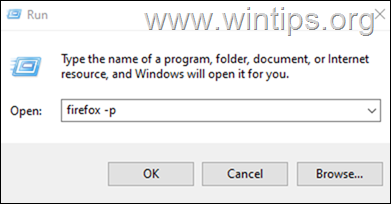
3. În fereastra Choose User Profile (Alegeți profilul utilizatorului), faceți clic pe Creați un profil .
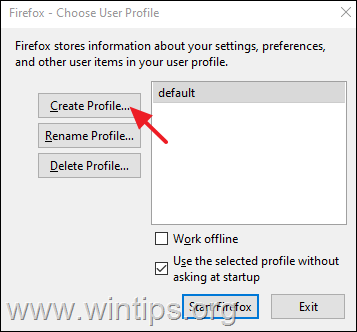
4. Faceți clic pe Următorul apoi introduceți un nume pentru noul profil și faceți clic pe Finisaj .
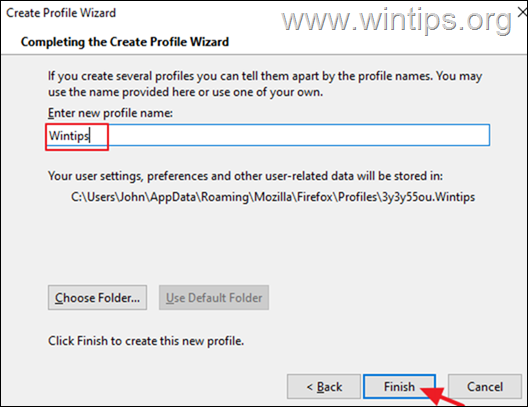
5. Acum selectați noul profil și faceți clic pe Porniți Firefox.
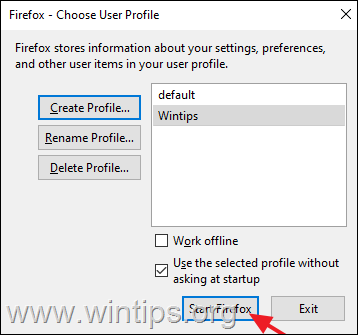
6. Acum verificați dacă problema rămâne în noul profil și dacă nu, închideți Firefox, transferați marcajele și parolele din profilul VECHI în cel NOU și apoi redeschideți managerul de profil Firefox folosind pașii 1 și 2 de mai sus, și șterge profilul OLD.
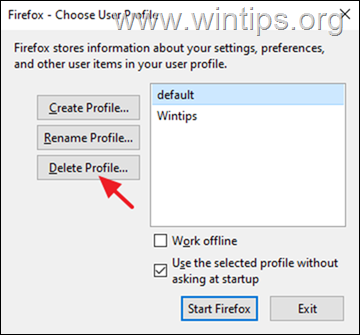
Metoda 9. Eliminați complet și reinstalați Firefox.
1. Apăsați butonul Windows + R pentru a deschide fereastra Rulați dialog.
2. În caseta Open, inserați comanda de mai jos și apăsați Intră:
- appwiz.cpl
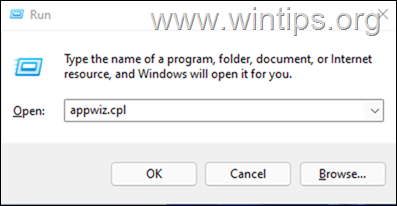
3. Selectați Mozilla Firefox și faceți clic pe Dezinstalare.
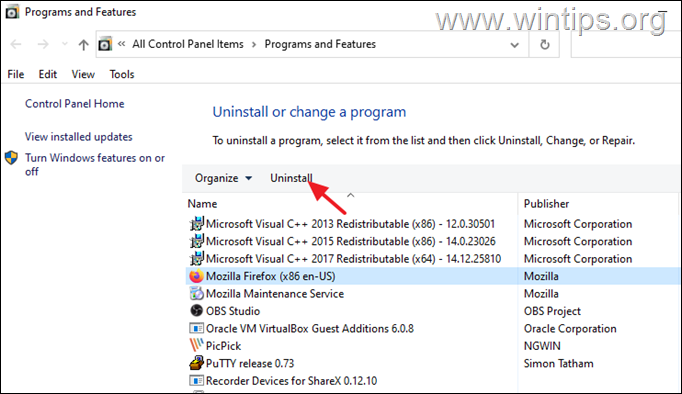
4. După eliminarea Firefox, continuați și eliminați dosarul Mozilla Firefox din următoarele două locații:
- C:\Program Files\ Mozilla Firefox C:\Program Files (x86)\ Mozilla Firefox
5. După îndepărtare, reporniți PC-ul dumneavoastră.
6. Dacă utilizați un alt browser web (de exemplu, Edge, Chrome), accesați pagina de descărcare Mozilla, pentru a descărcați și instalați cea mai recentă versiune de Firefox.
Alte soluții pentru a remedia problemele legate de Firefox High CPU Usage.
Dacă, după ce ați urmat metodele de mai sus, vă confruntați în continuare cu probleme de performanță în timpul utilizării browserului Firefox, iată alte câteva soluții pe care le puteți încerca:
1. Utilizați Firefox Task manager pentru a afla ce file sau extensii încetinesc Firefox și opriți-le. Pentru a face acest lucru:
- Deschideți o filă nouă în Firefox și scrieți în bara de adrese: despre:performanță Apoi uitați-vă la Energie Imact* și Memorie** pentru a afla care extensie sau pagină cauzează problema.
* Impactul energetic indică puterea de procesare utilizată de CPU. Sarcinile cu un impact energetic mai mare pot încetini performanța sistemului.
** Memorie arată cantitatea de memorie RAM utilizată de sarcinile care rulează în prezent.
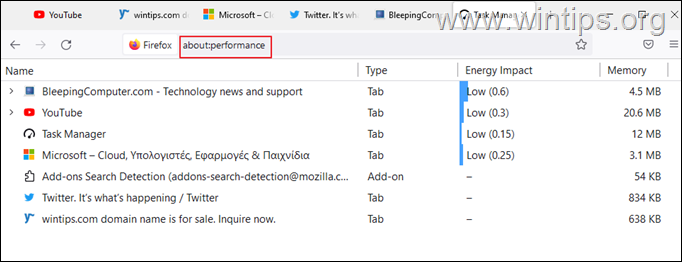
2. Actualizați driverele grafice.
3. Adăugați mai multă memorie RAM în sistem.
Asta e! Ce metodă a funcționat pentru tine?
Spuneți-mi dacă acest ghid v-a ajutat, lăsând un comentariu despre experiența dvs. Vă rog să dați like și să distribuiți acest ghid pentru a-i ajuta și pe alții.

Andy Davis
Blogul unui administrator de sistem despre Windows





