Cuprins
Uneori, Windows nu vă permite să ștergeți, să mutați sau să redenumiți un fișier, deoarece un program încă îl accesează sau fișierul este folosit de un virus pentru a vă infecta calculatorul. În astfel de cazuri, mesajul de eroare care apare este similar cu acesta:
Mesaj de eroare atunci când încercați să ștergeți un fișier sau un dosar:
"Nu se poate șterge fișierul: Accesul este interzis
Asigurați-vă că discul nu este plin sau protejat la scriere și că fișierul nu este în curs de utilizare.
Nu se poate șterge folderul: este folosit de o altă persoană sau program"

Pentru a putea șterge, muta sau redenumi orice fișier blocat, încercați următoarea procedură:
Aviz: Înainte de a șterge orice fișier trebuie să vă asigurați că acest fișier nu este necesar din sistemul Windows sau din aplicațiile instalate pentru a rula în mod normal. . (de ex. Nu ștergeți NICIODATĂ Fișiere de sistem Windows)
Cum să deblocați fișierele blocate.
Pasul 1: Reporniți sistemul.
Încercați mai întâi să reporniți sistemul și apoi - fără niciun program deschis - încercați să Ștergeți ( Redenumiți or Mutarea ) fișierul sau dosarul blocat.
Dacă problema apare în continuare atunci când încercați să ștergeți, să mutați sau să redenumiți un fișier (sau un dosar), continuați cu pasul 2 .
Pasul 2: Utilizați "Unlocker" pentru a debloca fișierele sau folderele blocate.
1. Descărcați și Instalați cele mai recente Unlocker versiune de aici.
2. Presa " Rulați " pentru a porni expertul de configurare a Unlocker.

3. Presa " Da " la solicitarea UAC.
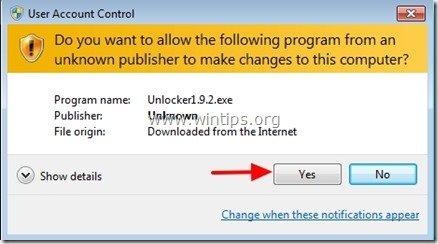
4. Selectați limba de instalare preferată și apăsați " OK ”
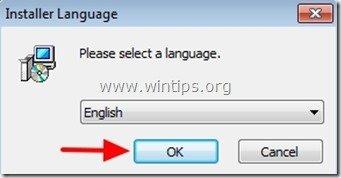
5. Presa " Următorul " pe ecranul de întâmpinare:
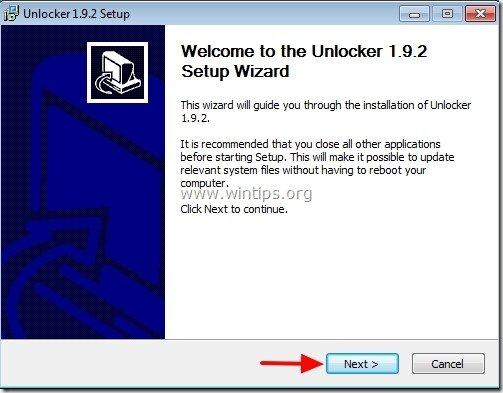
6. Presa "Sunt de acord" la Acordul de licență.
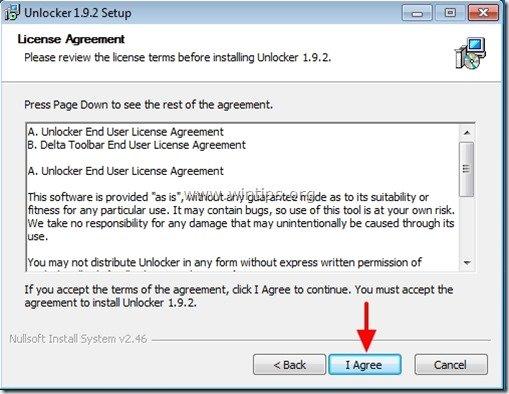
7. La "Unlocker Setup" opțiuni faceți clic pe " Avansat " și deselectați “ Delta Toolbar - Căutare " extras.*
Aviz: Acordați întotdeauna atenție atunci când instalați programe gratuite pe computer și nu instalați niciodată programe suplimentare incluse în acestea.
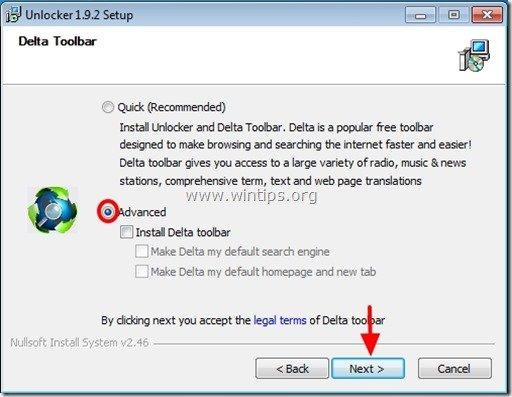
8. Specificați calea de instalare, în caz contrar lăsați calea implicită și faceți clic pe "Următorul".

9. La alegerea opțiunilor pentru componente, faceți clic pe "Install" pentru a începe instalarea .

10. În cele din urmă faceți clic pe " Finisaj " pentru a închide expertul de configurare Unlocker.
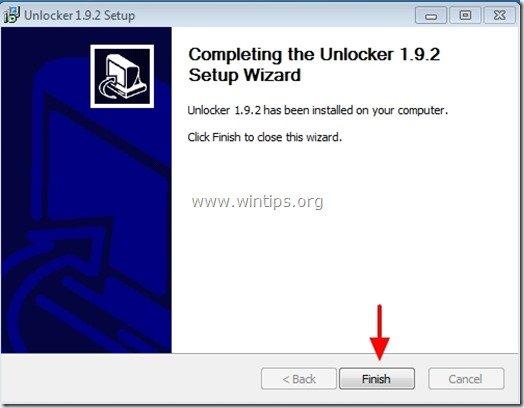
Pasul 3: Deblocați fișierele sau folderele folosind Unlocker
Cum să deblocați fișiere sau foldere utilizând Unlocker:
1. Navigați la fișierul sau dosarul blocat și:
a. Apăsați butonul mouse-ului Faceți clic dreapta .
b. Din meniul plutitor, alegeți " Unlocker ”

2. Alegeți din meniul derulant din stânga acțiunea de deblocare care urmează să fie efectuată, de exemplu " Ștergeți " și apoi faceți clic pe " Deblocare " pentru a debloca fișierul (sau dosarul) blocat sau apăsați " Kill Process " pentru a încheia procesul de accesare a fișierului blocat.

3. După aceea, alegeți " OK ", în caseta de informații privind operațiunea de succes.
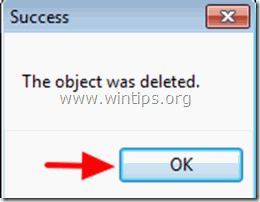
Asta e tot.

Andy Davis
Blogul unui administrator de sistem despre Windows





