Cuprins
Atunci când Windows se blochează, acestea afișează un ecran albastru al morții - cunoscut și sub numele de "BSOD" - doar pentru câteva secunde, după care repornesc imediat. Ecranul BSOD conține o scurtă descriere a erorii STOP și câteva instrucțiuni foarte generale pentru a rezolva problema blocării. Detaliile erorii care sunt afișate pe ecranul albastru sunt minime și pentru majoritatea utilizatorilor - chiar și cei avansați - arată ca o aberație.

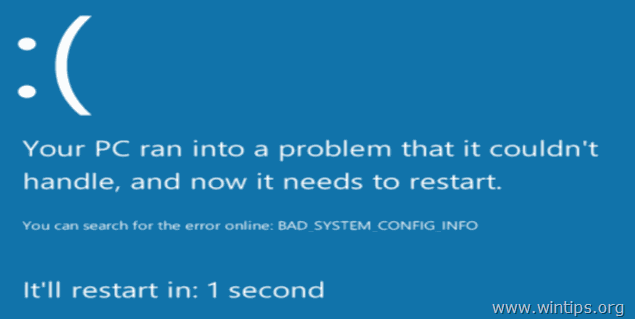
În același timp în care apare BSOD, Windows creează un mic fișier de descărcare de memorie (cunoscut sub numele de "minidump") în directorul "C:\Windows\Minidump\", care conține câteva detalii suplimentare despre eroarea BSOD și care vă poate ajuta să rezolvați mai ușor problema de blocare BSOD.
În acest tutorial puteți găsi instrucțiuni detaliate despre cum să descoperiți problema care cauzează blocarea Windows-ului prin citirea mesajului de eroare de pe ecranul albastru sau prin vizualizarea fișierului (fișierelor) BSOD MiniDump.
- Articol conex: Cum se rezolvă problemele BSOD de pe ecranul albastru al morții (soluții comune)
Cum să citiți fișierele BSOD & Minidump pentru a afla ce cauzează problema Blue Screen Of Death - Windows Vista, 7, 8 & 10.
Pentru a găsi cauza problemei BSOD, puteți examina detaliile erorii de accident din Blue Screen Of Death sau analizând fișierul BSOD Minidump.
Metoda 1. Găsiți cauza ecranului albastru din detaliile ecranului BSOD. metoda 2. Găsiți cauza ecranului albastru din fișierul BSOD Minidump. Metoda 1. Rezolvați problemele ecranului albastru din Blue Screen Of Death.
Pasul 1. Împiedicați repornirea automată a Windows-ului după un BSOD Crash.
În primul rând, împiedicați repornirea automată a Windows-ului atunci când are loc o defecțiune a sistemului, pentru a avea timp suficient să citiți întregul mesaj de eroare BSOD afișat pe ecran. Pentru a dezactivați la Repornire automată :
1 Deschideți Windows Explorer și, în partea stângă, faceți clic dreapta pe Computer (sau Acest PC ) și selectați Proprietăți .
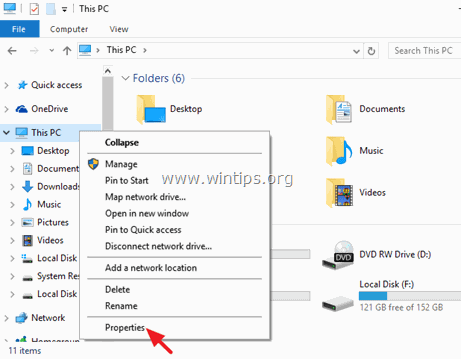
2. Alegeți Setări avansate ale sistemului .
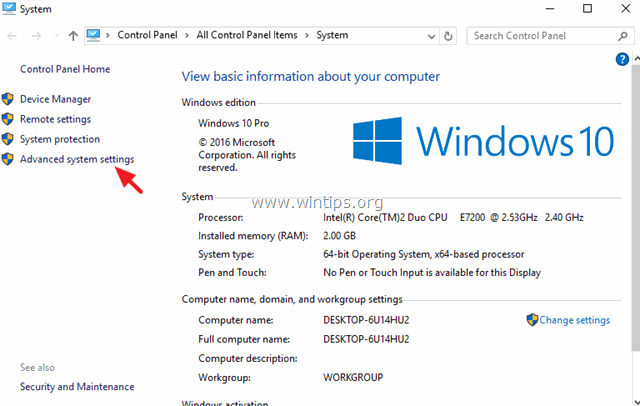
3. Deschideți fereastra Pornire și recuperare setări.
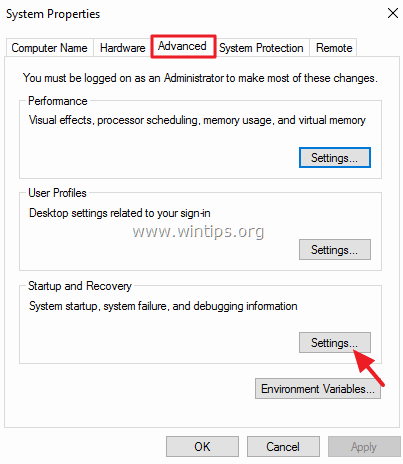
4. Debifați la Reporniți automat * și apăsați BINE.
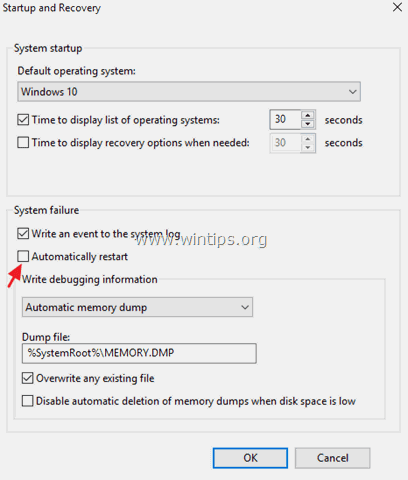
Pasul 2. Examinați ecranul albastru al morții BSOD.
După dezactivarea funcției "Repornire automată", ar trebui să aveți suficient timp pentru a citi detaliile ecranului albastru al morții data viitoare când sistemul dumneavoastră se blochează.
Cum să găsiți ce a cauzat blocarea sistemului din informațiile de pe ecranul albastru (detalii).
În Windows 7 sau Vista:
- Cele mai importante informații ale unui ecran BSOD se află aproape de partea de sus și conțin eroarea de eroare reală, împreună cu numele de fișier al aplicației sau al driverului care a cauzat problema BSOD (dacă există).*
* De exemplu, în captura de ecran de mai jos, fișierul care a cauzat problema BSOD Crash este "ntoskrnl.exe", iar mesajul de eroare este "IRQL_NOT_LESS_OR_EQUAL".
- Cealaltă informație care poate fi utilă se află în partea de jos a ecranului BSOD (imediat după sfaturile de depanare) și conține numărul de eroare STOP (aka "Bug Check Code") sub forma "0x" și urmat în paranteză de parametrii erorii. *
* De exemplu, codul de oprire din captura de ecran bsod de mai jos este: "0x0000000a"
{Blue Screen Of Death (eșantion) în Windows 7 sau Windows Vista}
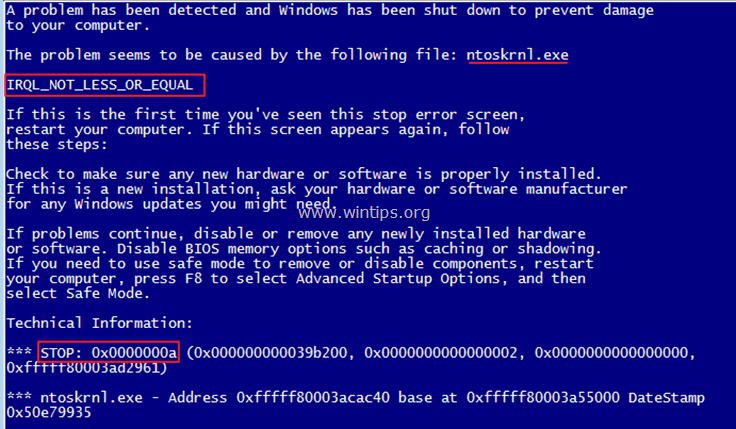
După ce ați citit și ați aflat eroarea de pe ecranul BSOD, efectuați o căutare pe internet (Google este prietenul vostru) pentru a găsi o soluție pentru problema BSOD. *
De exemplu: Căutați pe web pentru: " ntoskrnl.exe IRQL_NOT_LESS_OR_EQUAL " sau " IRQL_NOT_LESS_OR_EQUAL 0x0000000a ", etc.
În Windows 10, 8.1 și 8
Ecranul albastru al morții de pe Windows 10 și Windows 8, are un nou aspect (în sfârșit), dar este la fel de nefolositor ca în versiunile anterioare de Windows. Acum, ecranul BSOD conține doar eroarea de eroare (marcată cu roșu în captura de ecran de mai jos) și doar un sfat de a căuta eroarea online.
{Blue Screen Of Death (eșantion) în Windows 10 și Windows 8}.
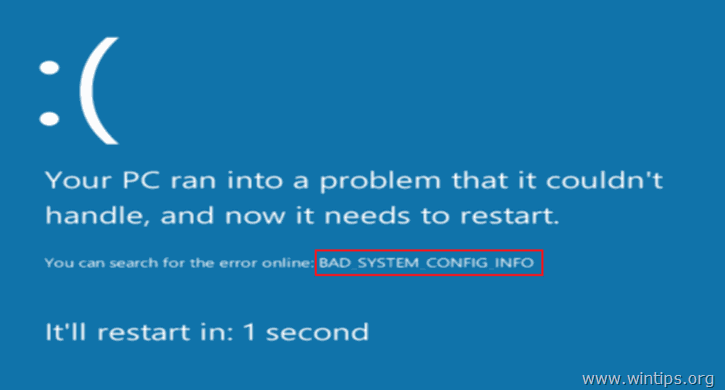
Metoda 2. Rezolvați problemele de ecran albastru din fișierul Memory Dump - Minidump -.
A doua metodă pentru a afla motivul blocării BSOD este de a citi detaliile care au fost stocate în fișierul (fișierele) BSOD Minidump.
Pentru a vizualiza informațiile din fișierul minidump, puteți utiliza utilitarul gratuit BlueScreenView (Blue Screen Viewer) de la NirSoft, care poate scana toate fișierele minidump create în timpul accidentului de sistem "blue screen of death" și apoi afișează detaliile despre toate accidentele într-un singur tabel.
Cum să afli din fișierul BSOD Minidumb ce a cauzat blocarea sistemului.
1. Descărcați utilitarul gratuit BlueScreenView de la NirSoft în funcție de versiunea sistemului de operare (32 sau 64 de biți). *
Notă: Puteți descărca chiar și programul de instalare complet sau versiunea portabilă a programului.
2. Lansați BlueScreenView, iar programul va găsi și analiza automat fișierele minidump care au fost create în timpul accidentului BSOD.
- În panoul superior al utilitarului BlueScreenView, veți vedea o listă cu toate fișierele minidump care au fost create în momentul în care sistemul dumneavoastră s-a blocat, prescurtate de data/ora, plus eroarea de oprire afișată pe ecranul albastru (codul de verificare a erorilor și parametrii acestuia) și detaliile driverului sau modulului care a cauzat eventuala blocare (numele fișierului, numele produsului, descrierea fișierului și versiunea fișierului).
- În panoul de jos, utilitarul BlueScreenView afișează evidențiată aplicația, driverul sau modulul care este posibil să fie responsabil pentru accident și ar trebui să îi acordați atenție.
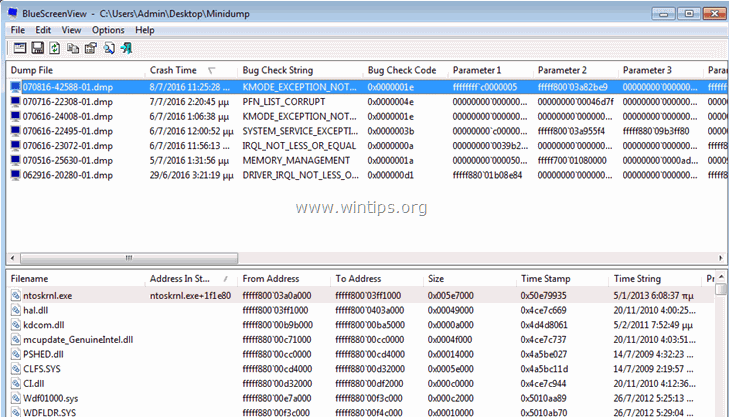
3. Faceți clic dreapta pe orice linie de linie și selectați " Căutare Google - Verificare Bug + Driver " sau " Căutare Google - Verificarea erorilor " sau " Căutare Google - Verificare bug-uri + Parametru 1" pentru a căuta soluții suplimentare pentru problema BSOD online.
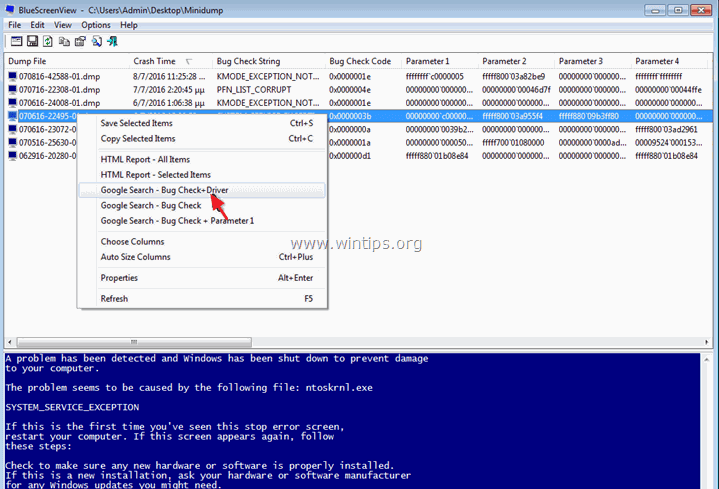
Caracteristici suplimentare utile BlueScreenView.
1. BlueScreenView vă oferă posibilitatea de a vizualiza același ecran albastru care a fost afișat de Windows în timpul blocării BSOD. Pentru a face acest lucru, din meniul principal accesați Opțiuni și alegeți Modul panoul inferior > Ecran albastru în stil XP .
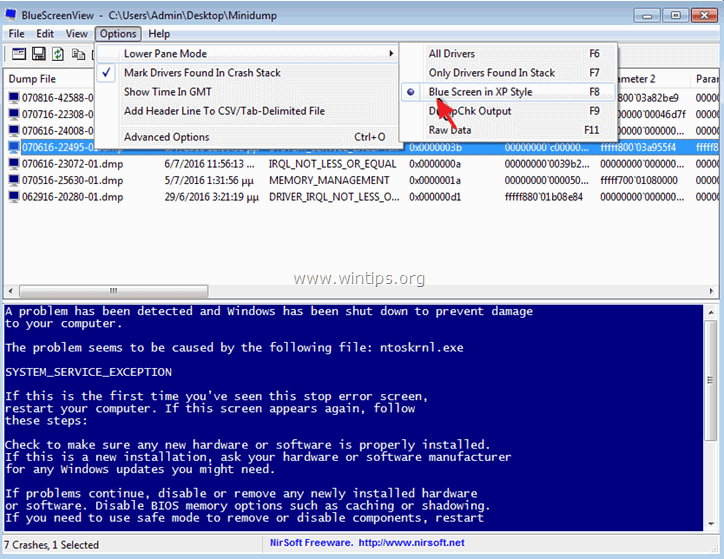
2. Faceți dublu clic pe orice linie (în panoul superior sau inferior) pentru a vedea mai multe detalii despre problema BSOD.
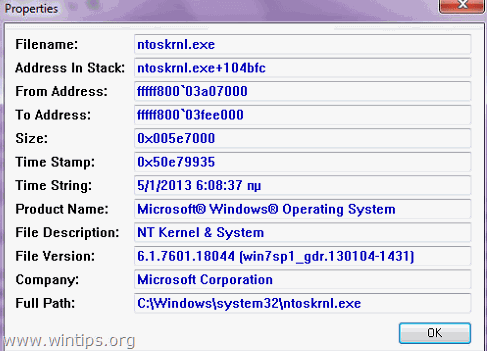
3. Dacă sistemul prăbușit nu poate încărca Windows, atunci puteți transfera dosarul Minidump (C:\Windows\Minidump\) pe un alt computer funcțional și puteți examina fișierele minidump de acolo. Pentru a face acest lucru:
1. Se selectează Opțiuni avansate care se află în meniul File sau accesați Opțiuni > Opțiuni avansate .
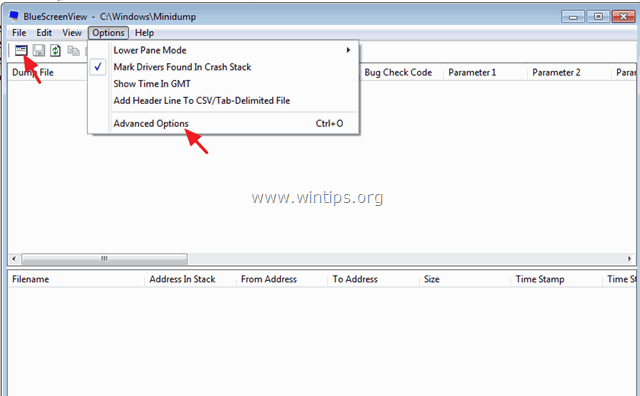
2. Apoi apăsați Răsfoiți și apoi direcționați BlueScreenView pentru a căuta fișierele minidump în dosarul Minidump transferat.
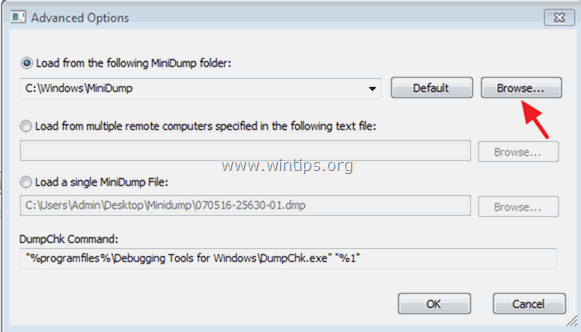
Asta este! Spuneți-mi dacă acest ghid v-a ajutat, lăsând un comentariu despre experiența dvs. Vă rugăm să dați like și să distribuiți acest ghid pentru a-i ajuta și pe alții.

Andy Davis
Blogul unui administrator de sistem despre Windows





