Cuprins
Transformarea prezentării PowerPoint în video face posibilă publicarea prezentărilor PowerPoint personale sau profesionale pe Web (de exemplu, YouTube), pentru a le scrie pe un CD sau DVD, oferă un stil mai profesional pentru munca dvs. la clienții dvs. și, desigur, nu aveți nevoie ca PowerPoint să fie instalat pe computerele de destinație.
Din păcate, în versiunile anterioare ale MS Office (2007, 2003, etc.) nu vă puteți salva prezentarea ca un videoclip, dar astăzi, dacă dețineți MS Office 2010 , puteți salva cu ușurință ( Fișier > Salvare ca > Windows Media Video ) prezentarea dvs. sub formă de fișier video (.WMV) cu toate animațiile și efectele audio incluse în el.
În acest articol vă voi îndruma cum să vă convertiți prezentarea în video dacă folosiți MS Office 2003 sau 2007.
Cum să convertiți o prezentare PowerPoint Office 2003/2007 în format video:
Pasul 1. Descărcați și instalați CamStudio - un software de înregistrare GRATUIT:
1. Descărcați CamStudio de aici:
Aviz*: Derulați pagina în jos până când găsiți linkul de descărcare.

2. După ce descărcarea este finalizată dublu clic la " CamStudio2.7r316.exe " pentru a începe instalarea CamStudio.

3. Presa " Următorul " la CamStudio Setup Wizard.

4. Apăsați " Următorul " din nou.

5. În ecranul următor " UNCHECK ", " dealply " acord ( NU-l instalați) și apăsați " Următorul ” .
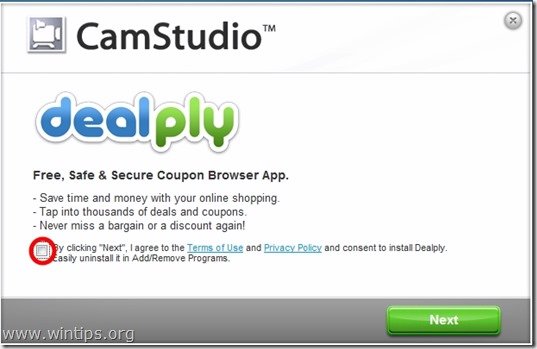
6. Presa " Următorul " atunci când instalarea este finalizată.
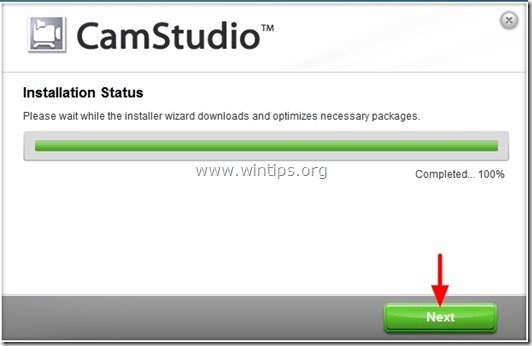
7. Presa " Finisaj " pentru a lansa aplicația CamStudio
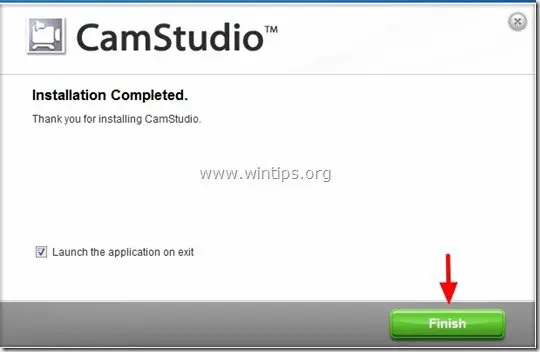
8. Apăsați ' OK " în "CamStudio.cfg" eroare de fișier lipsă.
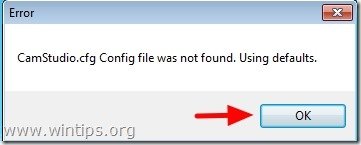
Pasul 2. Specificați setările de bază de înregistrare CamStudio.
1. Din meniul principal CamStudio, faceți clic pe " Regiune " și selectați " Ecran complet ”.
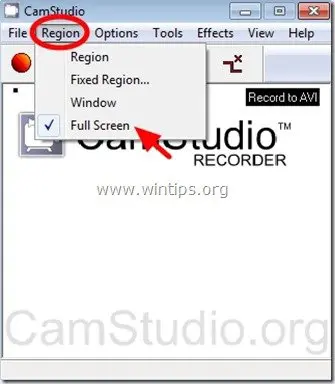
2. Dacă ați încorporat audio în prezentarea dvs. sau dacă doriți să scrieți audio de la o sursă alternativă, cum ar fi microfonul dvs., accesați " Opțiuni " și selectați sursa preferată (de exemplu, Înregistrare audio de la difuzoare)
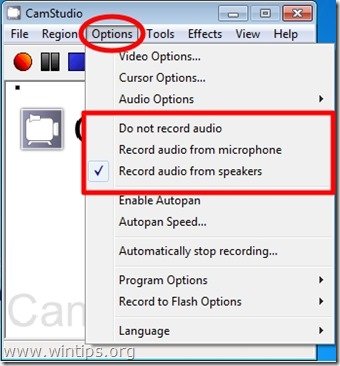
3. Acum este timpul să învățați (sau să personalizați) tastele rapide implicite pentru captura video.*
Pentru a face acest lucru, mergeți la: Opțiuni > Opțiuni de program > Comenzi rapide de la tastatură
Aviz:* Comenzi rapide de la tastatură sunt necesare atunci când doriți să capturați regiuni pe tot ecranul.
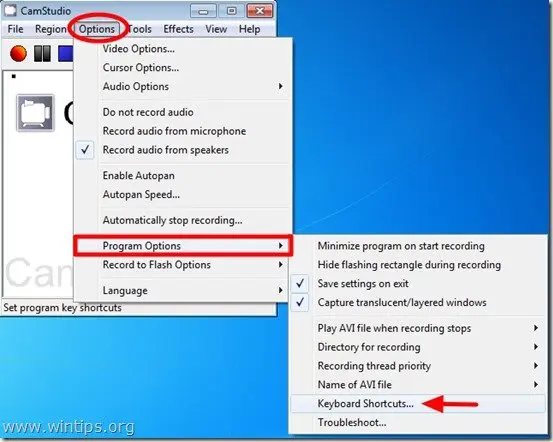
4. Înăuntru " Comenzi rapide de la tastatură ", cele mai importante setări sunt " Înregistrare/Pauză " și " Stop " chei de înregistrare.
În mod implicit, dacă apăsați " F8 ", începeți (Pauză) procesul de capturare a ecranului video, iar dacă apăsați " F9 " în timp ce capturați, apoi încheiați complet procesul de înregistrare.
De aici puteți modifica aceste taste în funcție de preferințele dvs. În acest tutorial, să presupunem că nu dorim să modificăm aceste setări și să folosim tastele de comandă rapidă implicite din CamStudio.
Presa " OK " pentru a ieși în fereastra principală CamStudio.

5. În acest moment am terminat cu setările de bază ale CamStudio și suntem gata să înregistrăm prezentarea noastră în format video.
Pasul 3. Convertiți (capturați) prezentarea PowerPoint în video
După ce ați terminat de realizat prezentarea, inclusiv animațiile, tranzițiile sau sunetele pe care le doriți, atunci:
1. Deschideți prezentarea PowerPoint și apăsați "F5" de pe tastatură pentru a porniți SlideShow.
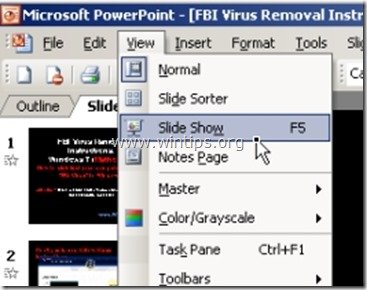
2. Acum apăsați corespunzătoare - CamStudio - " Înregistrare/Pauză " (de exemplu, tasta de comandă rapidă " F8 "by default") pentru a începe înregistrarea.
3. La sfârșitul prezentării, pur și simplu apăsați tasta de comandă rapidă corespunzătoare la " Stop " (de exemplu, " F9 " în mod implicit)
4. În " Salvați fișierul Avi ", introduceți un nume pentru videoclipul nou creat și " Salvați " în locația preferată (de exemplu, Desktop).
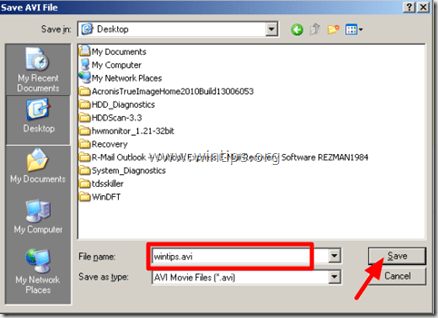
5. Asta este tot! După aceea, veți putea converti videoclipul (folosind alte utilități) în formatul video preferat (.mov, CD sau DVD video, etc.) sau pentru a publica videoclipul pe web (de exemplu, YouTube, etc.).

Andy Davis
Blogul unui administrator de sistem despre Windows





