Tartalomjegyzék
Ha a másolás-beillesztés funkciók nem működnek a távoli asztalon, olvasson tovább az alábbiakban a probléma megoldásához. A Microsoft Remote Desktop Connection (RDP) alkalmazással könnyen csatlakozhat távolról egy másik, más helyen lévő számítógéphez.
A távoli asztali kapcsolat egyik legfontosabb jellemzője, hogy a távoli számítógépen lévő fájlokat elérheti, és zökkenőmentesen átviheti őket az egyik számítógépről a másikra. Az RDP-vel kapcsolatban azonban gyakran előfordul, hogy a felhasználók nem tudnak szöveget vagy fájlokat másolni a helyi számítógépről és beilleszteni a távoli számítógépre, vagy fordítva.
A fenti probléma oka lehet, hogy a Microsoft alapértelmezés szerint letiltotta a másolás-beillesztés funkciót, amely lehetővé teszi a fájlok vagy szövegek átvitelét a távoli asztali kapcsolaton keresztül, és meghagyja a felhasználóknak a lehetőséget, hogy engedélyezzék vagy ne engedélyezzék ezt a funkciót. Más esetekben a felhasználók nem tudnak fájlokat másolni és beilleszteni a távoli asztalra/ról, annak ellenére, hogy engedélyezték a vágólap funkciót.
Ebben a bemutatóban több módszert is találsz a "másolás és beillesztés nem működik" probléma megoldására távoli asztali kapcsolatokban.
FIX: Nem lehetséges a beillesztés másolása a távoli asztali kapcsolatban Windows 11/10/8/7 operációs rendszerben.
- Engedélyezze a Vágólap funkciót a távoli asztalon.Az rdpclip.exe folyamat megszüntetése.Vágólap átirányítás engedélyezése az ügyfélszámítógépen.Vágólap átirányítás engedélyezése a távoli számítógépen.Másolás/beillesztés engedélyezése a távoli asztalon a csoportházirendben.
1. módszer: Engedélyezze a másolási/beillesztési funkciókat a távoli asztali kapcsolat tulajdonságaiban.
Ahhoz, hogy a távoli asztallal végzett munka során másolhasson és beilleszthessen fájlokat és szöveget, először engedélyeznie kell a vágólap opciót a kapcsolat tulajdonságaiban:
1. Kattintson a jobb gombbal a Távoli asztali kapcsolat ikonra és kattintson a Edit. *
Megjegyzés: Ha először állít be távoli asztali kapcsolatot, kattintson a Beállítások megjelenítése gombra.

2. Válassza ki a Helyi erőforrások lapon, győződjön meg róla, hogy Vágólap be van jelölve, majd kattintson a Bővebben...
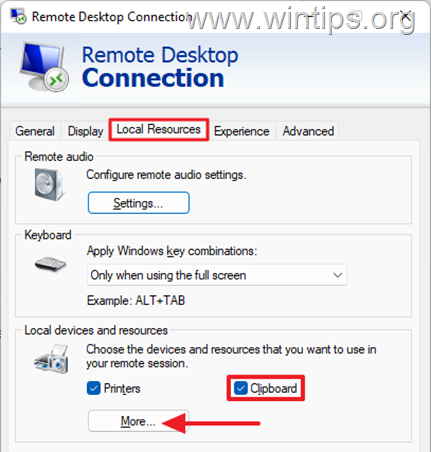
3. A lehetőségek listájából jelölje be a Hajtások, majd RENDBEN. Ezáltal a távoli számítógép engedélyt kap a helyi eszközön lévő fájlok elérésére.
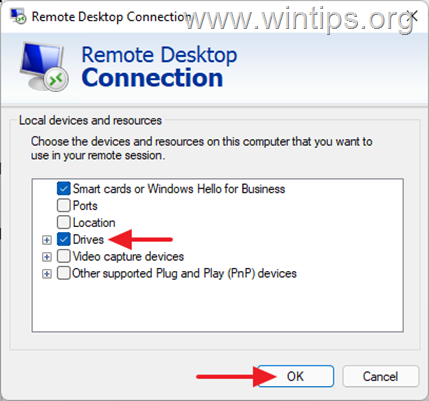
4. Ezekkel a változtatásokkal engedélyezte a helyi és a távoli számítógép közötti másolás és beillesztés lehetőségét. Lépjen be a Általános lapot a Mentés a módosításokat, majd csatlakozzon a távoli számítógéphez, és nézze meg, hogy a másolási/beillesztési probléma megoldódott-e.
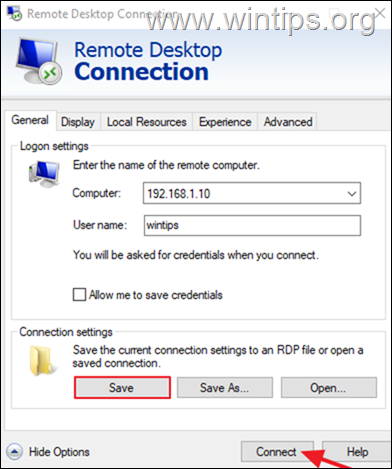
2. Módszer. Állítsa le az RDP Clipboard Monitor folyamatot: rdpclip.exe .
A Remote Desktop Protocol Monitor folyamat (rdpclip.exe) megszüntetése a legmegbízhatóbb módszer a másolás-beillesztés problémájának megoldására, amikor a Windows távoli asztallal dolgozik. Ehhez:
1. A távoli számítógép , jobb gombbal kattintva a Indítsa el a oldalt. menü és válassza a Feladatkezelő (vagy nyomja meg a CTRL + SHIFT + END ).
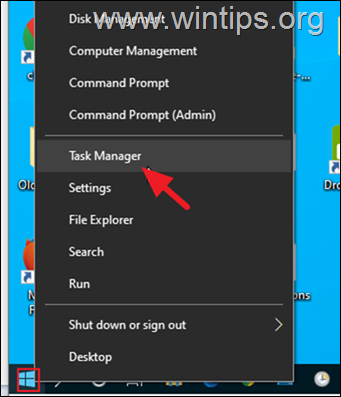
2. Válassza ki a Folyamatok lapon keresse meg a RDP Clipboard Monitor folyamat és kattintson Feladat befejezése.
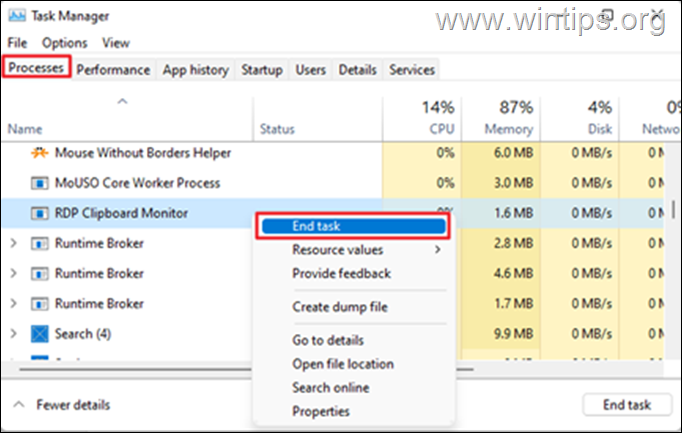
3. Miután "megölte" az RDP Clipboard folyamatot, kattintson a Fájl lapot a Feladatkezelőben, és válassza a Új feladat futtatása.
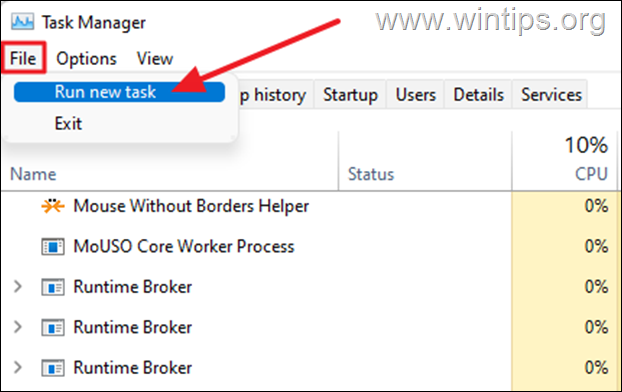
4. Típus rdpclip.exe és kattintson RENDBEN.
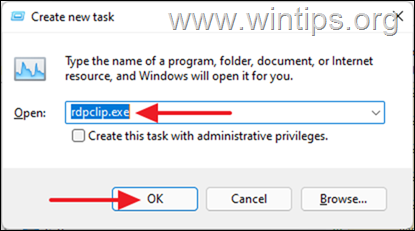
5. A parancs végrehajtása után nem okozhat gondot a fájlok vagy szöveg másolása a távoli számítógépről az ügyfélszámítógépre (vagy fordítva).
3. módszer: Távoli asztali vágólap átirányítás engedélyezése az ügyfélszámítógépen.
A következő módszer a másolás-beillesztés funkció nem működik távoli asztali kapcsolat esetén a vágólap átirányításának engedélyezése a Registry*-ben az ügyfélszámítógépen.
*Fontos: A Registry bármilyen helytelen módosítása komoly károkat okozhat, és előfordulhat, hogy újra kell indítania a számítógépet. Ezért legyen óvatos, amikor bármilyen módosítást végez a Registryben, és mindig készítsen biztonsági mentést a Registryről.
1. A ügyfélszámítógép , nyomja meg Windows + R billentyűkkel egyszerre a billentyűzeten a Futtatás párbeszédpanel megnyitásához.
2. A párbeszédpanel szövegmezőjébe írja be a következőt regedit és nyomja meg Írja be a címet. a Registry Editor elindításához. Kattintson a Igen a megjelenő Megerősítő kérdőívben.
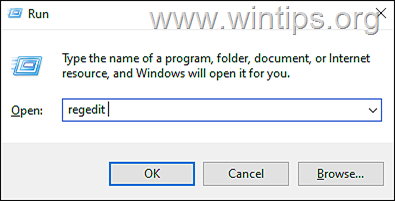
3. Navigáljon a következő elérési útvonalra a nyilvántartásban:
- HKEY_LOCAL_MACHINE\Software\Microsoft\Terminálszerver-ügyfél
4. Most nézzük meg a jobb oldali ablaktáblát, és győződjünk meg róla, hogy a DisableClipboardRedirection a következő értékre van állítva 0. Ha az érték 1 állítsd be 0 és zárja be a Registry Editor-t. *
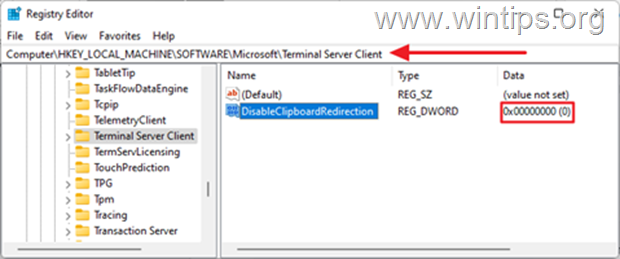
*Megjegyzés: Ha a "DisableClipboardRedirection" érték hiányzik a fenti beállításjegyzékhelyről, járjon el a következők szerint:
1. Kattintson a jobb gombbal a címre. a jobb oldalon lévő üres helyeken, válassza a Új és kattintson a DWORD (32 bites) érték .
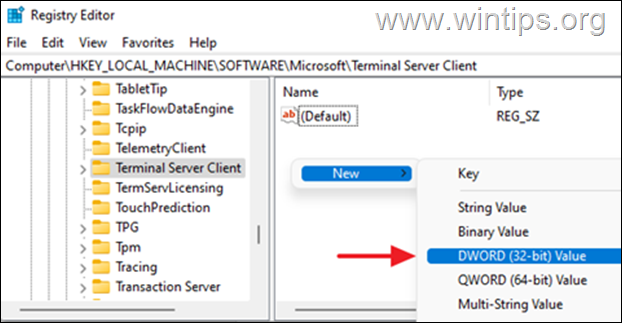
2. Típus DisableClipboardRedirection az új DWORD neveként, majd nyomja meg a Írja be a címet. Alapértelmezés szerint az értékadatok 0.
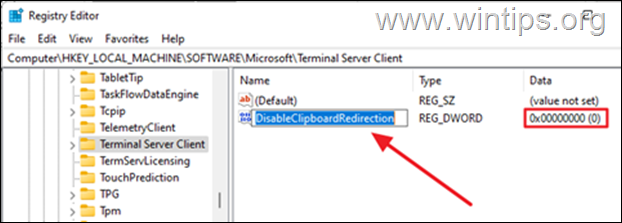
5. Újraindítás a számítógépen, majd ellenőrizze, hogy az RDP másolás/beillesztés funkciója működik-e).
4. módszer: Távoli asztali vágólap átirányítás engedélyezése a távoli számítógépen.
Egy másik módszer a "Copy/Paste Not Working" probléma megoldására a távoli asztalon, hogy engedélyezze a vágólap átirányítását a távoli számítógépen. Ehhez:
1. A távoli számítógép , nyomja meg Windows + R billentyűkkel egyszerre a billentyűzeten a Futtatás párbeszédpanel megnyitásához.
2. A párbeszédpanel szövegmezőjébe írja be a következőt regedit és nyomja meg Írja be a címet. a Registry Editor elindításához. Kattintson a Igen a megjelenő Megerősítő kérdőívben.
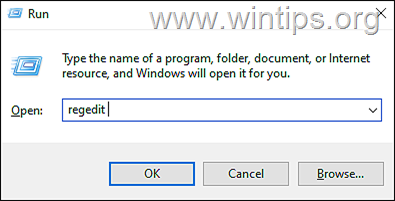
3. Navigáljon a következő elérési útvonalra a nyilvántartásban:
- HKEY_LOCAL_MACHINE\SYSTEM\CurrentControlSet\Control\Terminálszerver\Wds\rdpwd
4. A jobb oldali ablakban állítsa be a fDisableClip értéket a 0 és kattintson OK .
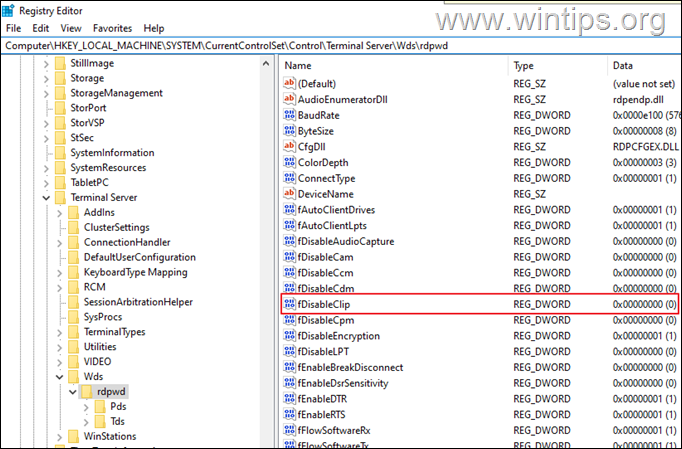
5. Ezután navigáljon a következő útvonalon:
- HKEY_LOCAL_MACHINE\SYSTEM\CurrentControlSet\Control\Terminal Server\WinStations\RDP-Tcp
6. A jobb oldali ablakban állítsa be a fDisableClip értéket a 0 és kattintson RENDBEN.
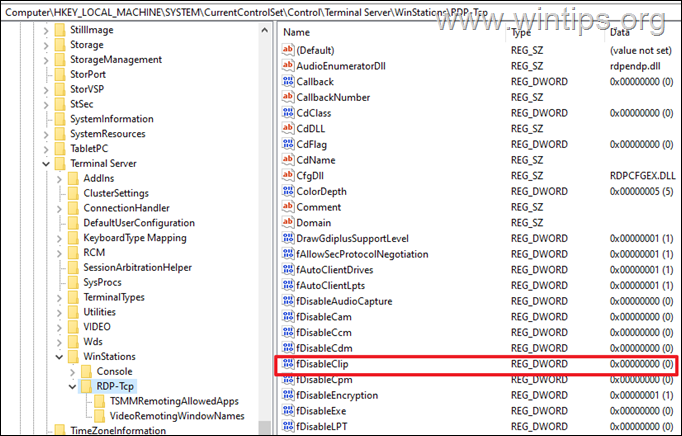
7. Zárja be a Registry Editor-t és újraindítás a távoli számítógép.
8. Végül csatlakozzon a távoli számítógéphez, és ellenőrizze, hogy a másolási/beillesztési funkciók működnek-e.
5. módszer: FIX A távoli asztali másolás-beillesztés nem működik a csoportházirendben. *
Ha a fenti módszerek követése után még mindig nem tudja másolni és beilleszteni a fájlokat és a szöveget az ügyfélszámítógépek és a távoli számítógépek között, akkor valószínűleg van egy házirend, amely megakadályozza ezt. Ilyen esetben járjon el, és győződjön meg arról, hogy a "Vágólap átirányítása" engedélyezve van a csoportházirendben *.
Megjegyzések:
1. Ez a módszer csak a Windows Professional és Server verziókra vonatkozik.
2. Végezze el a következő módosítást a csoportházirendben mindkét számítógépen (ügyfél és távoli számítógép).
1. Sajtó Windows + R billentyűkkel egyszerre a billentyűzeten, hogy megnyisson egy Fuss párbeszédpanel.
2. A párbeszédpanel szövegmezőjébe írja be a következőt gpedit.msc és nyomja meg Írja be a címet. a csoportházirend-szerkesztő elindításához. Kattintson a Igen a képernyőn megjelenő Megerősítő kérdőívben.
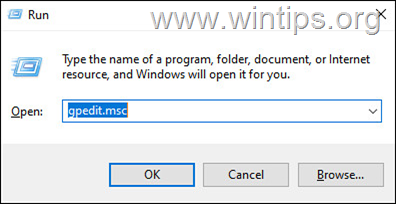
2. Navigáljon a következő elérési útvonalra a csoportházirend-szerkesztőben:
- Számítógép konfigurációja\Felügyeleti sablonok\Windows-összetevők\Távoli asztali szolgáltatások\Távoli asztali munkamenetgazda\Eszközök és erőforrások átirányítása
3. A jobb oldalon nyissa meg a Ne engedélyezze a vágólap átirányítását politika.
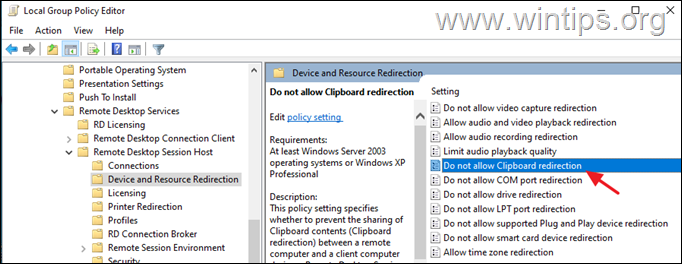
4. Állítsa a házirend-beállítást Mozgáskorlátozottak és kattintson Alkalmazás > OKÉ.
Megjegyzés: Alapértelmezés szerint a beállítás "Nincs konfigurálva". Ha tehát a "Letiltva" lehetőséget választja, akkor a felhasználók a Távoli asztali kapcsolaton keresztül képesek lesznek másolni és beilleszteni az ügyfél és a távoli számítógép között.
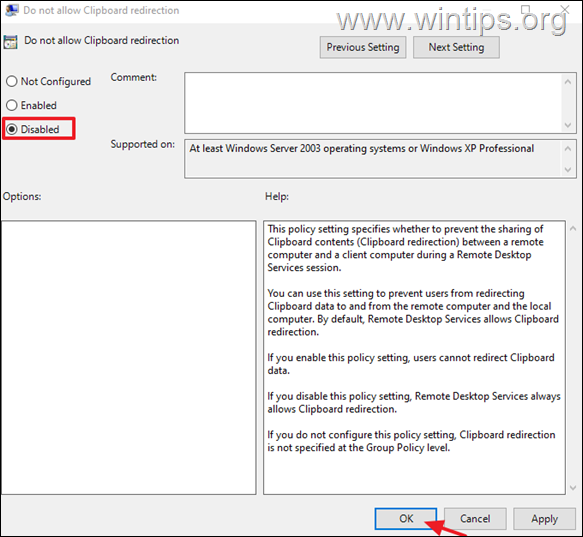
5. Zárja be a csoportházirend-szerkesztőt.
6. Végül nyissa ki Parancssor adminisztrátorként és adja meg a következő parancsot a csoportházirend frissítéséhez, vagy újraindítás a számítógépet.
- gpupdate /force
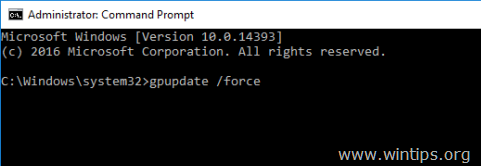
Ennyi! Melyik módszer vált be neked?
Tudasd velem, ha ez az útmutató segített neked, és írd meg kommentben a tapasztalataidat. Kérlek, lájkold és oszd meg ezt az útmutatót, hogy másoknak is segíts.

Andy Davis
Rendszergazda blogja a Windowsról





