Зміст
Якщо функції Копіювати-Вставити не працюють у віддаленому робочому столі, продовжуйте читати нижче, щоб вирішити проблему. Додаток Microsoft Remote Desktop Connection (RDP) дозволяє легко підключатися до іншого комп'ютера в іншому місці віддалено.
Однією з найважливіших особливостей підключення до віддаленого робочого столу є можливість доступу до файлів на віддаленому комп'ютері і безперешкодного перенесення їх з одного комп'ютера на інший. Однак поширеною проблемою, з якою стикаються користувачі при роботі з RDP, є неможливість скопіювати текст або файли з локального комп'ютера і вставити їх на віддалений комп'ютер або навпаки.
Вищезазначена проблема може бути викликана тим, що за замовчуванням Microsoft відключила функцію копіювання-вставки, яка дозволяє передавати файли або текст через підключення до віддаленого робочого столу і залишає користувачам можливість вмикати цю функцію чи ні. В інших випадках користувачі не можуть копіювати та вставляти файли на/з віддаленого робочого столу, незважаючи на те, що функція буферу обміну включена.
У цьому посібнику ви знайдете кілька методів усунення проблеми "не працює копіювання і вставка" при підключенні до віддаленого робочого столу.
ВИПРАВЛЕННЯ: Неможливо скопіювати вставку при підключенні до віддаленого робочого столу в ОС Windows 11/10/8/7.
- Увімкнути функцію буфера обміну в віддаленому робочому столі.Завершити процес rdpclip.exe.Увімкнути перенаправлення буфера обміну на клієнтському комп'ютері.Дозволити перенаправлення буфера обміну на віддаленому комп'ютері.Увімкнути копіювання/вставлення в віддаленому робочому столі в груповій політиці.
Спосіб 1: Увімкнути функції копіювання/вставки у властивостях підключення до віддаленого робочого столу.
Щоб мати можливість копіювати і вставляти файли і текст при роботі з віддаленим робочим столом, необхідно попередньо включити опцію Буфер обміну у властивостях підключення:
1. клацніть правою кнопкою миші на Підключення до віддаленого робочого столу іконку та натисніть Редагувати.
Примітка: Якщо ви встановлюєте підключення до віддаленого робочого столу вперше, натисніть кнопку Показати параметри.

2. Обирайте Місцеві ресурси вкладку, переконайтеся, що Буфер обміну встановлена галочка, після чого натисніть Більше...
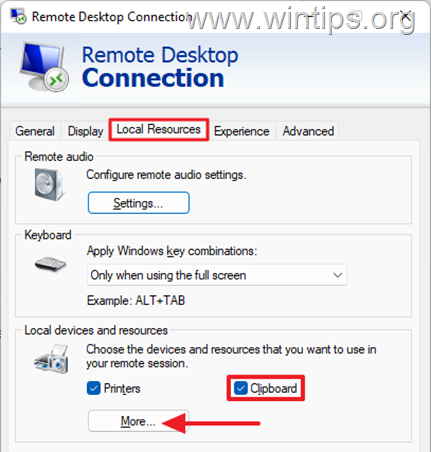
3. Зі списку опцій виберіть Диски, тоді ГАРАЗД. Це надасть віддаленому комп'ютеру дозвіл на доступ до файлів на локальному пристрої.
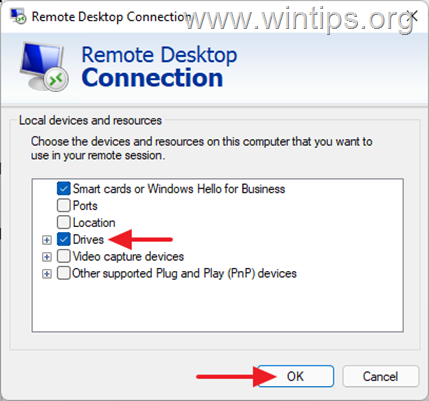
4. Завдяки цим змінам у вас з'явилася можливість копіювання і вставки між локальним і віддаленим комп'ютером. Перейдіть в розділ Генеральний перейдіть на вкладку Зберегти зміни, а потім підключіться до віддаленого комп'ютера і перевірте, чи вирішилася проблема з копіюванням/вставкою.
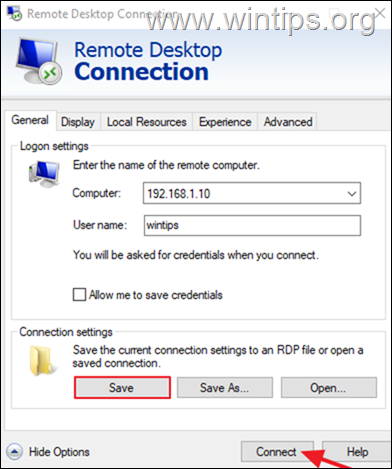
Спосіб 2. Вимкнути процес RDP Clipboard Monitor: rdpclip.exe .
Завершення процесу Remote Desktop Protocol Monitor (rdpclip.exe), є найбільш надійним методом вирішення проблеми копіювання-вставки при роботі з віддаленим робочим столом в Windows. Для цього необхідно
1. Про це йдеться на віддалений комп'ютер , клацніть правою кнопкою миші на Старт меню і виберіть Диспетчер завдань (або натисніть CTRL + ЗМІНА + КІНЕЦЬ ).
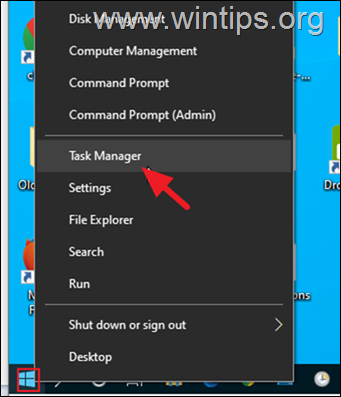
2. Виберіть пункт Процеси знайдіть вкладку Процес моніторингу буфера обміну RDP і натисніть Кінцеве завдання.
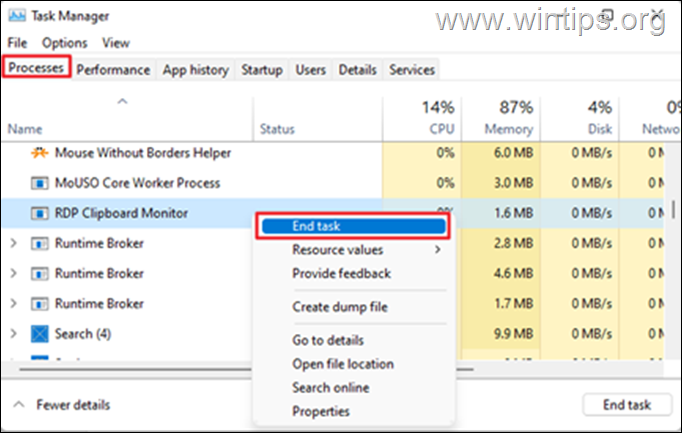
3. Після "вбивства" процесу буфера обміну RDP натисніть кнопку Файл вкладка "Диспетчер завдань" і виберіть Запустити нове завдання.
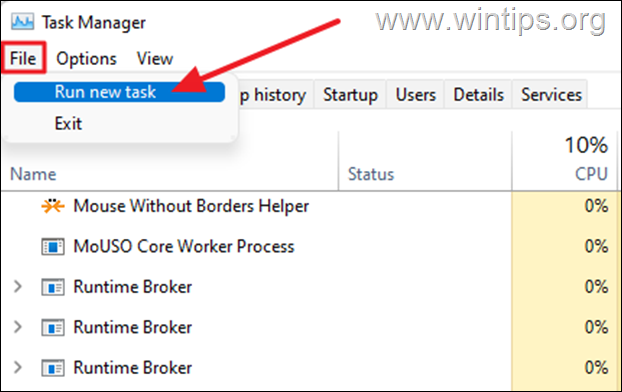
4. Тип rdpclip.exe і натисніть ГАРАЗД.
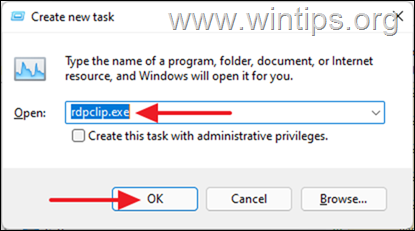
5. Після виконання команди у вас не повинно виникнути проблем з копіюванням файлів або тексту з віддаленого комп'ютера на клієнтський (або навпаки).
Спосіб 3: Увімкнути перенаправлення буфера обміну віддаленого робочого столу на клієнтському комп'ютері.
Наступним способом усунення проблеми з непрацюючими функціями Копіювати-Вставити при підключенні до віддаленого робочого столу є включення перенаправлення буфера обміну в реєстрі* на клієнтському комп'ютері.
*Важливо: Будь-яка некоректна зміна в реєстрі може призвести до серйозних пошкоджень і вам може знадобитися перезавантаження комп'ютера. Тому будьте обережні при внесенні будь-яких змін до реєстру і завжди робіть перед цим резервну копію реєстру.
1. Про це йдеться на клієнтський комп'ютер натисніть Вікна + R одночасно на клавіатурі, щоб відкрити діалогове вікно Виконати.
2. У текстовому полі діалогового вікна введіть regedit і вдарив Увійдіть щоб запустити редактор реєстру. Натисніть Так у вікні Підтвердження, що з'явиться.
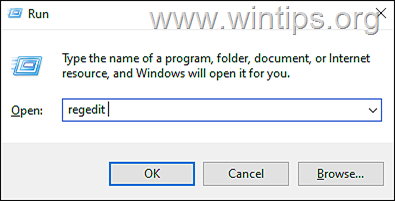
3. Перейдіть за наступним шляхом у Реєстрі:
- HKEY_LOCAL_MACHINE\Software\Microsoft\Terminal Server Client
4. Тепер подивіться в правій панелі і переконайтеся, що дані про значення DisableClipboardRedirection встановлюється на 0. Якщо значення 1 встановіть його на 0 і закрийте Редактор реєстру.
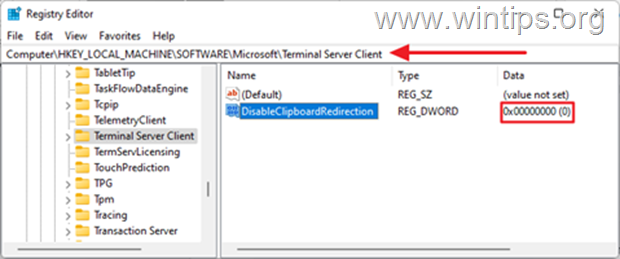
*Примітка: Якщо значення "DisableClipboardRedirection" відсутнє у вищевказаному місці реєстру, виконайте наступні дії:
1. Клацніть правою кнопкою миші на будь-якому вільному місці з правого боку виберіть Новий і натисніть на Значення DWORD (32-біт) .
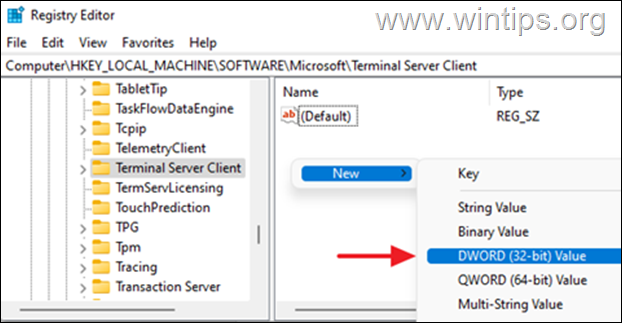
2. тип DisableClipboardRedirection як ім'я нового DWORD, а потім натисніть Увійдіть За замовчуванням дані значення будуть мати вигляд 0.
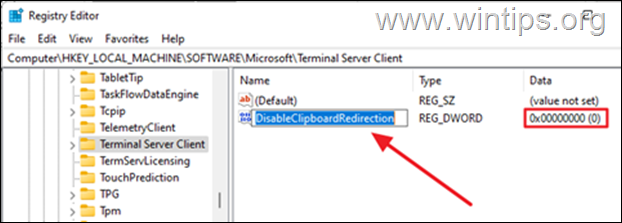
5. перезапуск комп'ютера, а потім перевірте, чи працює функція копіювання/вставки в RDP).
Спосіб 4: Увімкнути перенаправлення буфера обміну на віддаленому комп'ютері.
Ще одним способом усунення проблеми "Не працює копіювання/вставка" у віддаленому робочому столі є включення перенаправлення буфера обміну на віддаленому комп'ютері. Для цього необхідно включити перенаправлення буфера обміну на віддаленому комп'ютері:
1. Про це йдеться на віддалений комп'ютер натисніть Вікна + R одночасно на клавіатурі, щоб відкрити діалогове вікно Виконати.
2. У текстовому полі діалогового вікна введіть regedit і вдарив Увійдіть щоб запустити редактор реєстру. Натисніть Так у вікні Підтвердження, що з'явиться.
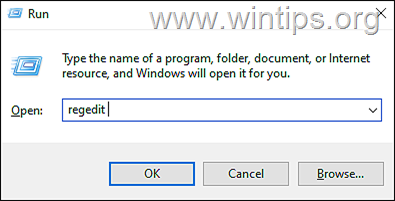
3. Перейдіть за наступним шляхом у Реєстрі:
- HKEY_LOCAL_MACHINE\SYSTEM\CurrentControlSet\Control\Terminal Server\Wds\rdpwd
4. У правій частині вікна встановіть прапорець fDisableClip значення до 0 і натисніть OK .
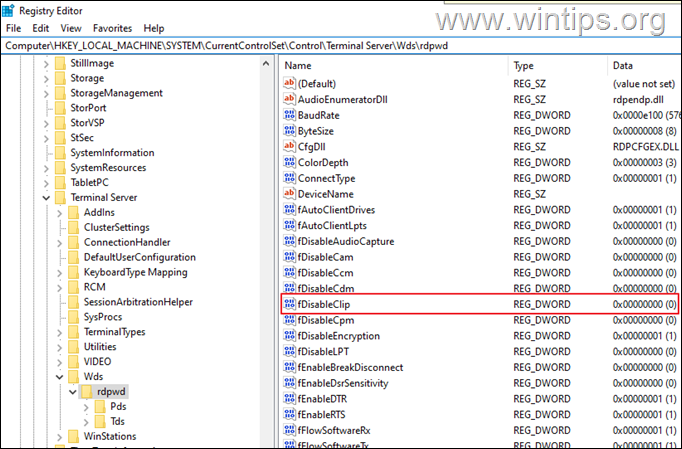
5. Далі орієнтуйтеся за наступним маршрутом:
- HKEY_LOCAL_MACHINE\SYSTEM\CurrentControlSet\Control\Terminal Server\WinStations\RDP-Tcp
6. У правій частині вікна встановіть прапорець fDisableClip значення до 0 і натисніть ГАРАЗД.
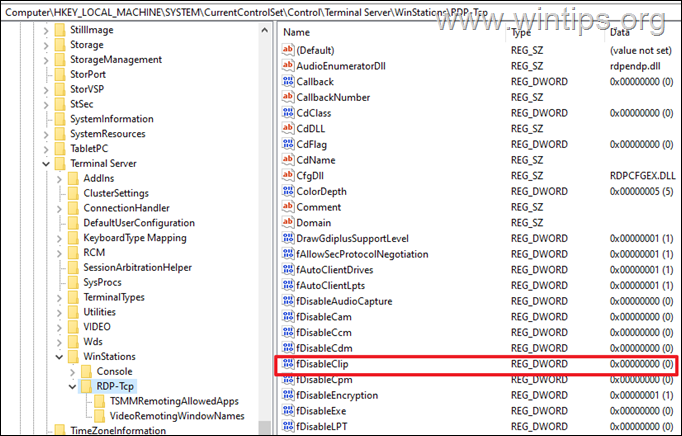
7. Закрийте редактор реєстру і перезапуск віддалений комп'ютер.
8. Нарешті, підключіться до віддаленого комп'ютера і перевірте, чи працюють функції копіювання/вставки.
Спосіб 5: Виправлення непрацюючого копіювання-вставки на віддаленому робочому столі в груповій політиці *.
Якщо після виконання перерахованих вище способів ви все одно не можете копіювати і вставляти файли і текст між клієнтськими комп'ютерами і віддаленими комп'ютерами, то, ймовірно, існує політика, яка забороняє вам це робити. В такому випадку, продовжуйте і переконайтеся, що в груповій політиці включено "Перенаправлення буфера обміну". *
Нотатки:
1. цей спосіб застосовується тільки до версій Windows Professional та Server.
2. внесіть наступні зміни в групову політику на обох комп'ютерах (клієнтському і віддаленому).
1. Преса Вікна + R клавіші одночасно на клавіатурі, щоб відкрити Біжи діалогове вікно.
2. У текстовому полі діалогового вікна введіть gpedit.msc і вдарив Увійдіть щоб запустити редактор групової політики. Натисніть Так у вікні підтвердження, що з'явиться на екрані.
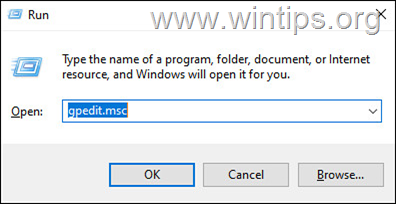
2. Перейдіть по наступному шляху в редакторі групової політики:
- Конфігурація комп'ютера\Адміністративні шаблони\Компоненти Windows\Служби віддаленого робочого столу\Хост сеансу віддаленого робочого столу\Перенаправлення пристроїв і ресурсів
3. З правого боку відкрийте вкладку Не дозволяти перенаправлення буфера обміну політику.
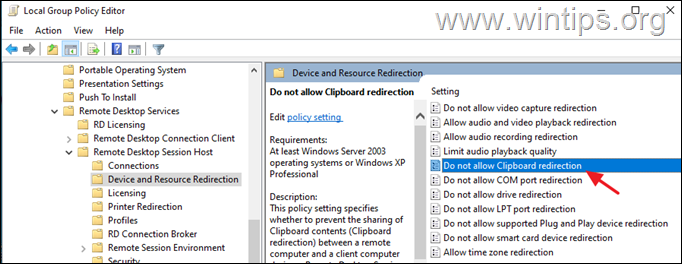
4. Встановіть для параметра політики значення Інваліди і натисніть Подати заявку > ГАРАЗД.
Примітка: За замовчуванням значення параметра "Не налаштовано", тому якщо вибрати "Відключено", то користувачі зможуть виконувати копіювання і вставку між клієнтом і віддаленим комп'ютером, через підключення до віддаленого робочого столу.
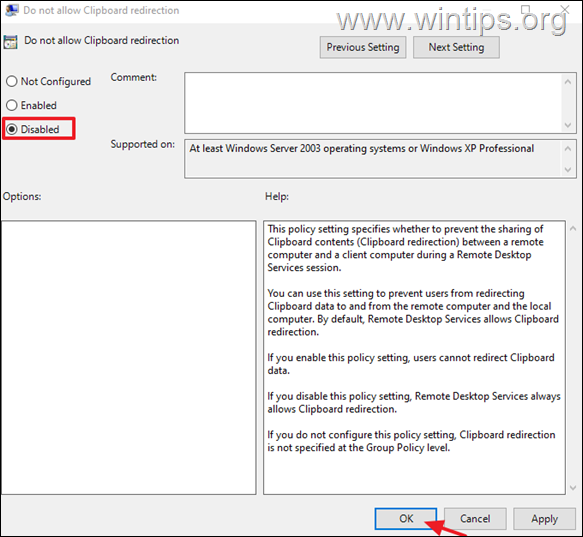
5. Закрийте редактор групової політики.
6. Нарешті, відкрито Командний рядок від імені адміністратора і дайте наступну команду для оновлення групової політики або перезапуск комп'ютер.
- gpupdate /force
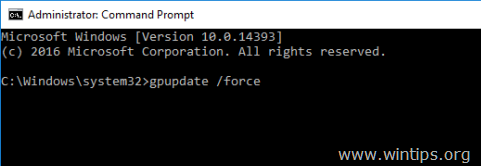
Ось так! Який метод спрацював у вас?
Дайте мені знати, якщо цей посібник допоміг вам, залишивши свій коментар про ваш досвід. Будь ласка, поставте лайк і поділіться цим посібником, щоб допомогти іншим.

Енді Девіс
Блог системного адміністратора про Windows





