Obsah
Pokud ve Vzdálené ploše nefungují funkce kopírování a vkládání, pokračujte ve čtení níže a problém vyřešte. Aplikace Připojení ke vzdálené ploše (RDP) společnosti Microsoft umožňuje snadné vzdálené připojení k jinému počítači v jiném umístění.
Jednou z nejdůležitějších funkcí připojení ke vzdálené ploše je možnost přístupu k souborům ve vzdáleném počítači a jejich bezproblémový přenos z jednoho počítače do druhého. Častým problémem, se kterým se uživatelé setkávají při používání protokolu RDP, je však nemožnost kopírovat text nebo soubory z místního počítače a vkládat je do vzdáleného počítače nebo naopak.
Výše uvedený problém může být způsoben tím, že společnost Microsoft ve výchozím nastavení zakázala funkci kopírování a vkládání, která umožňuje přenášet soubory nebo text prostřednictvím připojení ke vzdálené ploše, a ponechává uživatelům možnost tuto funkci povolit nebo ne. V jiných případech uživatelé nemohou kopírovat a vkládat soubory do/z vzdálené plochy, přestože mají funkci schránky povolenou.
V tomto návodu naleznete několik metod pro opravu problému "nefunguje kopírování a vkládání" u připojení ke vzdálené ploše.
OPRAVA: Nelze zkopírovat vložit v připojení ke vzdálené ploše v operačním systému Windows 11/10/8/7.
- Povolit funkci schránky ve Vzdálené ploše.Ukončit proces rdpclip.exe.Povolit přesměrování schránky v klientském počítači.Povolit přesměrování schránky ve vzdáleném počítači.Povolit kopírování/vkládání ve Vzdálené ploše v zásadách skupiny.
Metoda 1: Povolení funkcí kopírování/vkládání ve vlastnostech připojení ke vzdálené ploše.
Chcete-li při práci se Vzdálenou plochou kopírovat a vkládat soubory a text, musíte nejprve ve vlastnostech připojení povolit možnost Schránka:
1. Klikněte pravým tlačítkem myši na Připojení ke vzdálené ploše a klikněte na ikonu Upravit. *
Poznámka: Pokud nastavujete připojení ke vzdálené ploše poprvé, klikněte na tlačítko Zobrazit možnosti.

2. Vyberte si Místní zdroje ujistěte se, že Schránka je zaškrtnuto, pak klikněte na tlačítko Více...
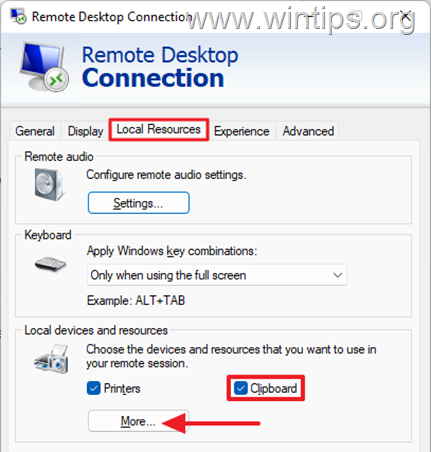
3. V seznamu možností zaškrtněte Pohonné jednotky, pak DOBŘE. Vzdálený počítač tak získá oprávnění k přístupu k souborům v místním zařízení.
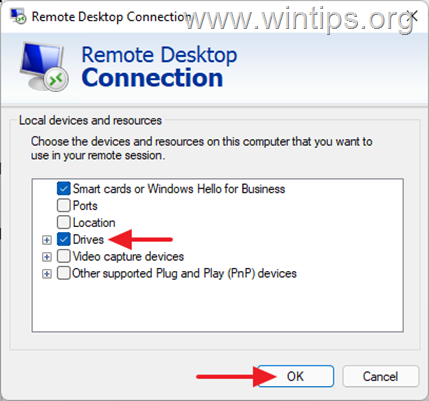
4. Těmito změnami jste umožnili kopírování a vkládání mezi místním a vzdáleným počítačem. Přejděte na stránku Obecné na kartu Uložit změny a poté se připojte ke vzdálenému počítači a zkontrolujte, zda je problém s kopírováním/vkládáním vyřešen.
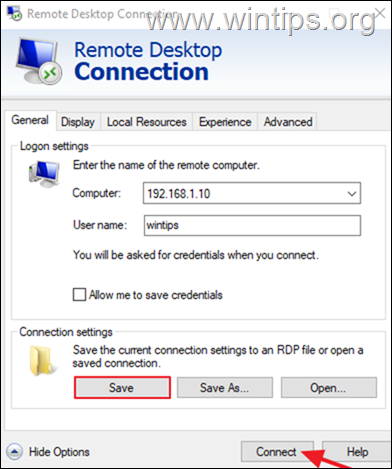
Metoda 2. Ukončete proces Sledování schránky RDP: rdpclip.exe .
Nejspolehlivější metodou, jak vyřešit problém s kopírováním a vkládáním při práci se vzdálenou plochou v systému Windows, je ukončení procesu Sledování protokolu vzdálené plochy (rdpclip.exe). Chcete-li tak učinit:
1. Na vzdálený počítač , klikněte pravým tlačítkem myši na na Start a vyberte možnost Správce úloh (nebo stiskněte CTRL + SHIFT + KONEC ).
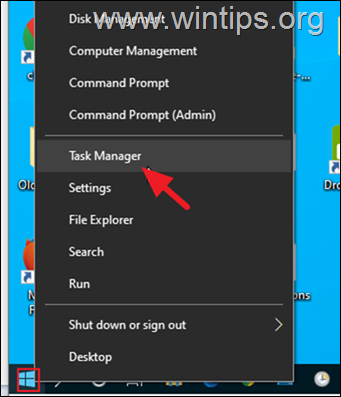
2. Vyberte Procesy vyhledejte kartu Proces sledování schránky RDP a klikněte na Konečný úkol.
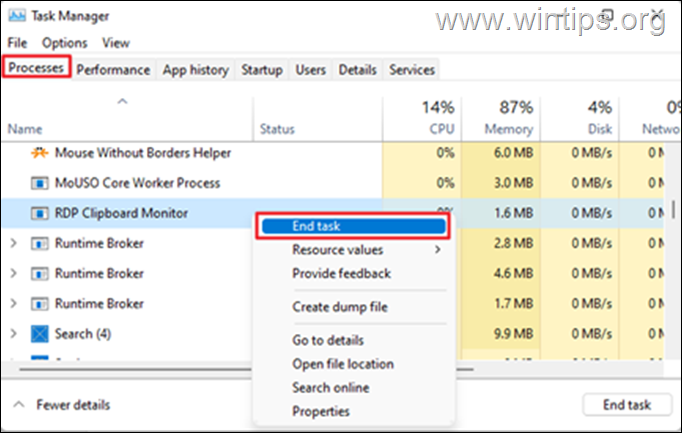
3. Po "zabití" procesu schránky RDP klikněte na tlačítko Soubor na kartě Správce úloh a vyberte Spustit novou úlohu.
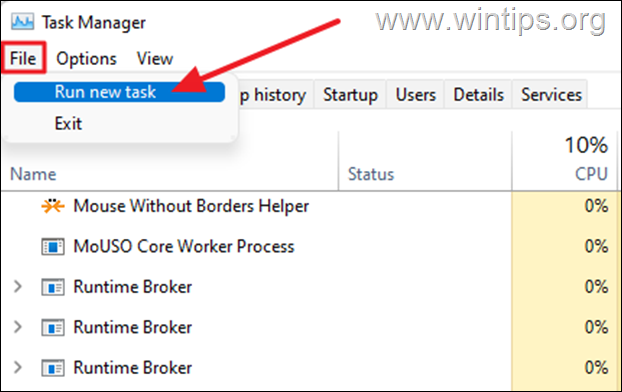
4. Typ rdpclip.exe a klikněte na DOBŘE.
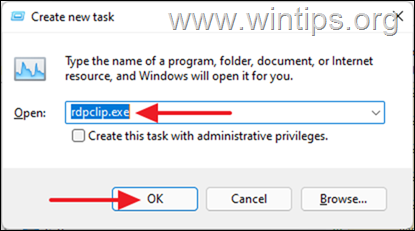
5. Po dokončení příkazu by neměl být problém zkopírovat soubory nebo text ze vzdáleného počítače do klientského počítače (nebo naopak).
Metoda 3: Povolení přesměrování schránky vzdálené plochy v klientském počítači.
Další metodou řešení problému nefunkčnosti funkcí kopírování a vkládání v připojení ke vzdálené ploše je povolení přesměrování schránky v registru* v klientském počítači.
*Důležité: Jakákoli nesprávná úprava registru může způsobit vážné poškození a může být nutné počítač resetovat. Proto buďte při provádění jakýchkoli změn v registru opatrní a vždy předtím registr zálohujte.
1. Na klientský počítač , stiskněte tlačítko Windows + R na klávesnici současně otevřít dialogové okno Spustit.
2. Do textového pole dialogového okna zadejte následující text regedit a stiskněte Vstupte na spustíte Editor registru. Ano v zobrazené potvrzovací výzvě.
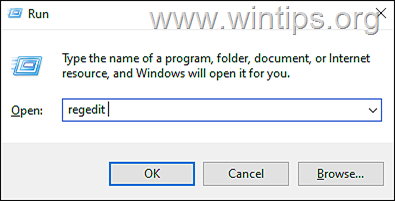
3. Přejděte na následující cestu v registru:
- HKEY_LOCAL_MACHINE\Software\Microsoft\Terminálový klient serveru
4. Nyní se podívejte do pravého podokna a ujistěte se, že údaje o hodnotě v položce DisableClipboardRedirection je nastavena na hodnotu 0. Pokud je hodnota 1 nastavit na 0 a zavřete Editor registru. *
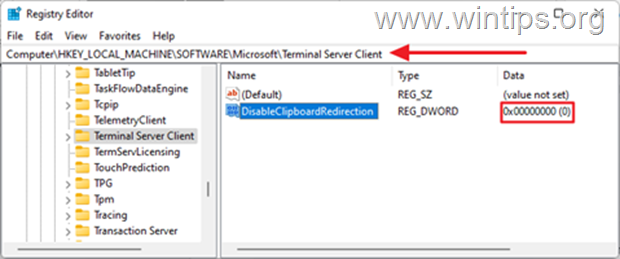
*Poznámka: Pokud hodnota "DisableClipboardRedirection" ve výše uvedeném umístění registru chybí, postupujte následovně:
1. Klikněte pravým tlačítkem myši na na libovolném prázdném místě na pravé straně vyberte možnost Nový a klikněte na DWORD (32bitový) Hodnota .
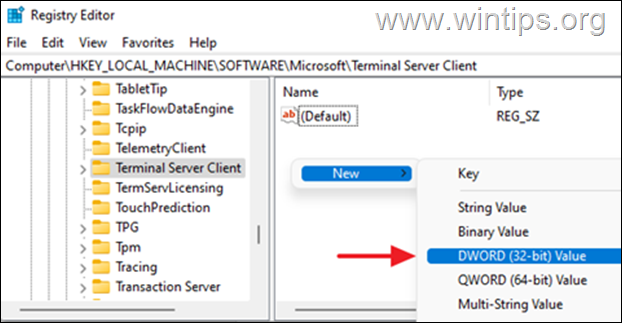
2. Typ DisableClipboardRedirection jako název nového DWORDu a stiskněte tlačítko Vstupte na . Ve výchozím nastavení budou údaje o hodnotách 0.
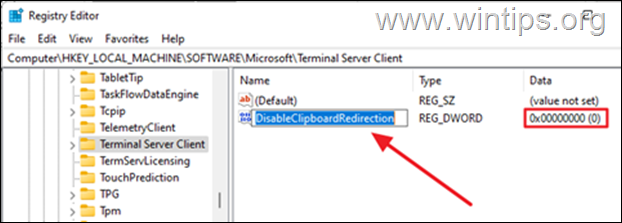
5. Restart a poté zkontrolujte, zda funkce kopírování/vkládání v RDP funguje).
Metoda 4: Povolení přesměrování schránky vzdálené plochy ve vzdáleném počítači.
Další metodou, jak vyřešit problém "Nefunguje kopírování/vkládání" ve Vzdálené ploše, je povolit přesměrování schránky ve vzdáleném počítači. To provedete takto:
1. Na vzdálený počítač , stiskněte tlačítko Windows + R na klávesnici současně otevřít dialogové okno Spustit.
2. Do textového pole dialogového okna zadejte následující text regedit a stiskněte Vstupte na spustíte Editor registru. Ano v zobrazené potvrzovací výzvě.
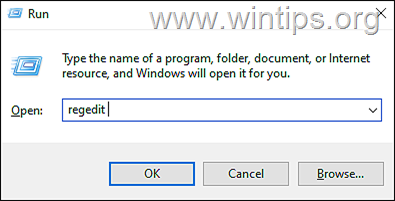
3. Přejděte na následující cestu v registru:
- HKEY_LOCAL_MACHINE\SYSTEM\CurrentControlSet\Control\Terminál Server\Wds\rdpwd
4. Na pravém panelu nastavte fDisableClip hodnotu na 0 a klikněte na OK .
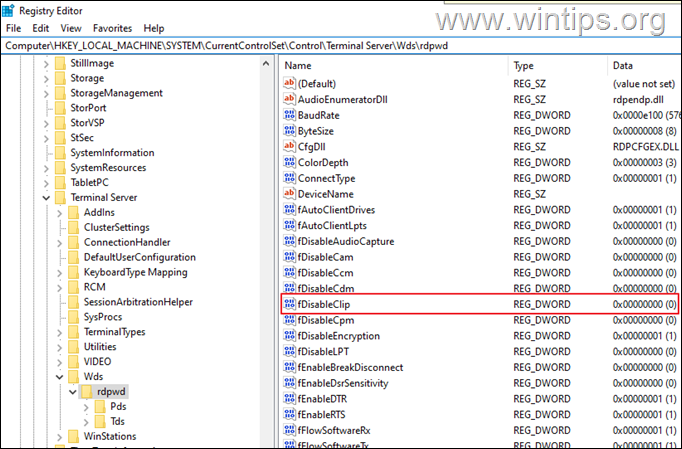
5. Pak přejděte na následující cestu:
- HKEY_LOCAL_MACHINE\SYSTEM\CurrentControlSet\Control\Terminální server\WinStations\RDP-Tcp
6. Na pravém panelu nastavte fDisableClip hodnotu na 0 a klikněte na DOBŘE.
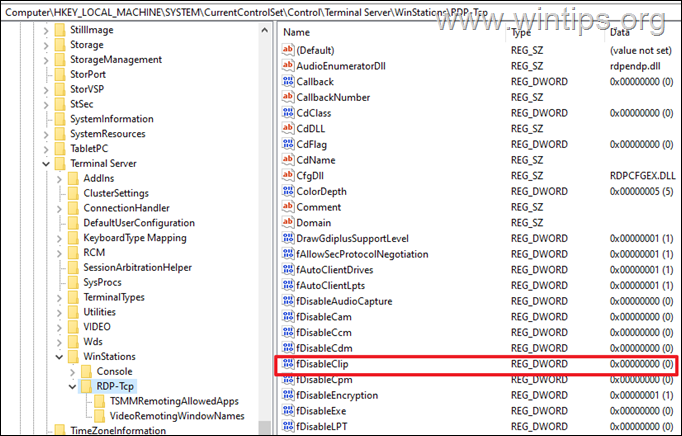
7. Zavřete Editor registru a restartovat vzdáleného počítače.
8. Nakonec se připojte ke vzdálenému počítači a zkontrolujte, zda funkce kopírování/vkládání fungují.
Metoda 5: OPRAVA nefunkčního kopírování a vkládání vzdálené plochy v zásadách skupiny. *
Pokud po provedení výše uvedených postupů stále nemůžete kopírovat a vkládat soubory a text mezi klientskými a vzdálenými počítači, pak vám v tom pravděpodobně brání nějaká zásada. V takovém případě postupujte a ujistěte se, že je v zásadách skupiny povoleno "přesměrování schránky". *
Poznámky:
1. Tato metoda platí pouze pro verze Windows Professional a Server.
2. Proveďte následující změnu v zásadách skupiny na obou počítačích (klientském a vzdáleném).
1. Tisk Windows + R na klávesnici současně otevřít Spustit dialogové okno.
2. Do textového pole dialogového okna zadejte následující text gpedit.msc a stiskněte Vstupte na spustíte Editor zásad skupiny. Ano v potvrzovací výzvě, která se zobrazí na obrazovce.
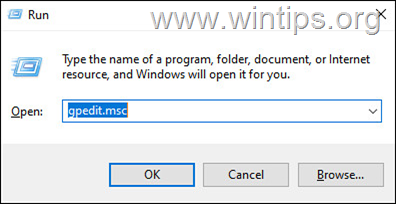
2. V Editoru zásad skupiny přejděte na následující cestu:
- Konfigurace počítače\Šablony pro správu\Součásti systému Windows\Služba Vzdálená plocha\Hostitel relací vzdálené plochy\Přesměrování zařízení a prostředků
3. Na pravé straně otevřete Nepovolujte přesměrování schránky politika.
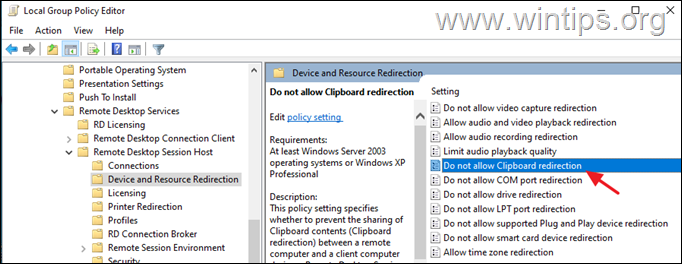
4. Nastavení zásad na Bezbariérový a klikněte na Použít > OK *
Poznámka: Ve výchozím nastavení je nastavení "Nekonfigurováno". Pokud tedy vyberete možnost "Zakázáno", uživatelé budou moci kopírovat a vkládat mezi klientem a vzdáleným počítačem prostřednictvím Připojení ke vzdálené ploše.
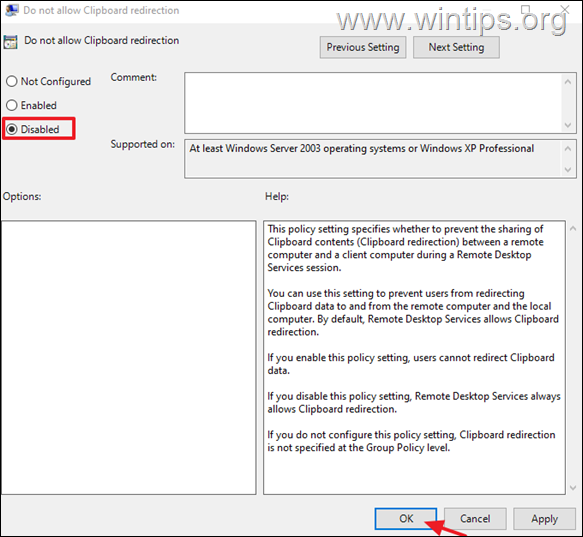
5. Zavřete Editor zásad skupiny.
6. Nakonec otevřete Příkazový řádek jako správce a zadejte následující příkaz pro aktualizaci zásad skupiny nebo restartovat počítače.
- gpupdate /force
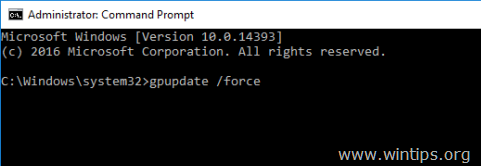
To je vše! Která metoda se vám osvědčila?
Dejte mi vědět, zda vám tento návod pomohl, a zanechte komentář o svých zkušenostech. Prosím, lajkujte a sdílejte tento návod, abyste pomohli ostatním.

Andy Davis
Blog správce systému o Windows





