İçindekiler
Uzak Masaüstü'nde Kopyala-Yapıştır işlevleri çalışmıyorsa, sorunu çözmek için aşağıyı okumaya devam edin. Microsoft'un Uzak Masaüstü Bağlantısı (RDP) uygulaması, farklı bir konumdaki başka bir bilgisayara uzaktan bağlanmayı kolaylaştırır.
Uzak masaüstü bağlantısının en önemli özelliklerinden biri, uzak bilgisayardaki dosyalara erişebilme ve bunları bir bilgisayardan diğerine sorunsuz bir şekilde aktarabilme yeteneğidir. Ancak, kullanıcıların RDP ile karşılaştıkları yaygın bir sorun, yerel bilgisayardan metin veya dosya kopyalayıp bunları uzak bilgisayara yapıştıramamak veya tam tersini yapamamaktır.
Yukarıdaki sorun, Microsoft'un uzak masaüstü bağlantısı üzerinden dosya veya metin aktarımına olanak tanıyan kopyala-yapıştır özelliğini varsayılan olarak devre dışı bırakması ve kullanıcılara bu özelliği etkinleştirip etkinleştirmeme seçeneği bırakmasından kaynaklanıyor olabilir. Diğer durumlarda, pano özelliği etkinleştirilmiş olmasına rağmen kullanıcılar Uzak Masaüstü'ne veya Uzak Masaüstü'nden dosya kopyalayıp yapıştıramamaktadır.
Bu eğitimde, uzak masaüstü bağlantılarında "kopyala ve yapıştır çalışmıyor" sorununu çözmek için birkaç yöntem bulacaksınız.
DÜZELTME: Windows 11/10/8/7 İşletim Sisteminde Uzak Masaüstü Bağlantısında Kopyala Yapıştır Yapılamıyor.
- Uzak Masaüstünde Pano işlevini etkinleştirin.rdpclip.exe işlemini sonlandırın.İstemci Bilgisayarda Pano Yeniden Yönlendirmesini Etkinleştirin.Uzak Bilgisayarda Pano Yeniden Yönlendirmesine İzin Verin.Grup İlkesinde Uzak Masaüstünde Kopyala/Yapıştır'ı etkinleştirin.
Yöntem 1: Uzak Masaüstü Bağlantısı Özelliklerinde Kopyala/Yapıştır İşlevlerini Etkinleştirin.
Uzak Masaüstü ile çalışırken dosyaları ve metinleri kopyalayıp yapıştırabilmek için öncelikle bağlantı özelliklerinde Pano seçeneğini etkinleştirmeniz gerekir:
1. Sağ Tıklama üzerinde Uzak Masaüstü Bağlantısı simgesine tıklayın ve Düzenle. *
Not: İlk kez bir uzak masaüstü bağlantısı kuruyorsanız, Seçenekleri Göster'i tıklatın.

2. Seçin Yerel Kaynaklar sekmesinde, şunlardan emin olun Pano işaretli ise, ardından Daha fazlası...
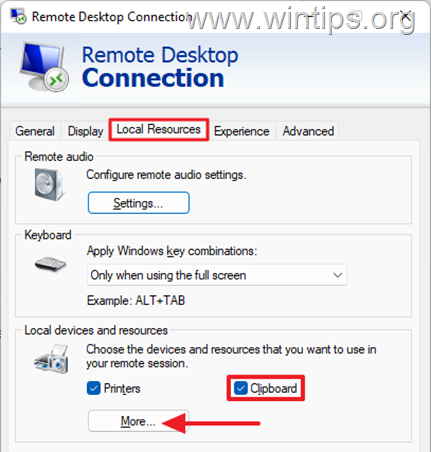
3. Seçenekler listesinden şunları kontrol edin Sürücüler, sonra TAMAM. Bu, uzak bilgisayara yerel cihazdaki dosyalara erişim izni verecektir.
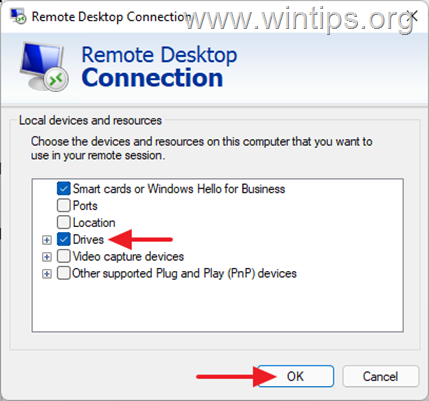
4. Bu değişikliklerle yerel ve uzak bilgisayar arasında kopyalama ve yapıştırma özelliğini etkinleştirmiş olursunuz. Genel sekmesine Kaydet değişiklikleri yapın ve ardından uzak bilgisayara bağlanın ve kopyala/yapıştır sorununun çözülüp çözülmediğine bakın.
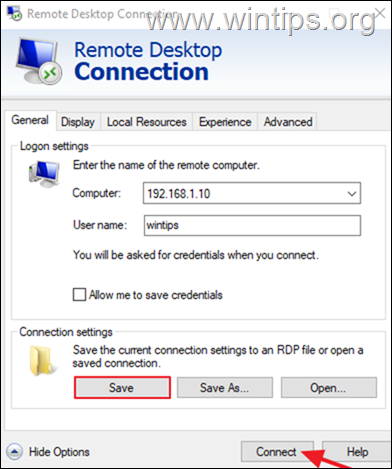
Yöntem 2. RDP Pano İzleyicisi işlemini öldürün: rdpclip.exe .
Uzak Masaüstü Protokol İzleyicisi işlemini (rdpclip.exe) sonlandırmak, Windows'ta uzak Masaüstü ile çalışırken kopyala-yapıştır sorununu çözmek için en güvenilir yöntemdir. Bunu yapmak için:
1. Üzerinde uzak bilgisayar , sağ tıklayın üzerinde Başlangıç menüsünü seçin ve Görev Yöneticisi (veya basın CTRL + VARDİYA + SON ).
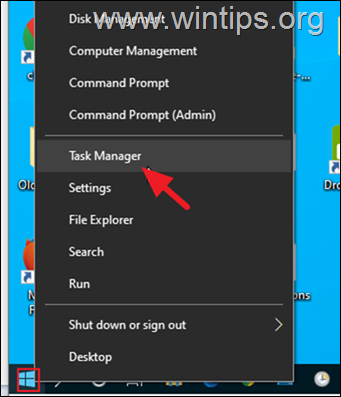
2. Seçiniz Süreçler sekmesinde RDP Pano Monitörü işlemi ve tıklayın Son Görev.
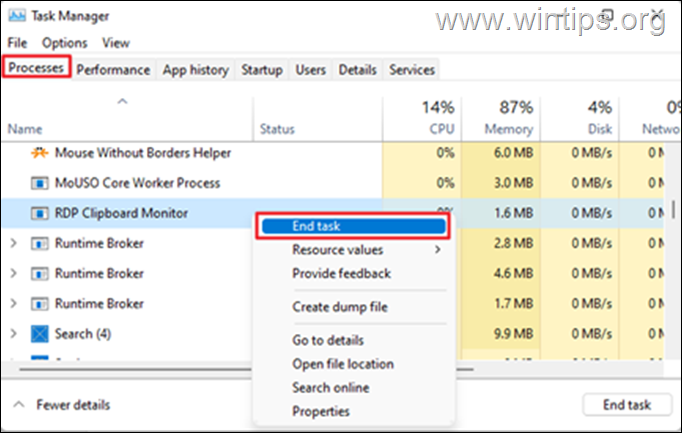
3. RDP Pano işlemini "öldürdükten" sonra Dosya sekmesini seçin ve Görev Yöneticisi'nde Yeni Görevi Çalıştır.
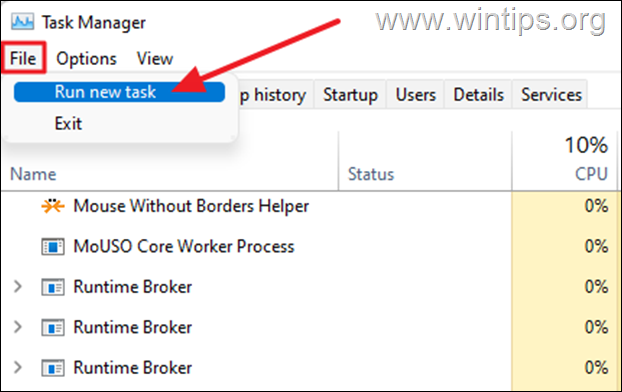
4. Tip rdpclip.exe ve tıklayın TAMAM.
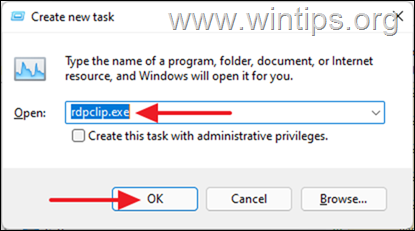
5. Komut tamamlandığında, uzak bilgisayardan istemci bilgisayara (veya tam tersi) dosya veya metin kopyalamada sorun yaşamazsınız.
Yöntem 3: İstemci Bilgisayarda Uzak Masaüstü Pano Yeniden Yönlendirmesini Etkinleştirin.
Uzak Masaüstü bağlantısında Kopyala-Yapıştır işlevlerinin çalışmaması sorununu çözmek için bir sonraki yöntem, istemci bilgisayarda Kayıt Defteri'nde* pano yeniden yönlendirmesini etkinleştirmektir.
*Önemli: Kayıt Defterinde yapılacak herhangi bir yanlış değişiklik ciddi hasara neden olabilir ve bilgisayarınızı sıfırlamanız gerekebilir. Bu nedenle, Kayıt Defterinde herhangi bir değişiklik yaparken dikkatli olun ve her zaman önce Kayıt Defterini Yedekleyin.
1. Üzerinde istemci bilgisayar , basın Pencereler + R tuşlarını aynı anda kullanarak Çalıştır iletişim kutusunu açın.
2. İletişim kutusunun metin alanına şunu yazın regedit ve vur Girin Kayıt Defteri Düzenleyicisi'ni başlatmak için Evet görüntülenen Onaylama İsteminde.
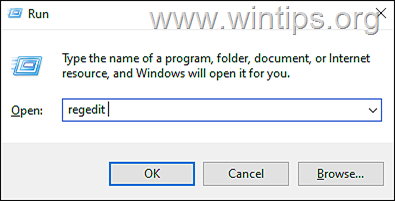
3. Kayıt Defteri'nde aşağıdaki yola gidin:
- HKEY_LOCAL_MACHINE\Software\Microsoft\Terminal Sunucu İstemcisi
4. Şimdi sağ bölmeye bakın ve değer verisinin DisableClipboardRedirection olarak ayarlanmıştır 0. Eğer değer 1 olarak ayarlayın 0 ve Kayıt Defteri Düzenleyicisi'ni kapatın.
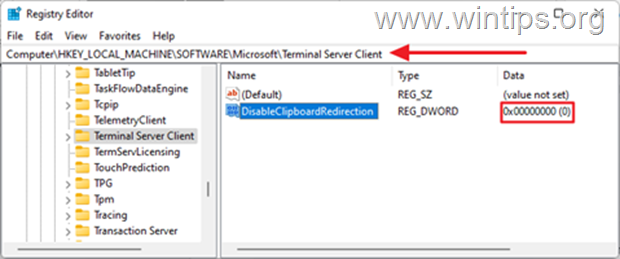
*Not: Yukarıdaki kayıt defteri konumunda "DisableClipboardRedirection" değeri eksikse, aşağıdaki şekilde devam edin:
1. Sağ tıklayın sağ taraftaki herhangi bir boş alanda Yeni ve üzerine tıklayın DWORD (32 bit) Değer .
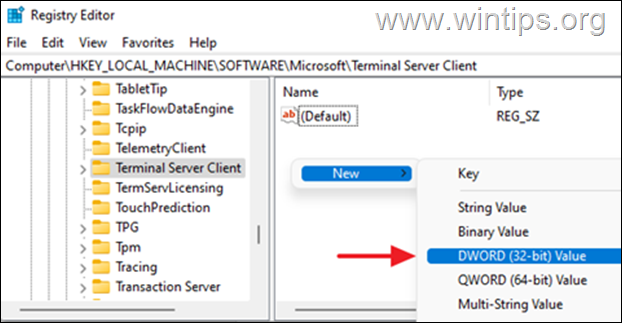
2. Tip DisableClipboardRedirection yeni DWORD'ün adı olarak girin ve ardından Girin Varsayılan olarak, değer verileri 0.
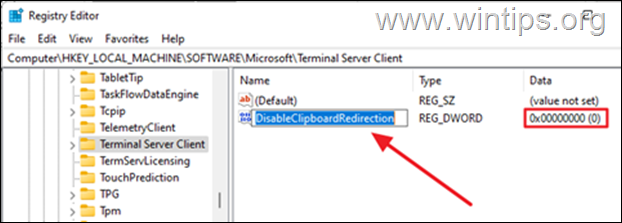
5. Yeniden Başlat bilgisayarınızı açın ve ardından RDP'deki kopyala/yapıştır işlevinin çalışıp çalışmadığını kontrol edin).
Yöntem 4: Uzak Bilgisayarda Uzak Masaüstü Pano Yeniden Yönlendirmesini Etkinleştirin.
Uzak Masaüstü'nde "Kopyala/Yapıştır Çalışmıyor" sorununu çözmenin bir başka yöntemi, uzak bilgisayarda Pano Yeniden Yönlendirmesini etkinleştirmektir. Bunu yapmak için:
1. Üzerinde uzak bilgisayar , basın Pencereler + R tuşlarını aynı anda kullanarak Çalıştır iletişim kutusunu açın.
2. İletişim kutusunun metin alanına şunu yazın regedit ve vur Girin Kayıt Defteri Düzenleyicisi'ni başlatmak için Evet görüntülenen Onaylama İsteminde.
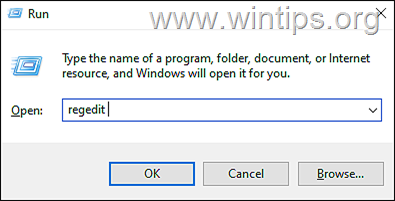
3. Kayıt Defteri'nde aşağıdaki yola gidin:
- HKEY_LOCAL_MACHINE\SYSTEM\CurrentControlSet\Control\Terminal Sunucusu\Wds\rdpwd
4. Sağ bölmede, ayarlayın fDisableClip değerine 0 ve tıklayın OK .
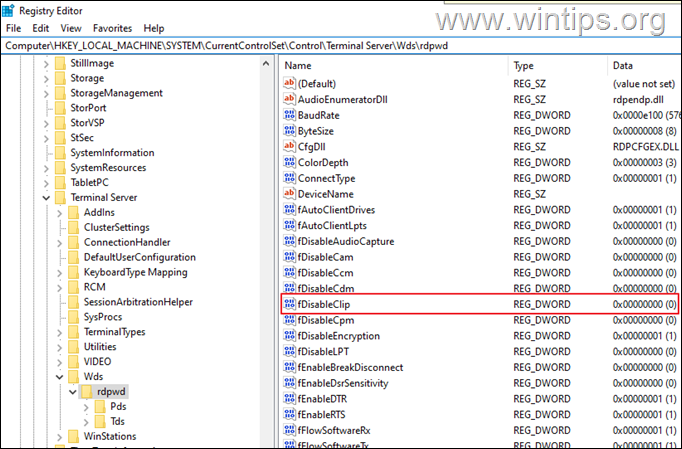
5. Ardından aşağıdaki yolda gezinin:
- HKEY_LOCAL_MACHINE\SYSTEM\CurrentControlSet\Control\Terminal Sunucusu\WinStations\RDP-Tcp
6. Sağ taraftaki bölmede fDisableClip değerine 0 ve tıklayın TAMAM.
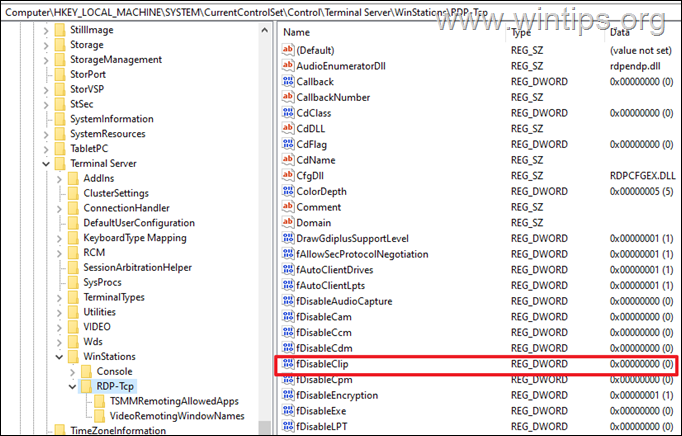
7. Kayıt Defteri Düzenleyicisi'ni kapatın ve yeniden başlat uzak bilgisayar.
8. Son olarak, uzak bilgisayara bağlanın ve kopyala/yapıştır işlevlerinin çalışıp çalışmadığını kontrol edin.
Yöntem 5: Grup İlkesinde Çalışmayan Uzak Masaüstü Kopyala-Yapıştır'ı Düzeltin. *
Yukarıdaki yöntemleri izledikten sonra hala istemci bilgisayarlar ve uzak bilgisayarlar arasında dosya ve metin kopyalayıp yapıştıramıyorsanız, muhtemelen bunu yapmanızı engelleyen bir ilke vardır. Böyle bir durumda, devam edin ve Grup İlkesi'nde "Pano Yeniden Yönlendirme "nin etkinleştirildiğinden emin olun.
Notlar:
1. Bu yöntem yalnızca Windows Professional ve Sunucu Sürümleri için geçerlidir.
2. Her iki bilgisayarda da (istemci ve uzak) Grup İlkesi'nde aşağıdaki değişikliği yapın.
1. Basın Pencereler + R açmak için klavyenizdeki tuşları aynı anda Koşmak iletişim kutusu.
2. İletişim kutusunun metin alanına şunu yazın gpedit.msc ve vur Girin Grup İlkesi Düzenleyicisi'ni başlatmak için Evet ekranınızda görüntülenen Onay İsteminde.
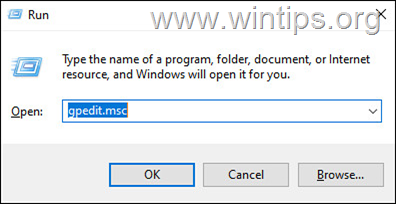
2. Grup İlkesi Düzenleyicisi'nde aşağıdaki yola gidin:
- Bilgisayar Yapılandırması\Yönetim Şablonları\Windows Bileşenleri\Uzak Masaüstü Hizmetleri\Uzak Masaüstü Oturum Ana Bilgisayarı\Aygıt ve Kaynak Yeniden Yönlendirme
3. Sağ tarafta, aşağıdakileri açın Pano yönlendirmesine izin vermeyin Politika.
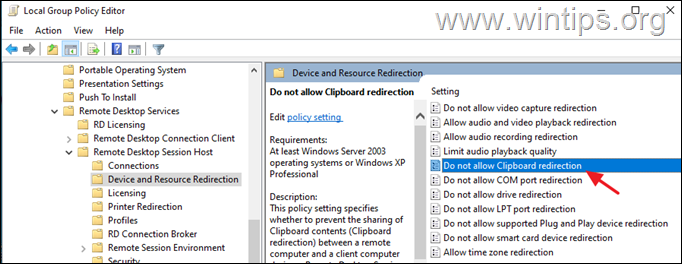
4. İlke ayarını şu şekilde ayarlayın Engelli ve tıklayın Başvurmak > TAMAM *
Not: Varsayılan olarak ayar "Yapılandırılmadı" şeklindedir. Bu nedenle, "Devre Dışı" seçeneğini belirlerseniz, kullanıcılar Uzak Masaüstü Bağlantısı aracılığıyla istemci ve uzak bilgisayar arasında kopyalama ve yapıştırma yapabilecektir.
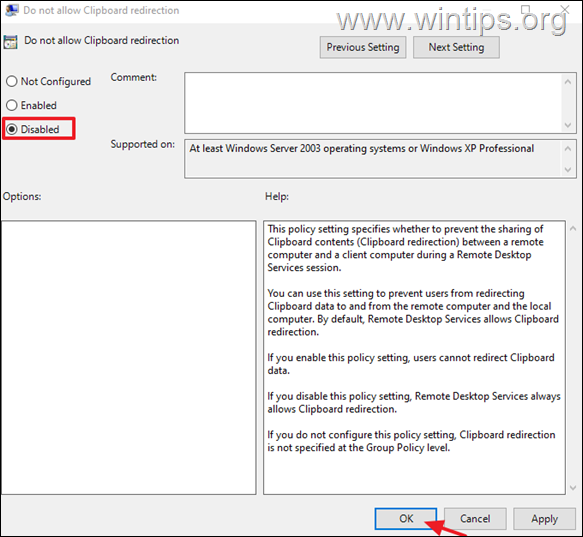
5. Grup İlkesi Düzenleyicisi'ni kapatın.
6. Son olarak, açın Yönetici Olarak Komut İstemi ve grup ilkesini güncellemek için aşağıdaki komutu verin veya yeniden başlat Bilgisayarı.
- gpupdate /force
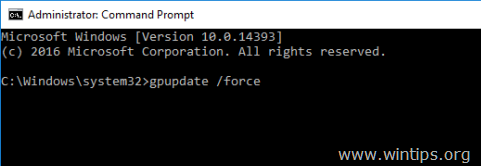
İşte bu! Hangi yöntem işinize yaradı?
Bu kılavuzun size yardımcı olup olmadığını, deneyiminizle ilgili yorumunuzu bırakarak bana bildirin. Lütfen başkalarına yardımcı olmak için bu kılavuzu beğenin ve paylaşın.

Andy Davis
Windows hakkında bir sistem yöneticisinin günlüğü





