Inhaltsverzeichnis
Wenn die Funktionen zum Kopieren und Einfügen in Remotedesktop nicht funktionieren, lesen Sie weiter unten, um das Problem zu beheben. Mit der Anwendung Remotedesktopverbindung (RDP) von Microsoft können Sie ganz einfach eine Fernverbindung zu einem anderen Computer an einem anderen Standort herstellen.
Eines der wichtigsten Merkmale der Remote-Desktop-Verbindung ist die Möglichkeit, auf Dateien auf dem Remote-Computer zuzugreifen und sie nahtlos von einem Computer auf den anderen zu übertragen. Ein häufiges Problem, auf das Benutzer mit RDP stoßen, ist jedoch die Unfähigkeit, Text oder Dateien vom lokalen Computer zu kopieren und sie auf dem Remote-Computer einzufügen oder umgekehrt.
Das oben beschriebene Problem kann dadurch verursacht werden, dass Microsoft standardmäßig die Funktion zum Kopieren und Einfügen deaktiviert hat, die die Übertragung von Dateien oder Text über die Remote-Desktop-Verbindung ermöglicht, und dem Benutzer die Option überlässt, diese Funktion zu aktivieren oder nicht. In anderen Fällen können Benutzer keine Dateien zum/vom Remote-Desktop kopieren und einfügen, obwohl die Zwischenablagefunktion aktiviert ist.
In diesem Tutorial finden Sie mehrere Methoden, um das Problem "Kopieren und Einfügen funktioniert nicht" bei Remote-Desktop-Verbindungen zu beheben.
FIX: Kopieren und Einfügen in der Remotedesktopverbindung unter Windows 11/10/8/7 OS nicht möglich.
- Aktivieren Sie die Zwischenablagefunktion in Remote Desktop.Beenden Sie den Prozess rdpclip.exe.Aktivieren Sie die Umleitung der Zwischenablage auf dem Client-Computer.Zulassen Sie die Umleitung der Zwischenablage auf dem Remote-Computer.Aktivieren Sie Kopieren/Einfügen in Remote Desktop in der Gruppenrichtlinie.
Methode 1: Aktivieren Sie die Funktionen Kopieren/Einfügen in den Eigenschaften der Remotedesktopverbindung.
Um bei der Arbeit mit dem Remotedesktop Dateien und Text kopieren und einfügen zu können, müssen Sie zunächst die Option Zwischenablage in den Verbindungseigenschaften aktivieren:
1. rechts-Klick über die Remote-Desktop-Verbindung Symbol und klicken Sie auf Bearbeiten*.
Hinweis: Wenn Sie zum ersten Mal eine Remotedesktopverbindung einrichten, klicken Sie auf Optionen anzeigen.

2. Wählen Sie die Lokale Ressourcen Registerkarte, stellen Sie sicher Zwischenablage markiert ist, dann klicken Sie auf Mehr...
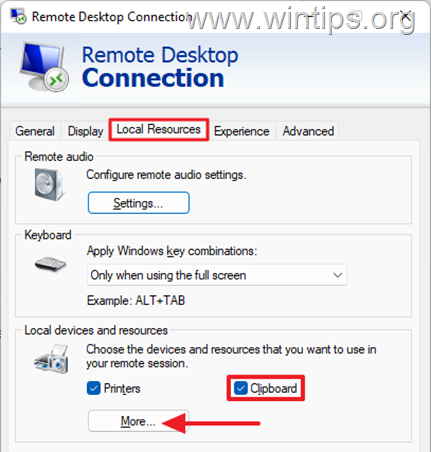
3. Markieren Sie in der Liste der Optionen Antriebe, dann GUT. Dadurch wird dem entfernten Computer die Erlaubnis erteilt, auf die Dateien des lokalen Geräts zuzugreifen.
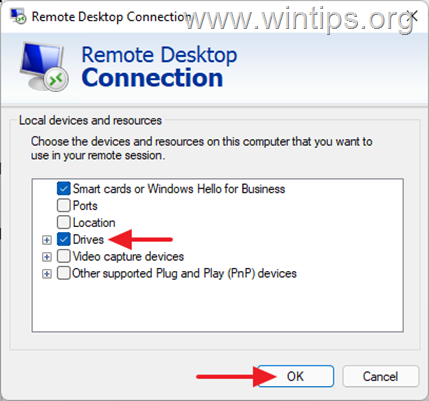
4. Mit diesen Änderungen haben Sie die Fähigkeit zum Kopieren und Einfügen zwischen dem lokalen und dem entfernten Computer aktiviert. Gehen Sie zum Allgemein zum Reiter Speichern Sie die Änderungen und stellen Sie dann eine Verbindung zum entfernten Computer her, um zu sehen, ob das Kopieren/Einfügen-Problem behoben ist.
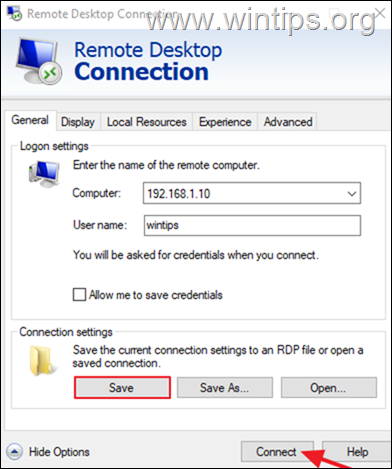
Methode 2: Beenden Sie den Prozess RDP Clipboard Monitor: rdpclip.exe .
Das Beenden des Prozesses Remote Desktop Protocol Monitor (rdpclip.exe) ist die zuverlässigste Methode zur Lösung des Copy-Paste-Problems bei der Arbeit mit Remote Desktop in Windows:
1. Auf der Remotecomputer , Rechtsklick auf über die Start Menü und wählen Sie Aufgaben-Manager (oder drücken Sie CTRL + SHIFT + ENDE ).
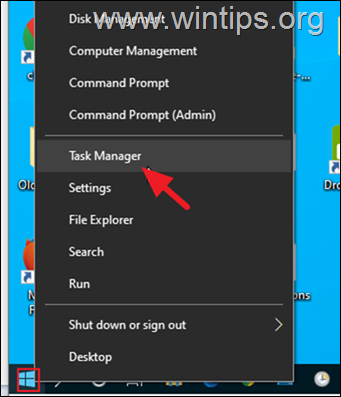
2. Wählen Sie die Prozesse finden Sie die Registerkarte RDP Clipboard Monitor Prozess und klicken Sie Aufgabe beenden.
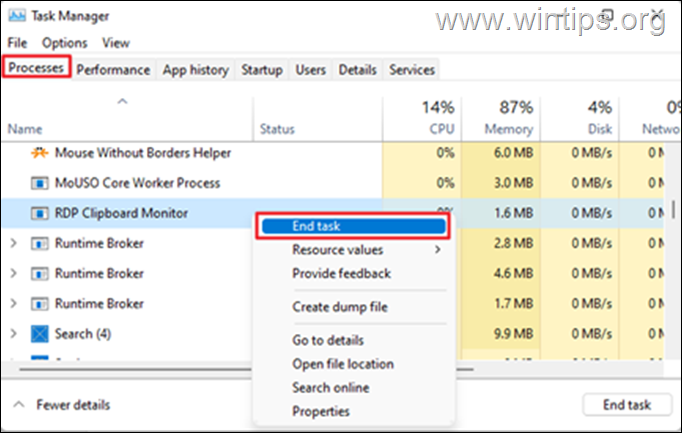
3. Nachdem Sie den RDP-Clipboard-Prozess "beendet" haben, klicken Sie auf die Schaltfläche Datei in der Registerkarte Task-Manager und wählen Sie Neue Aufgabe ausführen.
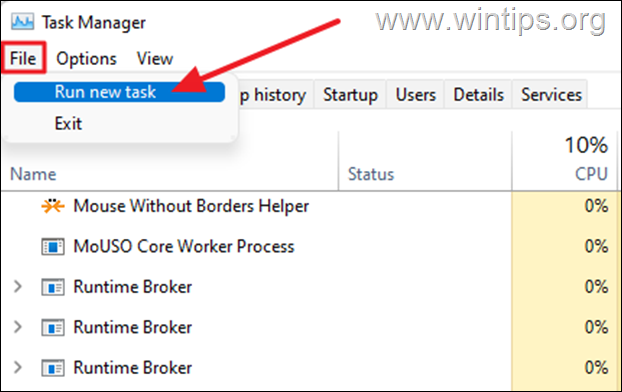
4. Typ rdpclip.exe und klicken Sie GUT.
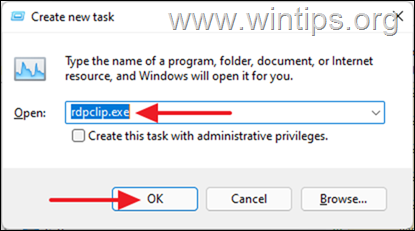
5. Sobald der Befehl abgeschlossen ist, sollten Sie keine Probleme mehr haben, Dateien oder Text vom Remote-Computer auf den Client-Computer zu kopieren (oder umgekehrt).
Methode 3: Aktivieren Sie die Umleitung der Zwischenablage des Remotedesktops auf dem Client-Computer.
Die nächste Methode zur Behebung des Problems, dass die Funktionen zum Kopieren und Einfügen bei einer Remotedesktopverbindung nicht funktionieren, besteht darin, die Umleitung der Zwischenablage in der Registrierung* auf dem Client-Computer zu aktivieren.
*Wichtig: Jede unsachgemäße Änderung an der Registrierung kann schwere Schäden verursachen, so dass Sie Ihren Computer möglicherweise zurücksetzen müssen. Seien Sie daher vorsichtig, wenn Sie Änderungen an der Registrierung vornehmen, und sichern Sie die Registrierung immer vorher.
1. Auf der Client-Rechner , drücken Windows + R gleichzeitig auf Ihrer Tastatur, um ein Dialogfeld Ausführen zu öffnen.
2. Geben Sie in das Textfeld des Dialogfelds regedit und drücken Eingabe um den Registrierungs-Editor zu starten. Klicken Sie auf Ja in der daraufhin angezeigten Bestätigungsaufforderung.
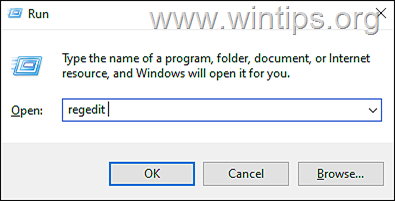
3. Navigieren Sie zu folgendem Pfad in der Registry:
- HKEY_LOCAL_MACHINE\Software\Microsoft\Terminal Server Client
4. Vergewissern Sie sich nun im rechten Fensterbereich, dass die Wertdaten des Feldes DisableClipboardRedirection wird eingestellt auf 0. Wenn der Wert 1 setzen Sie es auf 0 und schließen Sie den Registrierungseditor. *
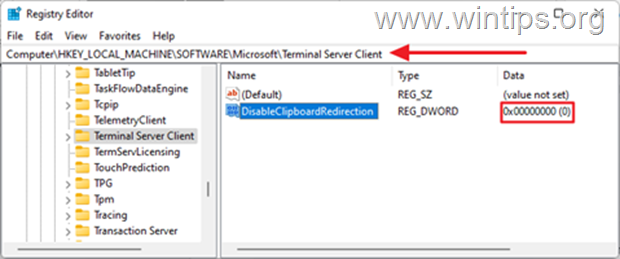
*Hinweis: Wenn der Wert "DisableClipboardRedirection" am oben genannten Registrierungsort fehlt, gehen Sie wie folgt vor:
1. Klicken Sie mit der rechten Maustaste auf . auf ein beliebiges freies Feld auf der rechten Seite, wählen Sie Neu und klicken Sie auf DWORD (32-Bit) Wert .
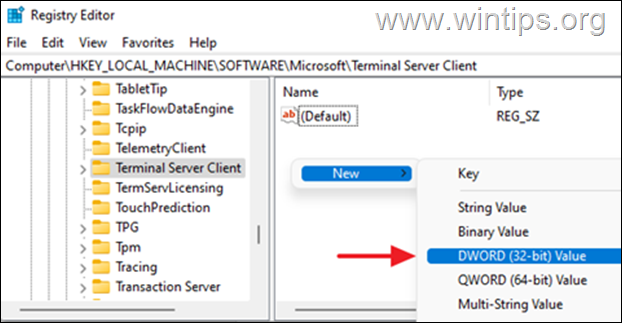
2. typ DisableClipboardRedirection als Namen für das neue DWORD ein, und drücken Sie dann Eingabe Standardmäßig werden die Wertdaten als 0.
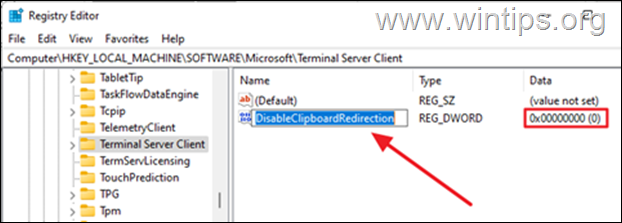
5. neu starten und prüfen Sie dann, ob die Kopieren/Einfügen-Funktion in RDP funktioniert).
Methode 4: Aktivieren Sie die Umleitung der Zwischenablage des Remote-Desktops auf dem Remote-Computer.
Eine andere Methode, das Problem "Kopieren/Einfügen funktioniert nicht" in Remote Desktop zu beheben, besteht darin, die Umleitung der Zwischenablage auf dem entfernten Computer zu aktivieren:
1. Auf der Remotecomputer , drücken Windows + R gleichzeitig auf Ihrer Tastatur, um ein Dialogfeld Ausführen zu öffnen.
2. Geben Sie in das Textfeld des Dialogfelds regedit und drücken Eingabe um den Registrierungs-Editor zu starten. Klicken Sie auf Ja in der daraufhin angezeigten Bestätigungsaufforderung.
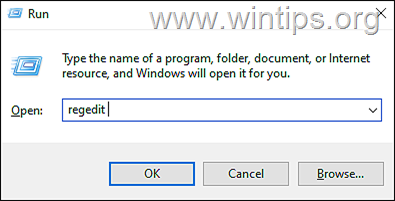
3. Navigieren Sie zu folgendem Pfad in der Registry:
- HKEY_LOCAL_MACHINE\SYSTEM\CurrentControlSet\Control\Terminal Server\Wds\rdpwd
4. Setzen Sie im rechten Fenster die fDisableClip Wert zu 0 und klicken Sie OK .
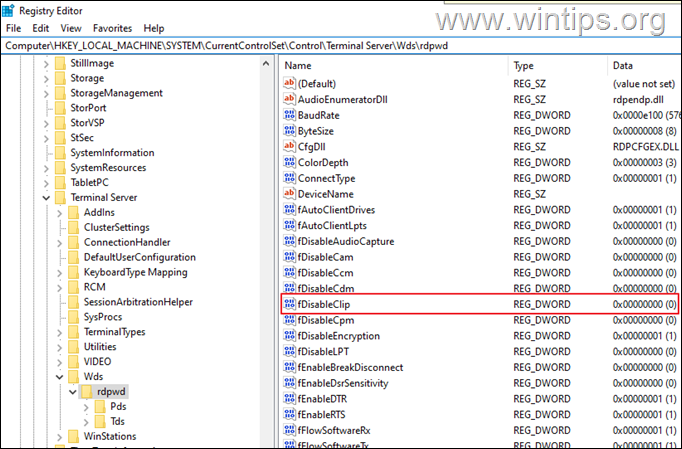
5. Navigieren Sie dann zu folgendem Pfad:
- HKEY_LOCAL_MACHINE\SYSTEM\CurrentControlSet\Control\Terminal Server\WinStations\RDP-Tcp
6. Setzen Sie im rechten Fenster die fDisableClip Wert zu 0 und klicken Sie GUT.
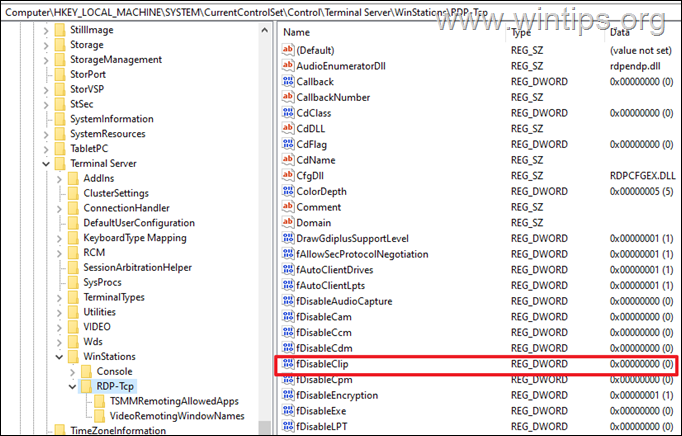
7. Schließen Sie den Registrierungseditor und Neustart den entfernten Computer.
8. Verbinden Sie sich schließlich mit dem entfernten Computer und prüfen Sie, ob die Funktionen Kopieren/Einfügen funktionieren.
Methode 5: FIX Remote Desktop Copy-Paste funktioniert in Gruppenrichtlinien nicht *.
Wenn Sie nach Anwendung der oben genannten Methoden immer noch nicht in der Lage sind, Dateien und Text zwischen Client-Computern und Remote-Computern zu kopieren und einzufügen, gibt es wahrscheinlich eine Richtlinie, die Sie daran hindert. Gehen Sie in einem solchen Fall weiter und stellen Sie sicher, dass die "Umleitung der Zwischenablage" in der Gruppenrichtlinie aktiviert ist.
Anmerkungen:
(1) Diese Methode gilt nur für Windows Professional und Server-Versionen.
2. nehmen Sie die folgende Änderung in der Gruppenrichtlinie auf beiden PCs (Client und Remote) vor.
1. Presse Windows + R Tasten gleichzeitig auf Ihrer Tastatur, um ein ausführen. Dialogfeld.
2. Geben Sie in das Textfeld des Dialogfelds gpedit.msc und drücken Eingabe um den Gruppenrichtlinien-Editor zu starten. Klicken Sie auf Ja in der Bestätigungsaufforderung, die auf Ihrem Bildschirm erscheint.
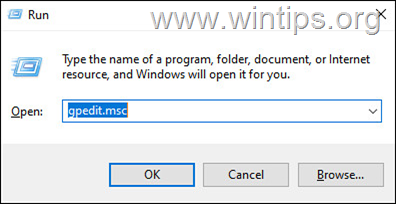
2. Navigieren Sie im Gruppenrichtlinien-Editor zu dem folgenden Pfad:
- Computerkonfiguration\Administrationsvorlagen\Windows-Komponenten\Remote-Desktop-Dienste\Remote-Desktop-Sitzungshost\Geräte- und Ressourcenumleitung
3. Öffnen Sie auf der rechten Seite das Feld Keine Umleitung der Zwischenablage zulassen Politik.
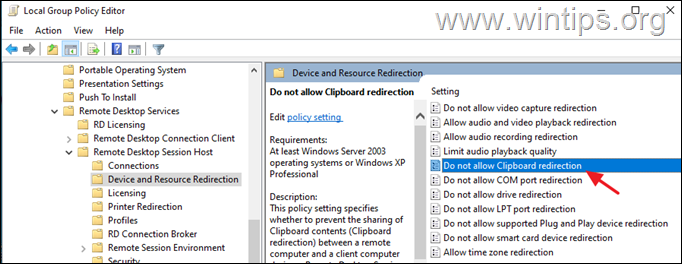
4. Setzen Sie die Richtlinieneinstellung auf Behinderte und klicken Sie Bewerbung > OK *
Hinweis: Die Standardeinstellung ist "Nicht konfiguriert", d. h., wenn Sie "Deaktiviert" wählen, können Benutzer über die Remotedesktopverbindung zwischen dem Client und dem Remotecomputer kopieren und einfügen.
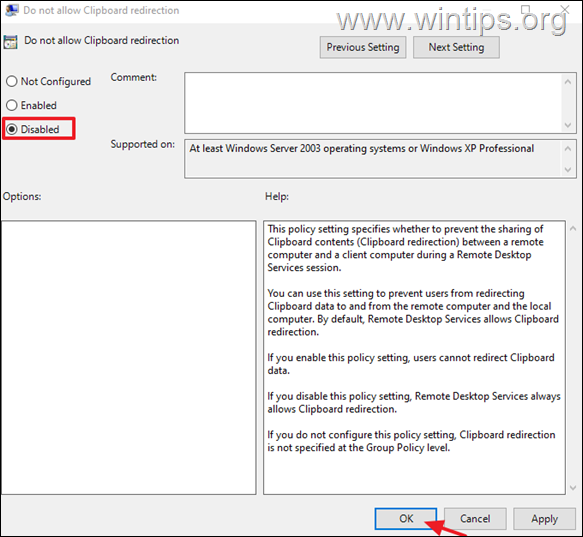
5. Schließen Sie den Gruppenrichtlinien-Editor.
6. Öffnen Sie schließlich Eingabeaufforderung als Administrator und geben Sie den folgenden Befehl ein, um die Gruppenrichtlinie zu aktualisieren oder Neustart den Computer.
- gpupdate /force
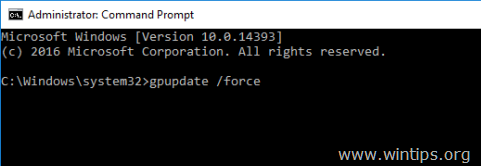
Das war's! Welche Methode hat bei Ihnen funktioniert?
Lassen Sie mich wissen, ob dieser Leitfaden Ihnen geholfen hat, indem Sie einen Kommentar über Ihre Erfahrungen hinterlassen. Bitte liken und teilen Sie diesen Leitfaden, um anderen zu helfen.

Andy Davis
Der Blog eines Systemadministrators über Windows





