目次
Remote Desktopでコピー&ペースト機能が動作しない場合は、以下を読み進めて問題を解決してください。 MicrosoftのRemote Desktop Connection(RDP)アプリケーションは、異なる場所にある別のコンピュータに簡単にリモート接続することができるようにします。
リモートデスクトップ接続の最も重要な機能の1つは、リモートコンピュータ上のファイルにアクセスし、あるコンピュータから別のコンピュータにシームレスに転送する機能です。 しかし、ユーザーがRDPで遭遇する共通の問題は、ローカルコンピュータからテキストまたはファイルをコピーしてリモートコンピュータに貼り付ける、またはその逆のことができないことです。
上記の問題は、リモートデスクトップ接続でファイルやテキストを転送するためのコピー&ペースト機能がデフォルトで無効になっており、ユーザーがこの機能を有効にするかどうかを選択できるようになっていることが原因と考えられます。 また、クリップボード機能を有効にしているにもかかわらず、リモートデスクトップとの間でファイルをコピー&ペーストできないケースもあります。
このチュートリアルでは、リモートデスクトップ接続で「コピー&ペーストが機能しない」問題を解決するためのいくつかの方法を紹介します。
修正: Windows 11/10/8/7 OSのリモートデスクトップ接続でコピー&ペーストができない。
- リモートデスクトップでクリップボード機能を有効にする.rdpclip.exeプロセスを終了する.クライアントコンピュータでクリップボードのリダイレクトを有効にする.リモートコンピュータでクリップボードのリダイレクトを許可する.グループポリシーでリモートデスクトップのコピー/ペーストを有効にする。
方法1:リモートデスクトップ接続のプロパティで、コピー/ペースト機能を有効にする。
リモートデスクトップで作業する際に、ファイルやテキストのコピー&ペーストができるようにするには、まず、接続のプロパティでクリップボードのオプションを有効にする必要があります。
1.右クリック について リモートデスクトップ接続 アイコンをクリックし 編集部
注:初めてリモートデスクトップ接続を設定する場合は、「オプションの表示」をクリックします。

2. を選んでください。 ローカルリソース タブで確認してください。 クリップボード がチェックされていることを確認し もっと詳しく...
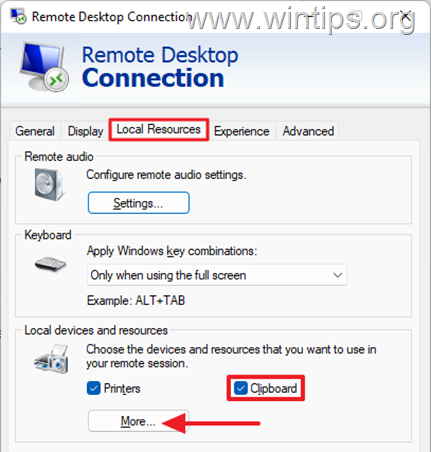
3. オプションの一覧から、チェック ドライブ では OKです。 これにより、リモートコンピューターにローカルデバイス上のファイルへのアクセス権限が付与されます。
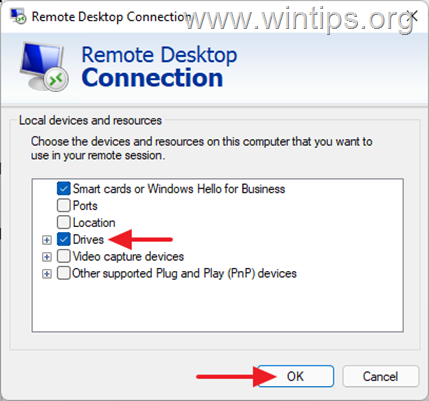
4. この変更により、ローカルとリモートのコンピュータ間でコピー&ペーストができるようになりました。 一般 をクリックします。 保存 を変更し、リモートコンピュータに接続して、コピー&ペーストの問題が解決されるかどうかを確認します。
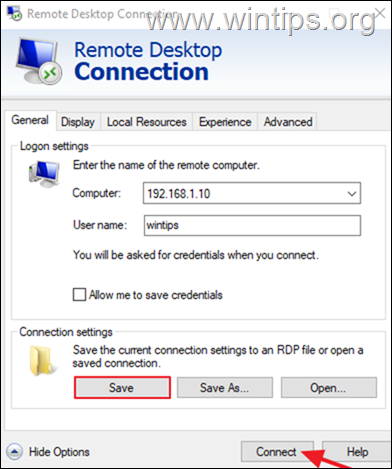
方法2.RDP Clipboard Monitorのプロセスを停止する:rdpclip.exe 。
Windowsでリモートデスクトップを使用する場合、Remote Desktop Protocol Monitorプロセス(rdpclip.exe)を終了させることが、コピーペーストの問題を解決する最も確実な方法です。 これを実行するには、次のようにします。
1. について リモートコンピュータ , 右クリック について スタート メニューを選択し タスクマネージャー (または CTRL + SHIFT + 終了 ).
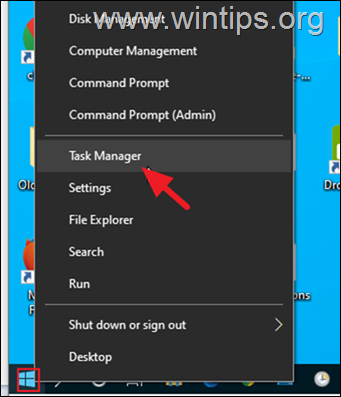
2. を選択します。 プロセス タブで RDP クリップボードモニタープロセス をクリックします。 エンドタスクです。
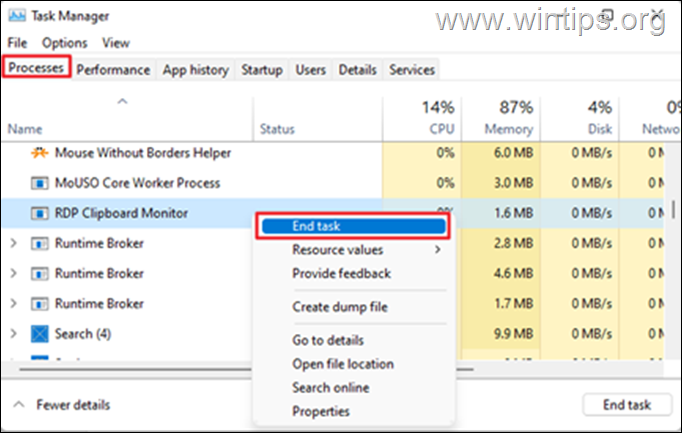
3. RDPクリップボードのプロセスを "kill "した後、"kill "ボタンをクリックします。 ファイル を選択し、「タスクマネージャー」の 新しいタスクの実行
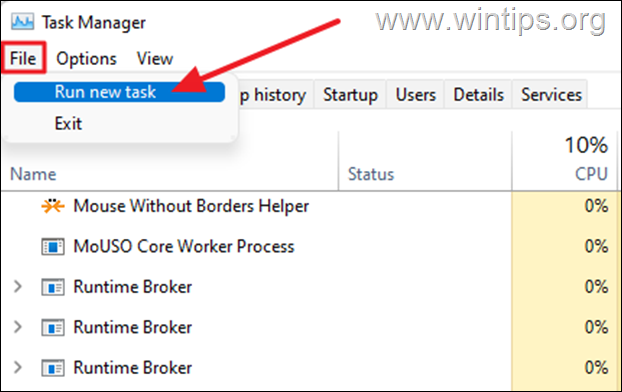
4. タイプ rdpclip.exe をクリックします。 OKです。
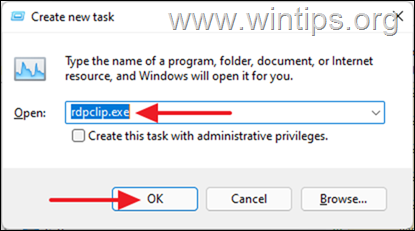
5. コマンドが完了したら、リモートコンピュータからクライアントコンピュータに(またはその逆に)ファイルやテキストをコピーすることは問題ありません。
方法3:クライアントコンピュータでRemote Desktopのクリップボードのリダイレクトを有効にする。
Remote Desktop接続でコピー/貼り付け機能が動作しない問題を解決する次の方法は、クライアントコンピュータのレジストリ*でクリップボードのリダイレクトを有効にすることです。
*重要:レジストリを誤って変更すると、深刻な損害が発生し、コンピュータのリセットが必要になることがあります。 したがって、レジストリに変更を加える場合は慎重に行い、必ず事前にレジストリをバックアップしてください。
1. について クライアントコンピュータ を押してください。 ウィンドウズ + R を同時に押すと、「ファイル名を指定して実行」ダイアログボックスが表示されます。
2. ダイアログボックスのテキストフィールドに、次のように入力します。 レジディット を打つと 入力 をクリックすると、レジストリエディタが起動します。 はい をクリックすると、「確認画面」が表示されます。
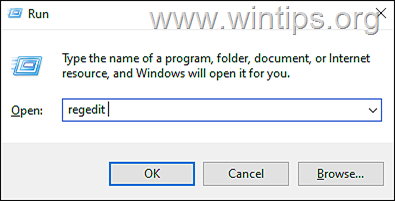
3. レジストリ内の以下のパスに移動します。
- HKEY_LOCAL_MACHINE/SoftwareMicrosoft/Terminal Server Client
4. ここで、右ペインを見て、valueデータの DisableClipboardRedirection が設定されます。 0. の場合、その値は 1 に設定する 0 をクリックし、レジストリエディタを終了します。
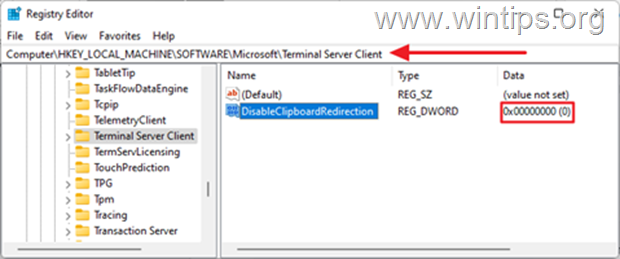
*注:上記のレジストリに「DisableClipboardRedirection」の値がない場合は、以下のように操作してください。
1. 右クリック を選択し、右側の空白部分に 新規 をクリックします。 DWORD(32 ビット) 値 .
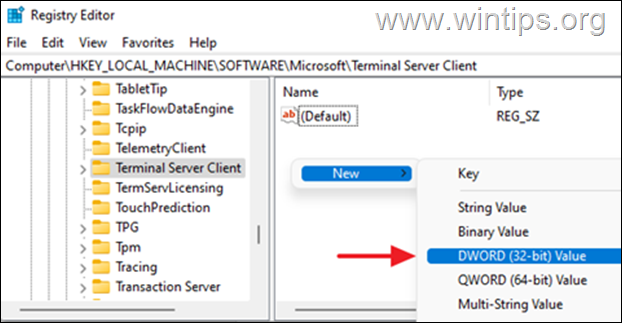
2.タイプ クリップボードリダイレクトを無効にする を新しいDWORDの名前として入力し、次に 入力 デフォルトでは、値データは 0.
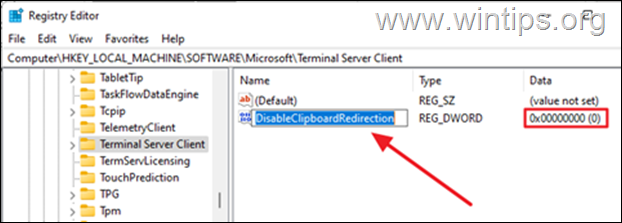
5.再起動 を実行し、RDPのコピー&ペースト機能が動作しているかどうかを確認してください)。
方法4:リモートコンピュータでリモートデスクトップクリップボードリダイレクトを有効にする。
Remote Desktopで「コピー/貼り付けができない」問題を解決するもう一つの方法は、リモートコンピューターでクリップボードのリダイレクトを有効にすることです。 これを行うには、次の手順に従います。
1. について リモートコンピュータ を押してください。 ウィンドウズ + R を同時に押すと、「ファイル名を指定して実行」ダイアログボックスが表示されます。
2. ダイアログボックスのテキストフィールドに、次のように入力します。 レジディット を打つと 入力 をクリックすると、レジストリエディタが起動します。 はい をクリックすると、「確認画面」が表示されます。
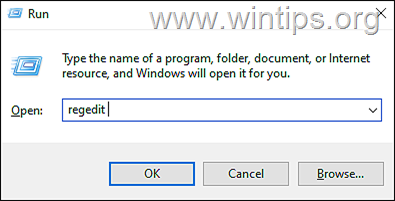
3. レジストリ内の以下のパスに移動します。
- HKEY_LOCAL_MACHINE@SYSTEM@CurrentControlSet@Terminal Server@Wds@rdpwd
4. 右ペインで fDisableClip 価値を見出す 0 をクリックします。 OK .
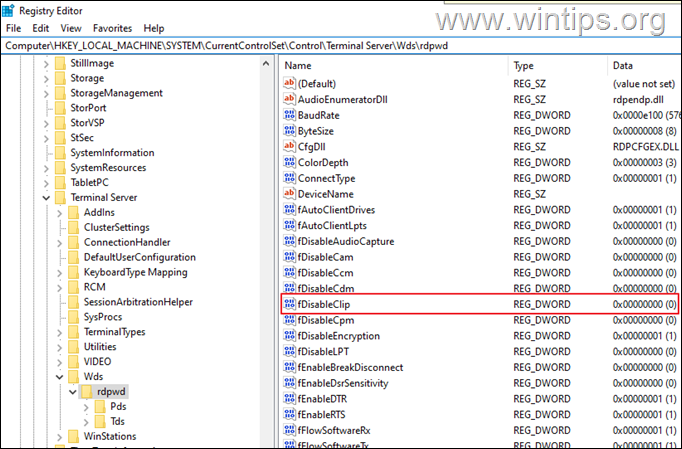
5. その後、以下のパスで移動します。
- HKEY_LOCAL_MACHINE@SYSTEM@CurrentControlSet@Terminal Server@WinStations@RDP-Tcp
6. 右ペインで fDisableClip 価値を見出す 0 をクリックします。 OKです。
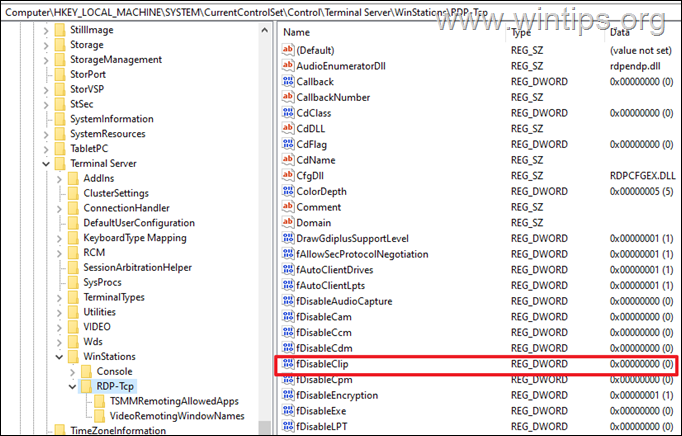
7. レジストリエディタを終了し 再起動 リモートコンピュータの
8. 最後に、リモートコンピューターに接続し、コピー/ペースト機能が動作しているかどうかを確認します。
方法5:グループポリシーでリモートデスクトップのコピー&ペーストが機能しないのを修正する *.
上記の方法を実行しても、クライアントコンピュータとリモートコンピュータ間でファイルやテキストのコピー&ペーストができない場合は、ポリシーによってそれが妨げられている可能性があります。 その場合は、グループポリシーで「クリップボードのリダイレクト」が有効になっていることを確認してください。
注意事項
1.この方法は、Windows ProfessionalおよびServer版のみに適用されます。
2.両方のPC(クライアントとリモート)で、グループポリシーを以下のように変更します。
1. プレス ウィンドウズ + R キーボードのキーを同時に押すと 実行 ダイアログボックスが表示されます。
2. ダイアログボックスのテキストフィールドに、次のように入力します。 gpedit.msc を打つと 入力 をクリックすると、グループポリシーエディターが起動します。 はい をクリックすると、画面に表示される「確認プロンプト」で確認できます。
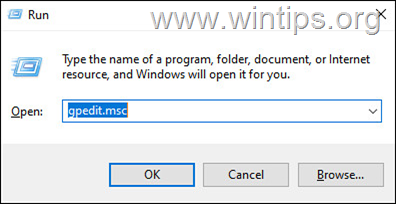
2. グループポリシーエディターで、以下のパスに移動します。
- Computer Configuration (コンピューターの構成), Administrative Templates (管理用テンプレート), Windows Components (リモートデスクトップサービス), Remote Desktop Session Host (リモートデスクトップセッションホスト), Device and Resource Redirection (デバイスとリソースのリダイレクト)
3. 右側で クリップボードのリダイレクトを許可しない のポリシーに従います。
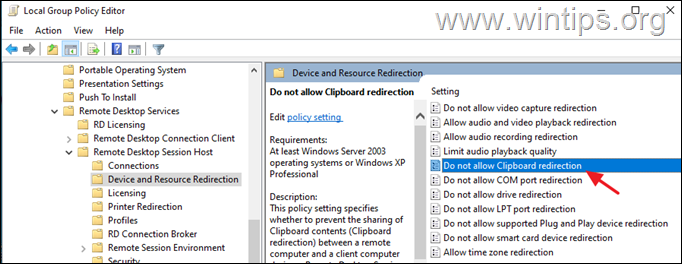
4. ポリシー設定を 使用不可 をクリックします。 適用 > OK
注:デフォルトでは、「未設定」になっています。 したがって、「無効」を選択すると、ユーザーはRemote Desktop Connectionを通じて、クライアントとリモートコンピュータ間でコピー&ペーストすることができるようになります。
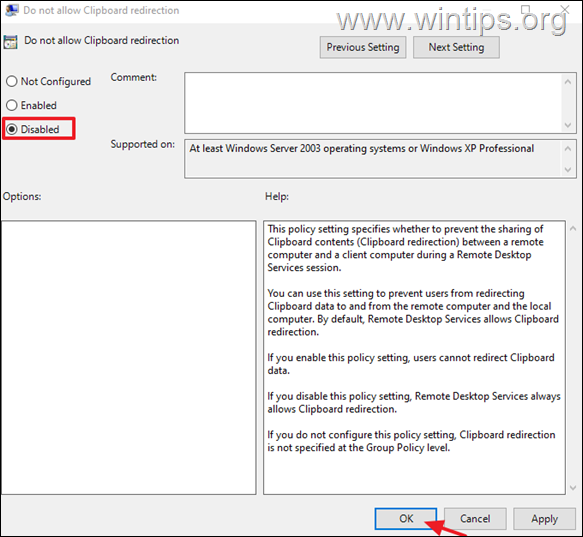
5. グループポリシーエディターを閉じます。
6. 最後に、オープン 管理者権限でのコマンドプロンプト を実行し、次のコマンドを実行して、グループ ポリシーを更新するか、または 再起動 コンピュータの
- gpupdate /force
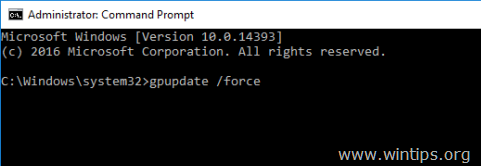
以上!どの方法が効果的でしたか?
このガイドが役に立ったかどうか、あなたの経験についてコメントを残してください。 他の人のために、このガイドを「いいね!」と「シェア」してください。

アンディ・デイビス
Windows に関するシステム管理者のブログ





