Índice
Se as funções Copy-Paste não estiverem funcionando no Desktop Remoto, continue lendo abaixo para corrigir o problema. A aplicação Microsoft Remote Desktop Connection (RDP) facilita a conexão remota a outro computador em um local diferente.
Uma das características mais importantes da conexão de desktop remoto é a capacidade de acessar arquivos no computador remoto e transferi-los perfeitamente de um computador para outro. Entretanto, um problema comum que os usuários encontram com o RDP é a incapacidade de copiar textos ou arquivos do computador local e colá-los no computador remoto ou vice-versa.
O problema acima pode ser causado porque, por padrão, a Microsoft desabilitou o recurso de copiar colar que permite transferir arquivos ou texto através da conexão da área de trabalho remota e deixa aos usuários a opção de ativar ou não esse recurso. Em outros casos, os usuários não conseguem copiar e colar arquivos de/para a área de trabalho remota, apesar de ter o recurso de área de transferência ativado.
Neste tutorial, você encontrará vários métodos para corrigir o problema de "copiar e colar não funcionar" em conexões de área de trabalho remota.
FIX: Incapaz de copiar colar em conexão remota de desktop no Windows 11/10/8/7 OS.
- Habilitar função Clipboard no Computador Remoto.Terminar processo rdpclip.exe.Habilitar Redirecionamento da Área de Transferência no Computador Cliente.Permitir Redirecionamento da Área de Transferência no Computador Remoto.Habilitar Copiar/Colar na Área de Trabalho Remota na Política de Grupo.
Método 1: Habilitar funções de copiar/colar nas propriedades de conexão da área de trabalho remota.
Para poder copiar e colar arquivos e texto ao trabalhar com o Desktop Remoto, você deve primeiro habilitar a opção Clipboard nas propriedades de conexão:
1. Clique no botão direito. sobre o Ligação remota ao computador ícone e clique Editar. *
Nota: Se você configurar uma conexão de área de trabalho remota pela primeira vez, clique em Mostrar opções.

2. Escolha o Recursos Locais tab, certifique-se Área de transferência é verificado, depois clique em Mais...
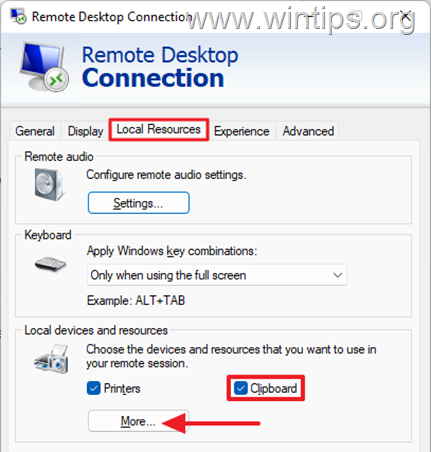
3. A partir da lista de opções, verifique Acionamentos, então ESTÁ BEM. Isto concederá ao computador remoto permissão para acessar arquivos no dispositivo local.
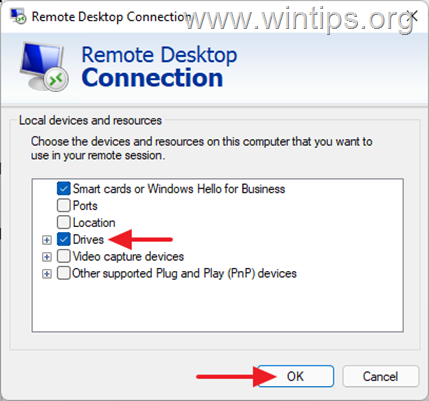
4. Com estas alterações você habilitou a capacidade de copiar e colar entre o computador local e remoto. Vá para o Geral tabulação para Salvar as alterações e depois ligar ao computador remoto e ver se o problema de copiar/colar está resolvido.
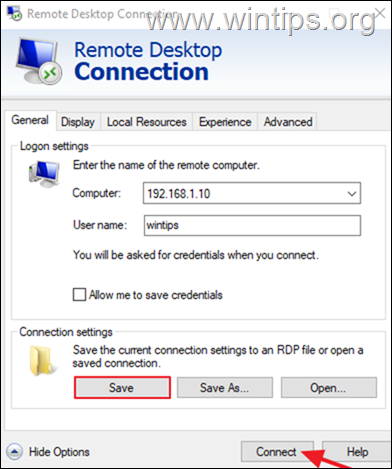
Método 2. matar o processo RDP Clipboard Monitor processo: rdpclip.exe .
Terminar o processo Remote Desktop Protocol Monitor (rdpclip.exe), é o método mais confiável para resolver o problema de copiar colar ao trabalhar com o Remote Desktop no Windows. Para fazer isso:
1. Sobre a computador distante , clique no botão direito do mouse sobre o Início menu e selecione Gestor de Tarefas (ou imprensa CTRL + SHIFT + FIM ).
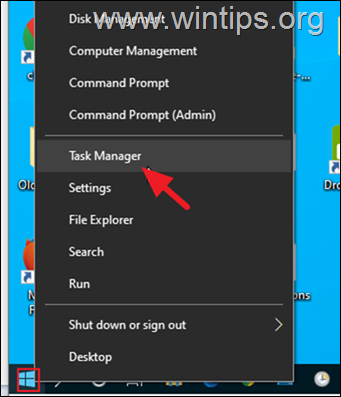
2. Selecione o Processos tab, localizar o Processo de Monitorização da Área de Transferência do RDP e clique Fim da tarefa.
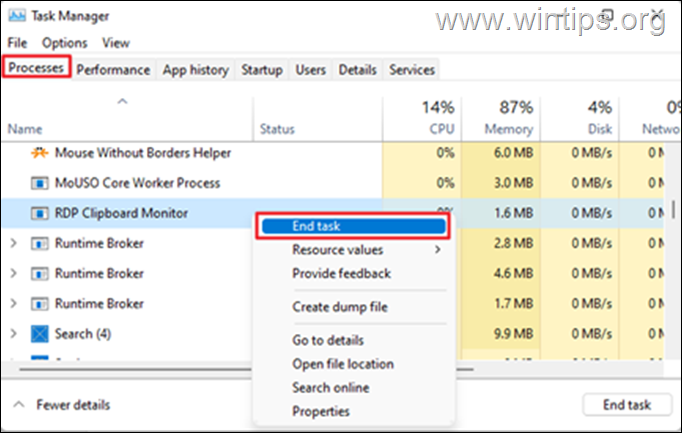
3. Depois de "matar" o processo de Clipboard do RDP, clique no Arquivo no Task Manager e selecione Executar Nova Tarefa.
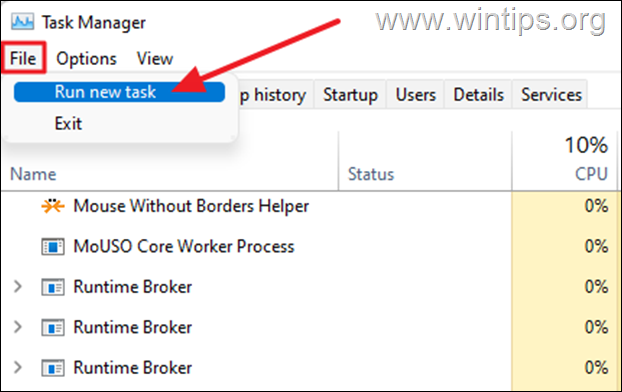
4. Tipo rdpclip.exe e clique ESTÁ BEM.
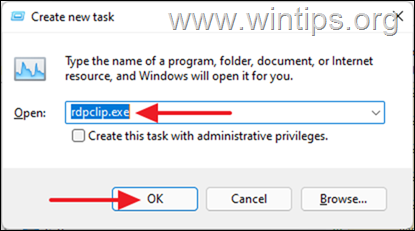
5. Uma vez concluído o comando, você não deve ter problemas para copiar arquivos ou textos do computador remoto para o computador cliente (ou vice versa).
Método 3: Habilitar o Redirecionamento da Área de Transferência Remota no Computador Cliente.
O próximo método para corrigir as funções Copiar Colar que não funcionam na conexão Remote Desktop, é habilitar o redirecionamento da área de transferência no Registro* no computador cliente.
*Importante: Qualquer modificação incorreta no Registro pode causar sérios danos e você pode precisar reiniciar seu computador. Portanto, tenha cuidado ao fazer qualquer alteração no Registro e sempre faça o Backup do Registro antes.
1. Sobre a computador de cliente , imprensa Windows + R simultaneamente no seu teclado para abrir uma caixa de diálogo Executar.
2. No campo de texto da caixa de diálogo, digite regedit e atingido Entre para lançar o Editor do Registro. Clique em Sim no Prompt de Confirmação que aparece.
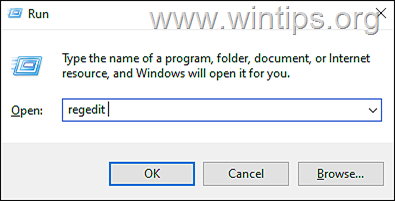
3. Navegue para o seguinte caminho no Registro:
- HKEY_LOCAL_MACHINE_Microsoft_Terminal Server Client
4. Agora olhe no painel certo e assegure-se de que os dados de valor do DisableClipboardRedirection está programado para 0. Se o valor for 1 programá-lo para 0 e feche o Editor do Registro. *
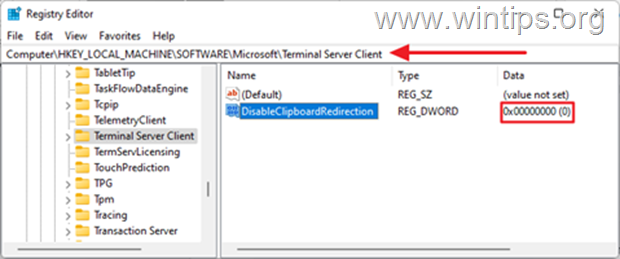
*Nota: Se o valor "DisableClipboardRedirection" estiver faltando no local de registro acima, proceda da seguinte forma:
1. Clique com o botão direito do mouse em em qualquer espaço em branco do lado direito, selecione Novo e clique em DWORD (32 bits) Valor .
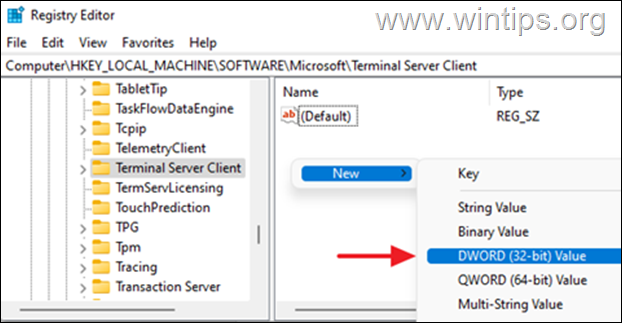
2. tipo DisableClipboardRedirection como o nome da nova DWORD, depois pressione Entre Por padrão, os dados de valor serão 0.
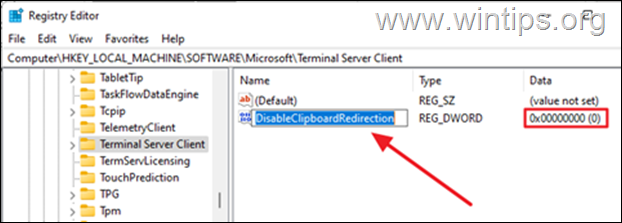
5. reiniciar seu PC e depois verificar se a função copiar/colar no RDP está funcionando).
Método 4: Habilitar o Redirecionamento da Área de Transferência Remota no Computador Remoto.
Outro método para corrigir o problema "Copiar/Colar Não Funciona" no Desktop Remoto, é ativar o Redirecionamento da Área de Transferência no computador remoto. Para fazer isso:
1. Sobre a computador distante , imprensa Windows + R simultaneamente no seu teclado para abrir uma caixa de diálogo Executar.
2. No campo de texto da caixa de diálogo, digite regedit e atingido Entre para lançar o Editor do Registro. Clique em Sim no Prompt de Confirmação que aparece.
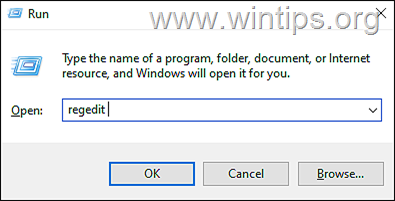
3. Navegue para o seguinte caminho no Registro:
- HKEY_LOCAL_MÁQUINA_MÁQUINA_HKEYSYSTEM}CurrentControlSet=Servidor TérminalWds=rdpwd
4. No painel direito, defina o fDisableClip valor para 0 e clique OK .
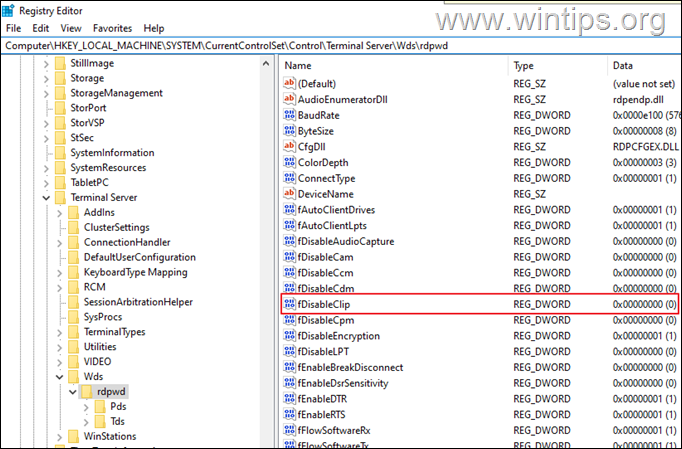
5. Depois navegue no seguinte caminho:
- HKEY_LOCAL_MÁQUINAS_MÁQUINAS_HKEYSYSTEM}CurrentControlSet{Servidor Terminal}WinStations{RDP-Tcp
6. No painel direito, defina o fDisableClip valor para 0 e clique ESTÁ BEM.
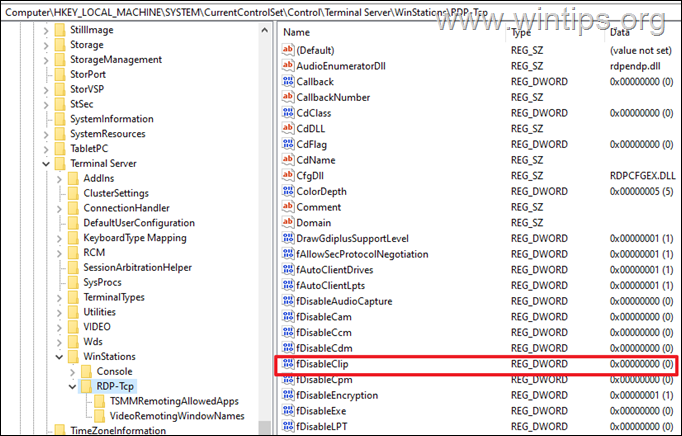
7. Feche o Editor do Registro e reinício o computador remoto.
8. Finalmente, conecte-se ao computador remoto e verifique se as funções de copiar/colar estão funcionando.
Método 5: FIX Remote Desktop Copy-Paste Não Funciona na Política de Grupo. *
Se após seguir os métodos acima, você ainda não conseguir copiar e colar arquivos e textos entre computadores clientes e computadores remotos, então provavelmente existe uma política que o impede de fazê-lo. Nesse caso, prossiga e certifique-se de que o "Clipboard Redirection" esteja ativado na Política de Grupo. *
Notas:
1. este método aplica-se apenas às versões Windows Professional e Server.
2. fazer a seguinte alteração na Política de Grupo em ambos os PCs (cliente e remoto).
1. Imprensa Windows + R simultaneamente no seu teclado para abrir um Corre caixa de diálogo.
2. No campo de texto da caixa de diálogo, digite gpedit.msc e atingido Entre para lançar o Editor de Políticas do Grupo. Clique em Sim no Prompt de Confirmação que aparece no seu ecrã.
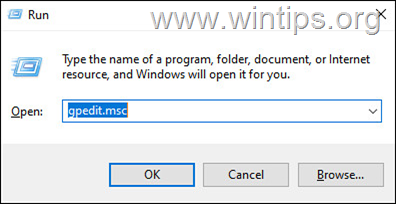
2. Navegue para o seguinte caminho em Group Policy Editor:
- Configuração do computador\Tipos administrativos\P Componentes do Windows\Serviços de desktop remoto\Sessão de desktop remoto Hospedagem de dispositivos e recursos\Redirecionamento de dispositivos e recursos
3. No lado direito, abra o Não permitir o redireccionamento do Clipboard política.
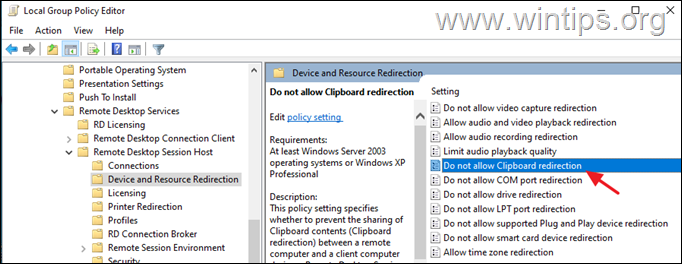
4. Defina a política para Deficiente e clique Aplicar > OK *
Nota: Por padrão, a configuração é "Não configurado". Portanto, se você selecionar "Desabilitado", então os usuários poderão copiar e colar entre o cliente e o computador remoto, através da conexão Remote Desktop.
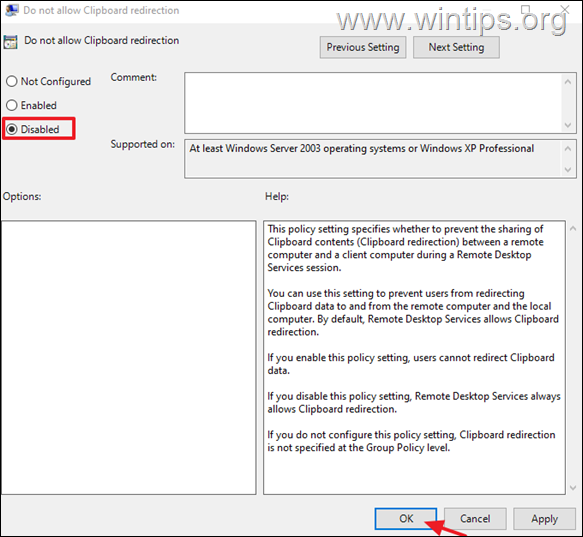
5. Feche o Editor de Políticas do Grupo.
6. Finalmente, aberto Pronta de Comando como Administrador e dê o seguinte comando para atualizar a política do grupo ou reinício o computador.
- gpupdate /force
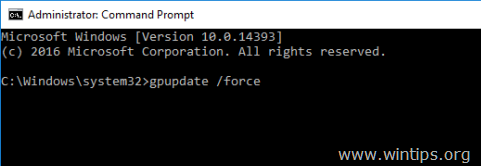
É isso! Que método funcionou para si?
Diga-me se este guia o ajudou deixando o seu comentário sobre a sua experiência. Por favor, goste e partilhe este guia para ajudar os outros.

Andy Davis
O blog de um administrador de sistema sobre o Windows





