Πίνακας περιεχομένων
Εάν οι λειτουργίες Αντιγραφή-επικόλληση δεν λειτουργούν στην Απομακρυσμένη επιφάνεια εργασίας, συνεχίστε να διαβάζετε παρακάτω για να διορθώσετε το πρόβλημα. Η εφαρμογή σύνδεσης απομακρυσμένης επιφάνειας εργασίας (RDP) της Microsoft καθιστά εύκολη την απομακρυσμένη σύνδεση σε έναν άλλο υπολογιστή σε διαφορετική τοποθεσία.
Ένα από τα πιο σημαντικά χαρακτηριστικά της σύνδεσης απομακρυσμένης επιφάνειας εργασίας είναι η δυνατότητα πρόσβασης σε αρχεία στον απομακρυσμένο υπολογιστή και η απρόσκοπτη μεταφορά τους από τον έναν υπολογιστή στον άλλο. Ωστόσο, ένα συνηθισμένο πρόβλημα που αντιμετωπίζουν οι χρήστες με το RDP είναι η αδυναμία αντιγραφής κειμένου ή αρχείων από τον τοπικό υπολογιστή και επικόλλησής τους στον απομακρυσμένο υπολογιστή ή το αντίστροφο.
Το παραπάνω πρόβλημα, μπορεί να προκληθεί επειδή από προεπιλογή, η Microsoft έχει απενεργοποιήσει τη λειτουργία αντιγραφής-επικόλλησης που επιτρέπει τη μεταφορά αρχείων ή κειμένου μέσω της σύνδεσης απομακρυσμένης επιφάνειας εργασίας και αφήνει στους χρήστες την επιλογή να ενεργοποιήσουν αυτή τη λειτουργία ή όχι. Σε άλλες περιπτώσεις, οι χρήστες δεν είναι σε θέση να αντιγράψουν και να επικολλήσουν αρχεία από/προς την απομακρυσμένη επιφάνεια εργασίας, παρά το γεγονός ότι έχουν ενεργοποιήσει τη λειτουργία του πρόχειρου.
Σε αυτό το σεμινάριο, θα βρείτε διάφορες μεθόδους για τη διόρθωση του προβλήματος "αντιγραφή και επικόλληση που δεν λειτουργεί" σε συνδέσεις απομακρυσμένης επιφάνειας εργασίας.
ΕΠΙΛΥΣΗ: Αδυναμία αντιγραφής επικόλλησης σε σύνδεση απομακρυσμένης επιφάνειας εργασίας στα Windows 11/10/8/7 OS.
- Ενεργοποίηση της λειτουργίας Πρόχειρο στην απομακρυσμένη επιφάνεια εργασίας.Τερματισμός της διαδικασίας rdpclip.exe.Ενεργοποίηση ανακατεύθυνσης πρόχειρου στον υπολογιστή-πελάτη.Επιτρέψτε την ανακατεύθυνση πρόχειρου στον απομακρυσμένο υπολογιστή.Ενεργοποίηση αντιγραφής/επικόλλησης στην απομακρυσμένη επιφάνεια εργασίας στην πολιτική ομάδας.
Μέθοδος 1: Ενεργοποίηση των λειτουργιών αντιγραφής/επικόλλησης στις Ιδιότητες σύνδεσης απομακρυσμένης επιφάνειας εργασίας.
Για να μπορείτε να αντιγράφετε και να επικολλάτε αρχεία και κείμενο όταν εργάζεστε με την απομακρυσμένη επιφάνεια εργασίας, πρέπει πρώτα να ενεργοποιήσετε την επιλογή Πρόχειρο στις ιδιότητες σύνδεσης:
1. Δεξί κλικ στο Απομακρυσμένη σύνδεση επιφάνειας εργασίας και κάντε κλικ στο εικονίδιο Επεξεργασία. *
Σημείωση: Εάν ρυθμίζετε μια σύνδεση απομακρυσμένης επιφάνειας εργασίας για πρώτη φορά, κάντε κλικ στο κουμπί Εμφάνιση επιλογών.

2. Επιλέξτε το Τοπικοί πόροι Βεβαιωθείτε ότι η καρτέλα Πρόχειρο έχει επιλεγεί, στη συνέχεια κάντε κλικ στο Περισσότερα...
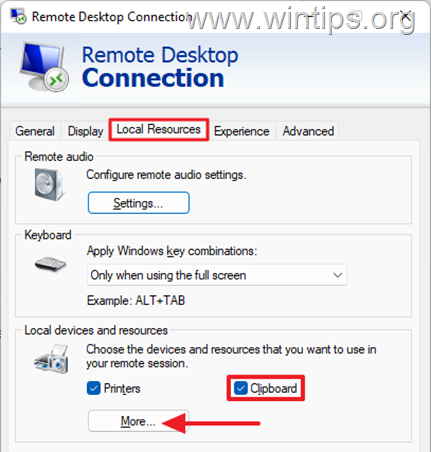
3. Από τη λίστα επιλογών, επιλέξτε Οδηγίες, τότε ΕΝΤΆΞΕΙ. Με αυτόν τον τρόπο θα χορηγηθεί στον απομακρυσμένο υπολογιστή άδεια πρόσβασης σε αρχεία στην τοπική συσκευή.
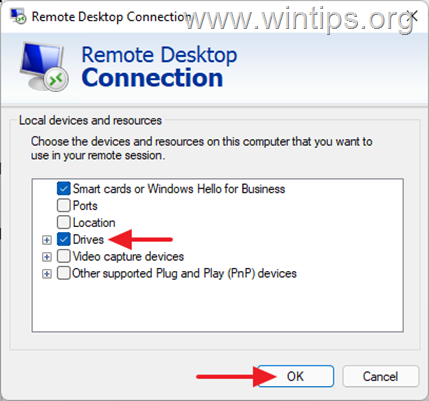
4. Με αυτές τις αλλαγές έχετε ενεργοποιήσει τη δυνατότητα αντιγραφής και επικόλλησης μεταξύ του τοπικού και του απομακρυσμένου υπολογιστή. Πηγαίνετε στην ενότητα Γενικά στην καρτέλα Αποθήκευση τις αλλαγές και, στη συνέχεια, συνδεθείτε στον απομακρυσμένο υπολογιστή και δείτε αν το πρόβλημα αντιγραφής/επικόλλησης επιλύεται.
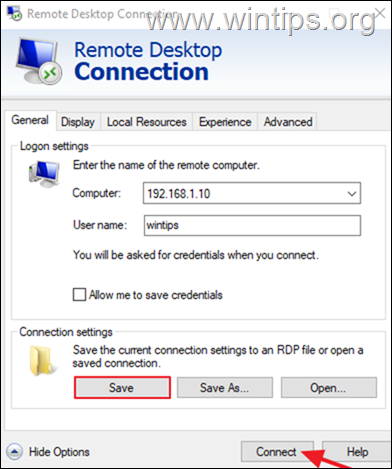
Μέθοδος 2. Τερματίστε τη διαδικασία RDP Clipboard Monitor: rdpclip.exe .
Ο τερματισμός της διεργασίας παρακολούθησης του πρωτοκόλλου απομακρυσμένης επιφάνειας εργασίας (rdpclip.exe), είναι η πιο αξιόπιστη μέθοδος για την επίλυση του προβλήματος της αντιγραφής-επικόλλησης όταν εργάζεστε με απομακρυσμένη επιφάνεια εργασίας στα Windows. Για να το κάνετε αυτό:
1. Στο απομακρυσμένος υπολογιστής , δεξί κλικ στο στο Έναρξη και επιλέξτε Διαχείριση εργασιών (ή πατήστε CTRL + SHIFT + END ).
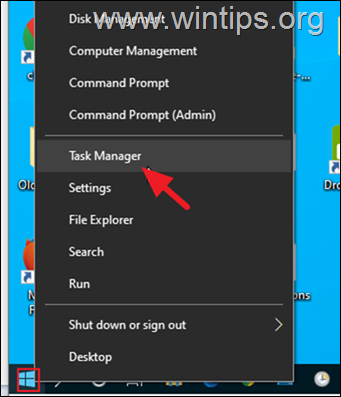
2. Επιλέξτε το Διαδικασίες εντοπίστε την καρτέλα Διαδικασία RDP Clipboard Monitor και κάντε κλικ στο Τέλος εργασιών.
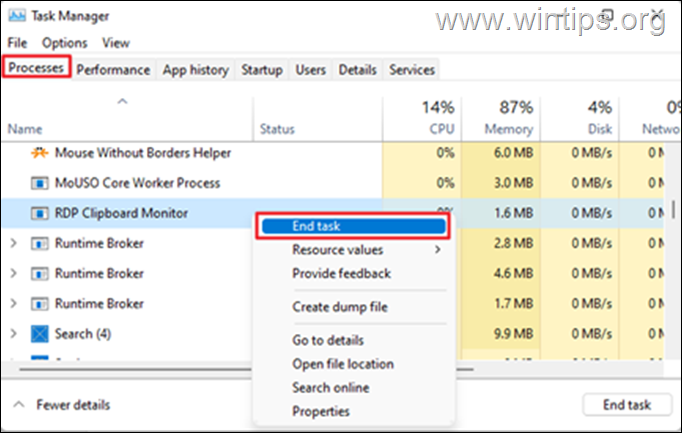
3. Αφού "τερματίσετε" τη διαδικασία RDP Clipboard, κάντε κλικ στο κουμπί Αρχείο στην καρτέλα Task Manager και επιλέξτε Εκτέλεση νέας εργασίας.
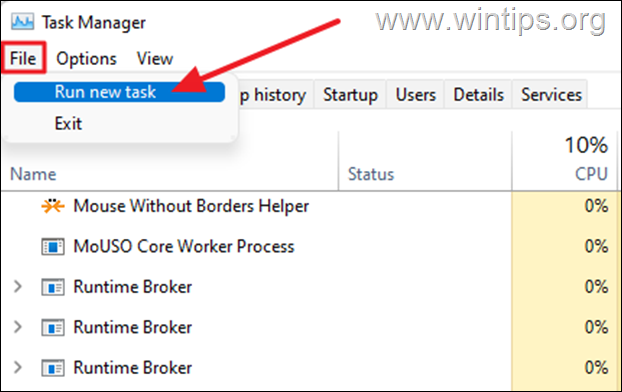
4. Τύπος rdpclip.exe και κάντε κλικ στο ΕΝΤΆΞΕΙ.
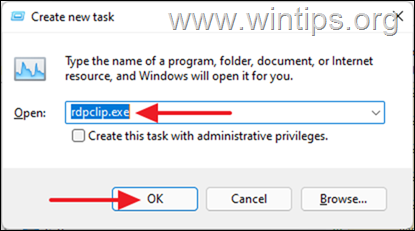
5. Μόλις ολοκληρωθεί η εντολή, δεν θα πρέπει να έχετε κανένα πρόβλημα με την αντιγραφή αρχείων ή κειμένου από τον απομακρυσμένο υπολογιστή στον υπολογιστή-πελάτη (ή το αντίστροφο).
Μέθοδος 3: Ενεργοποίηση ανακατεύθυνσης πρόχειρου απομακρυσμένης επιφάνειας εργασίας στον υπολογιστή-πελάτη.
Η επόμενη μέθοδος για να διορθώσετε το πρόβλημα με τις λειτουργίες αντιγραφής-επικόλλησης που δεν λειτουργούν στη σύνδεση απομακρυσμένης επιφάνειας εργασίας, είναι να ενεργοποιήσετε την ανακατεύθυνση του πρόχειρου στο μητρώο* στον υπολογιστή-πελάτη.
*Σημαντικό: Οποιαδήποτε λανθασμένη τροποποίηση στο Μητρώο μπορεί να προκαλέσει σοβαρή ζημιά και ίσως χρειαστεί να επαναφέρετε τον υπολογιστή σας. Επομένως, να είστε προσεκτικοί όταν κάνετε οποιεσδήποτε αλλαγές στο Μητρώο και να δημιουργείτε πάντα αντίγραφα ασφαλείας του Μητρώου πριν.
1. Στο υπολογιστής-πελάτης , πατήστε Windows + R ταυτόχρονα στο πληκτρολόγιό σας για να ανοίξετε ένα παράθυρο διαλόγου Εκτέλεση.
2. Στο πεδίο κειμένου του πλαισίου διαλόγου, πληκτρολογήστε regedit και πατήστε Εισάγετε το για να εκκινήσετε τον επεξεργαστή μητρώου. Ναι στην Προτροπή επιβεβαίωσης που εμφανίζεται.
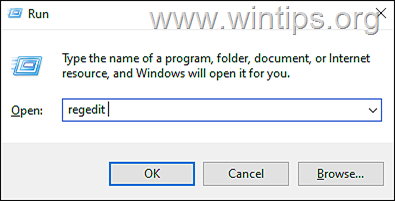
3. Πλοηγηθείτε στην ακόλουθη διαδρομή στο μητρώο:
- HKEY_LOCAL_MACHINE\Software\Microsoft\Πελάτης τερματικού διακομιστή
4. Τώρα κοιτάξτε στο δεξί παράθυρο και βεβαιωθείτε ότι τα δεδομένα τιμών του DisableClipboardRedirection τίθεται σε 0. Εάν η τιμή είναι 1 το ρυθμίζουμε σε 0 και κλείστε τον επεξεργαστή μητρώου. *
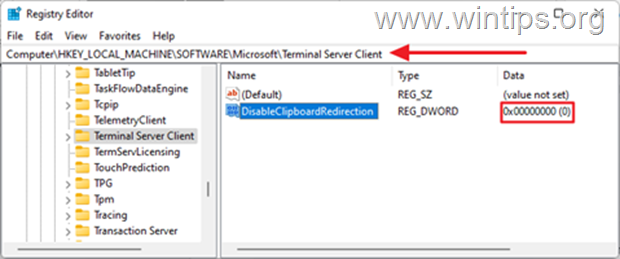
*Σημείωση: Εάν η τιμή "DisableClipboardRedirection" λείπει από την παραπάνω θέση μητρώου, προχωρήστε ως εξής:
1. Κάντε δεξί κλικ στο σε οποιοδήποτε κενό χώρο στη δεξιά πλευρά, επιλέξτε Νέο και κάντε κλικ στο DWORD (32-bit) Τιμή .
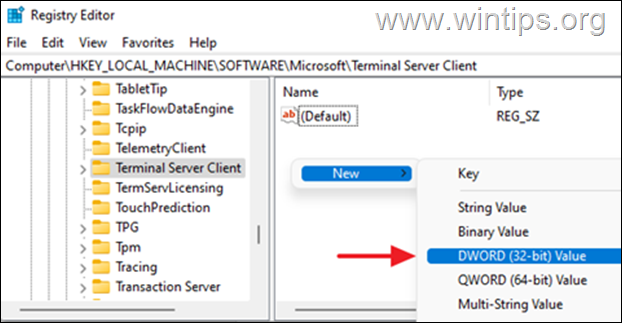
2. Τύπος DisableClipboardRedirection ως το όνομα της νέας DWORD, και στη συνέχεια πατήστε Εισάγετε το Από προεπιλογή, τα δεδομένα τιμών θα είναι 0.
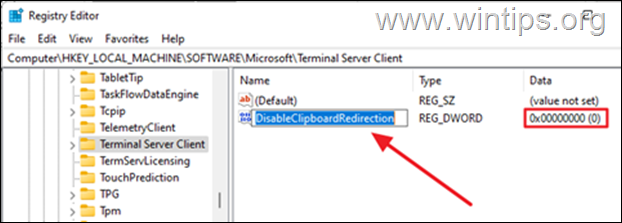
5. Επανεκκίνηση τον υπολογιστή σας και, στη συνέχεια, ελέγξτε αν λειτουργεί η λειτουργία αντιγραφής/επικόλλησης στο RDP).
Μέθοδος 4: Ενεργοποίηση ανακατεύθυνσης πρόχειρου απομακρυσμένης επιφάνειας εργασίας στον απομακρυσμένο υπολογιστή.
Μια άλλη μέθοδος για να διορθώσετε το πρόβλημα "Αντιγραφή/επικόλληση δεν λειτουργεί" στην απομακρυσμένη επιφάνεια εργασίας, είναι να ενεργοποιήσετε την ανακατεύθυνση του πρόχειρου στον απομακρυσμένο υπολογιστή. Για να το κάνετε αυτό:
1. Στο απομακρυσμένος υπολογιστής , πατήστε Windows + R ταυτόχρονα στο πληκτρολόγιό σας για να ανοίξετε ένα παράθυρο διαλόγου Εκτέλεση.
2. Στο πεδίο κειμένου του πλαισίου διαλόγου, πληκτρολογήστε regedit και πατήστε Εισάγετε το για να εκκινήσετε τον επεξεργαστή μητρώου. Ναι στην Προτροπή επιβεβαίωσης που εμφανίζεται.
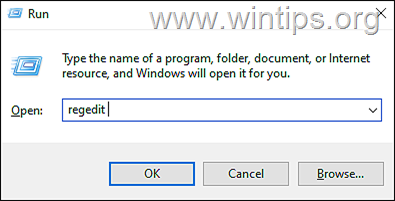
3. Πλοηγηθείτε στην ακόλουθη διαδρομή στο μητρώο:
- HKEY_LOCAL_MACHINE\SYSTEM\CurrentControlSet\Control\Terminal Server\Wds\rdpwd
4. Στο δεξί παράθυρο, ορίστε το fDisableClip τιμή σε 0 και κάντε κλικ στο OK .
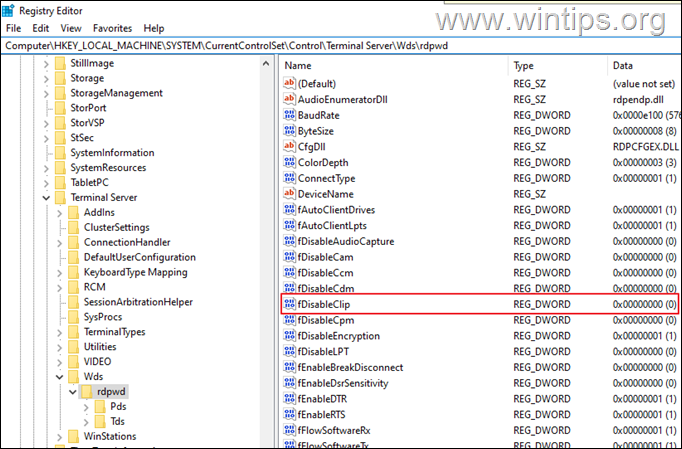
5. Στη συνέχεια, πλοηγηθείτε στην ακόλουθη διαδρομή:
- HKEY_LOCAL_MACHINE\SYSTEM\CurrentControlSet\Control\Terminal Server\WinStations\RDP-Tcp
6. Στο δεξί παράθυρο, ορίστε το fDisableClip τιμή σε 0 και κάντε κλικ στο ΕΝΤΆΞΕΙ.
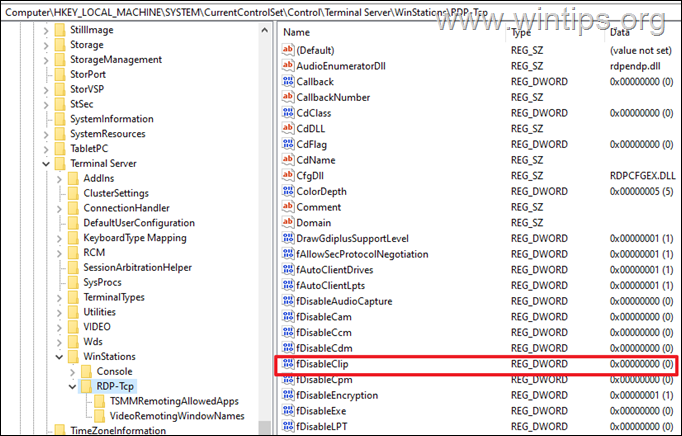
7. Κλείστε τον επεξεργαστή μητρώου και επανεκκίνηση τον απομακρυσμένο υπολογιστή.
8. Τέλος, συνδεθείτε στον απομακρυσμένο υπολογιστή και ελέγξτε αν οι λειτουργίες αντιγραφής/επικόλλησης λειτουργούν.
Μέθοδος 5: FIX Αντιγραφή-επικόλληση απομακρυσμένης επιφάνειας εργασίας που δεν λειτουργεί στην πολιτική ομάδας. *
Εάν, αφού ακολουθήσετε τις παραπάνω μεθόδους, εξακολουθείτε να μην μπορείτε να αντιγράψετε και να επικολλήσετε αρχεία και κείμενο μεταξύ υπολογιστών-πελατών και απομακρυσμένων υπολογιστών, τότε πιθανώς υπάρχει μια πολιτική που σας εμποδίζει να το κάνετε. Σε μια τέτοια περίπτωση, προχωρήστε και βεβαιωθείτε ότι η "Ανακατεύθυνση του πρόχειρου" είναι ενεργοποιημένη στην Πολιτική ομάδας *.
Σημειώσεις:
1. Αυτή η μέθοδος ισχύει μόνο για τις εκδόσεις Windows Professional και Server.
2. Πραγματοποιήστε την ακόλουθη αλλαγή στην πολιτική ομάδας και στους δύο υπολογιστές (πελάτη & απομακρυσμένο).
1. Τύπος Windows + R ταυτόχρονα στο πληκτρολόγιό σας για να ανοίξετε ένα Εκτέλεση παράθυρο διαλόγου.
2. Στο πεδίο κειμένου του πλαισίου διαλόγου, πληκτρολογήστε gpedit.msc και πατήστε Εισάγετε το για να εκκινήσετε τον επεξεργαστή πολιτικής ομάδας. Ναι στην Προτροπή επιβεβαίωσης που εμφανίζεται στην οθόνη σας.
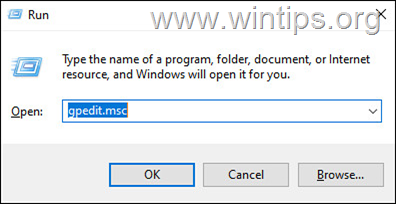
2. Πλοηγηθείτε στην ακόλουθη διαδρομή στον Επεξεργαστή πολιτικής ομάδας:
- Διαμόρφωση υπολογιστή\Διαχειριστικά πρότυπα\Συστατικά των Windows\Υπηρεσίες απομακρυσμένης επιφάνειας εργασίας\Υποδοχής συνεδρίας απομακρυσμένης επιφάνειας εργασίας\Αναδρομολόγηση συσκευών και πόρων
3. Στη δεξιά πλευρά, ανοίξτε το Μην επιτρέπετε την ανακατεύθυνση Clipboard πολιτική.
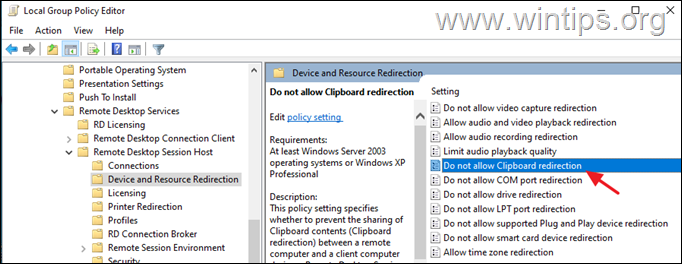
4. Ορίστε τη ρύθμιση πολιτικής σε Άτομα με ειδικές ανάγκες και κάντε κλικ στο Εφαρμογή > OK *
Σημείωση: Από προεπιλογή, η ρύθμιση είναι "Μη διαμορφωμένη". Επομένως, αν επιλέξετε "Απενεργοποιημένη", τότε οι χρήστες θα μπορούν να κάνουν αντιγραφή και επικόλληση μεταξύ του υπολογιστή-πελάτη και του απομακρυσμένου υπολογιστή, μέσω της σύνδεσης απομακρυσμένης επιφάνειας εργασίας.
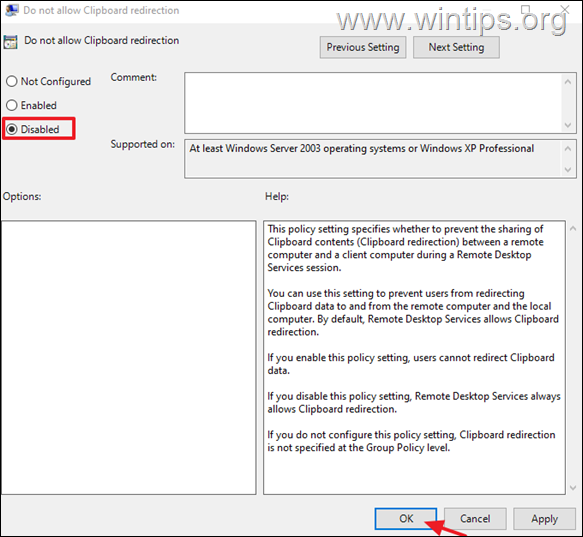
5. Κλείστε τον επεξεργαστή πολιτικής ομάδας.
6. Τέλος, ανοίξτε Γραμμή εντολών ως Διαχειριστής και δώστε την ακόλουθη εντολή για να ενημερώσετε την πολιτική ομάδας ή επανεκκίνηση τον υπολογιστή.
- gpupdate /force
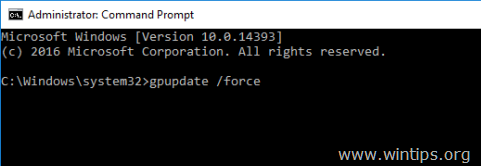
Αυτό ήταν! Ποια μέθοδος σας βοήθησε;
Ενημερώστε με αν αυτός ο οδηγός σας βοήθησε αφήνοντας το σχόλιό σας σχετικά με την εμπειρία σας. Παρακαλώ κάντε like και μοιραστείτε αυτόν τον οδηγό για να βοηθήσετε και άλλους.

Άντι Ντέιβις
Ιστολόγιο διαχειριστή συστήματος σχετικά με τα Windows





