Satura rādītājs
Ja tālvadības programmā Attālinātā darbvirsma nedarbojas kopēšanas un ielīmēšanas funkcijas, turpiniet lasīt tālāk, lai atrisinātu problēmu. Microsoft attālās darbvirsmas savienojuma (RDP) lietojumprogramma atvieglo attālinātu savienojumu ar citu datoru citā vietā.
Viena no svarīgākajām attālā darbvirsmas savienojuma funkcijām ir iespēja piekļūt failiem attālajā datorā un bez problēmām pārsūtīt tos no viena datora uz otru. Tomēr bieži sastopama problēma, ar ko lietotāji saskaras RDP, ir nespēja kopēt tekstu vai failus no vietējā datora un ielīmēt tos attālajā datorā vai otrādi.
Iepriekš minēto problēmu var izraisīt tas, ka pēc noklusējuma Microsoft ir atspējojusi kopēšanas un ielīmēšanas funkciju, kas ļauj pārsūtīt failus vai tekstu, izmantojot attālās darbvirsmas savienojumu, un atstāj lietotājiem iespēju ieslēgt šo funkciju vai neieslēgt. Citos gadījumos lietotāji nevar kopēt un ielīmēt failus uz/no attālās darbvirsmas, lai gan ir iespējota starpliktuves funkcija.
Šajā pamācībā atradīsiet vairākas metodes, kā novērst problēmu "kopēšana un ielīmēšana nedarbojas" attālās darbvirsmas savienojumos.
LABOJUMS: Windows 11/10/8/7 operētājsistēmā Windows 11/10/8/7 nav iespējams kopēt ielīmēt attālās darbvirsmas savienojumā.
- Ieslēgt starpliktuves funkciju attālajā darbvirsmā.Pārtraukt rdpclip.exe procesu.Ieslēgt starpliktuves pāradresēšanu klienta datorā.Atļaut starpliktuves pāradresēšanu attālajā datorā.Ieslēgt kopēšanu/ielīmēšanu attālajā darbvirsmā grupas politikā.
1. metode: Iespējot kopēšanas/ielīmēšanas funkcijas attālās darbvirsmas savienojuma īpašībās.
Lai, strādājot ar attālo darbvirsmu, varētu kopēt un ielīmēt failus un tekstu, savienojuma īpašībās vispirms ir jāaktivizē iespēja Clipboard:
1. Noklikšķiniet ar peles labo pogu par Attālās darbvirsmas savienojums ikonu un noklikšķiniet uz Rediģēt. *
Piezīme: Ja tālvadības datora savienojumu iestatāt pirmo reizi, noklikšķiniet uz Rādīt opcijas.

2. Izvēlieties Vietējie resursi cilnē pārliecinieties, vai Spraudnis ir atzīmēts, pēc tam noklikšķiniet uz Vairāk...
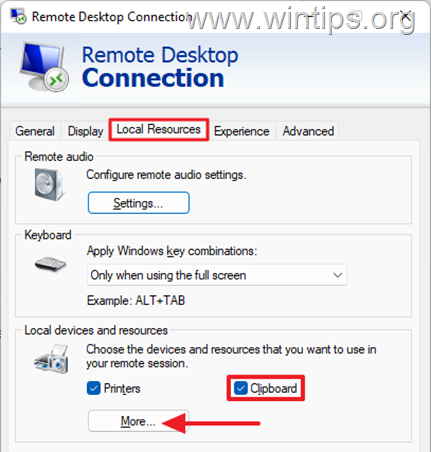
3. Iespēju sarakstā atzīmējiet Piedziņas, tad LABI. Tādējādi attālajam datoram tiks piešķirta atļauja piekļūt vietējās ierīces failiem.
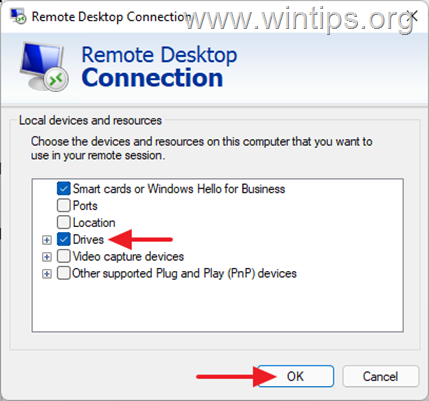
4. Pēc šo izmaiņu veikšanas ir iespējota kopēšanas un ielīmēšanas iespēja starp vietējo un attālo datoru. Dodieties uz Vispārīgi cilni, lai Saglabāt izmaiņas un pēc tam izveidojiet savienojumu ar attālo datoru un pārbaudiet, vai kopēšanas/ielīmēšanas problēma ir atrisināta.
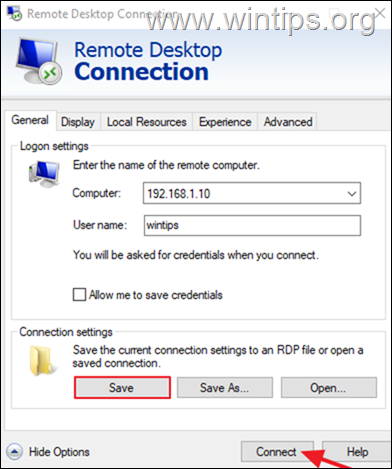
2. metode. Nogaliniet RDP starpliktuves monitora procesu: rdpclip.exe .
Attālās darbvirsmas protokola monitora procesa (rdpclip.exe) izbeigšana ir visdrošākā metode, lai atrisinātu kopēšanas un ielīmēšanas problēmu, strādājot ar attālo darbvirsmu operētājsistēmā Windows. Lai to izdarītu:
1. Par attālais dators , ar peles labo pogu noklikšķiniet uz par Sākt izvēlni un izvēlieties Uzdevumu pārvaldnieks (vai nospiediet CTRL + SHIFT + KONCIJA ).
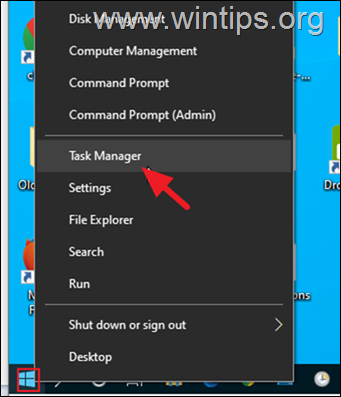
2. Izvēlieties Procesi cilnē atrodiet RDP starpliktuves uzraudzības process un noklikšķiniet uz Galīgais uzdevums.
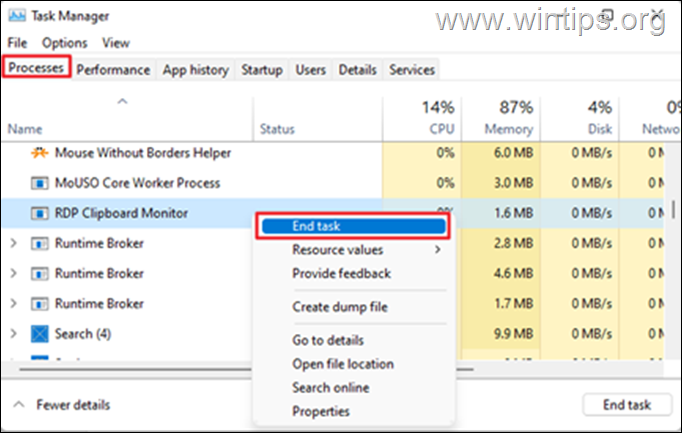
3. Pēc RDP starpliktuves procesa "nogalināšanas" noklikšķiniet uz pogas Faili cilni Uzdevumu pārvaldnieks un atlasiet Palaist jaunu uzdevumu.
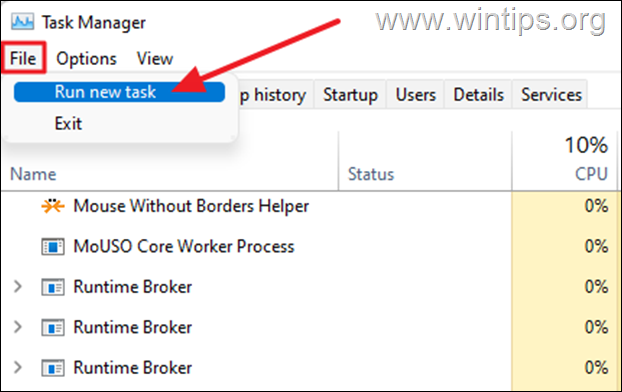
4. Tips rdpclip.exe un noklikšķiniet uz LABI.
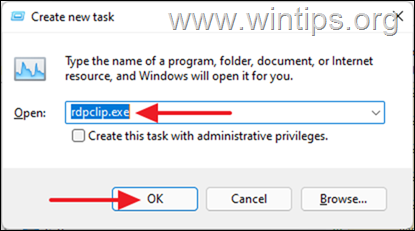
5. Kad komanda ir izpildīta, nevajadzētu rasties problēmām ar failu vai teksta kopēšanu no attālinātā datora uz klienta datoru (vai otrādi).
3. metode: Atļaujiet attālinātās darbvirsmas starpliktuves pāradresēšanu klienta datorā.
Nākamā metode, kā novērst kopēšanas un ielīmēšanas funkciju nedarbošanās problēmu attālās darbvirsmas savienojumā, ir iespējot starpliktuves novirzīšanu reģistrā* klienta datorā.
* Svarīgi: Jebkāda nepareiza reģistra modifikācija var radīt nopietnus bojājumus, un, iespējams, būs nepieciešams atiestatīt datoru. Tāpēc, veicot jebkādas izmaiņas reģistrā, esiet uzmanīgi un vienmēr pirms tam izveidojiet reģistra dublējumu.
1. Par klienta dators , nospiediet Windows + R taustiņus vienlaicīgi uz tastatūras, lai atvērtu dialoglodziņu Palaist.
2. Dialoglodziņa teksta laukā ierakstiet regedit un nospiediet Ievadiet lai palaistu reģistra redaktoru. Noklikšķiniet uz Jā parādītajā apstiprinājuma uzvednē.
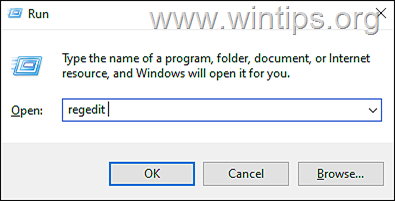
3. Dodieties uz šādu ceļu reģistrā:
- HKEY_LOCAL_MACHINE\Software\Microsoft\Terminal Server Client
4. Tagad apskatiet labo logu un pārliecinieties, ka vērtības dati par DisableClipboardRedirection ir iestatīts uz 0. Ja vērtība ir 1 iestatiet to uz 0 un aizveriet reģistra redaktoru. *
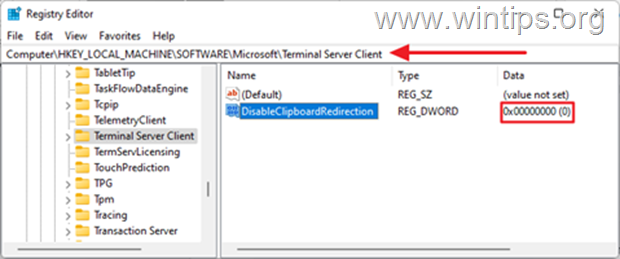
*Piezīme: Ja iepriekš minētajā reģistra atrašanās vietā trūkst vērtības "DisableClipboardRedirection", rīkojieties šādi:
1. Ar peles labo pogu noklikšķiniet uz jebkurā tukšajā vietā labajā pusē atlasiet Jauns un noklikšķiniet uz DWORD (32 bitu) vērtība .
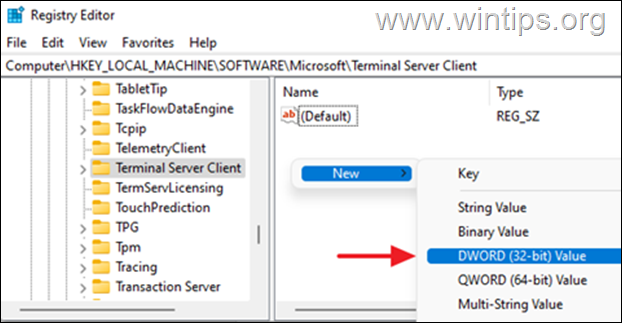
2. Veidot DisableClipboardRedirection kā jaunā DWORD nosaukumu, pēc tam nospiediet Ievadiet . Pēc noklusējuma vērtības dati būs 0.
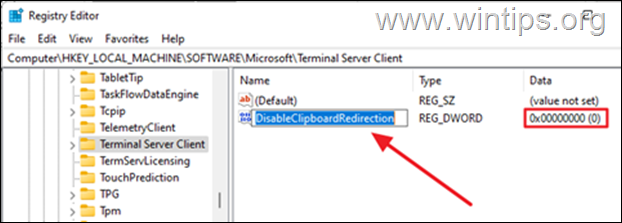
5. Restartēšana datorā un pēc tam pārbaudiet, vai darbojas RDP kopēšanas/ielīmēšanas funkcija).
4. metode: tālvadības datora attālās darbvirsmas starpliktuves pāradresēšanas iespējošana.
Vēl viena metode, kā novērst problēmu "Kopēt/ielīmēt nedarbojas" attālajā darbvirsmā, ir iespējot starpliktuves pāradresēšanu attālajā datorā. Lai to izdarītu:
1. Par attālais dators , nospiediet Windows + R taustiņus vienlaicīgi uz tastatūras, lai atvērtu dialoglodziņu Palaist.
2. Dialoglodziņa teksta laukā ierakstiet regedit un nospiediet Ievadiet lai palaistu reģistra redaktoru. Jā parādītajā apstiprinājuma uzvednē.
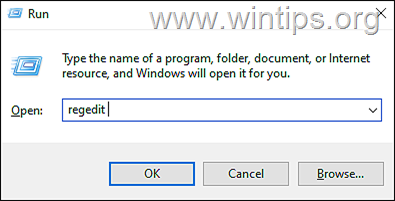
3. Dodieties uz šādu ceļu reģistrā:
- HKEY_LOCAL_MACHINE\SYSTEM\CurrentControlSet\Control\Terminal Server\Wds\rdpwd
4. Labajā logrānā iestatiet fDisableClip vērtību uz 0 un noklikšķiniet uz OK .
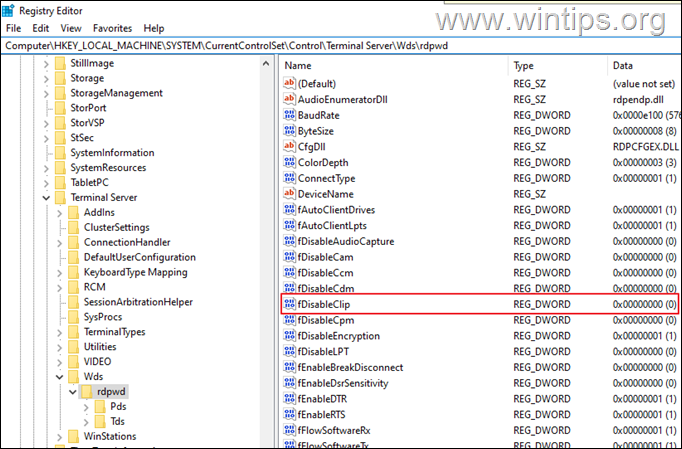
5. Pēc tam pārvietojieties pa šādu ceļu:
- HKEY_LOCAL_MACHINE\SYSTEM\CurrentControlSet\Control\Terminal Server\WinStations\RDP-Tcp
6. Labajā logrānā iestatiet fDisableClip vērtību uz 0 un noklikšķiniet uz LABI.
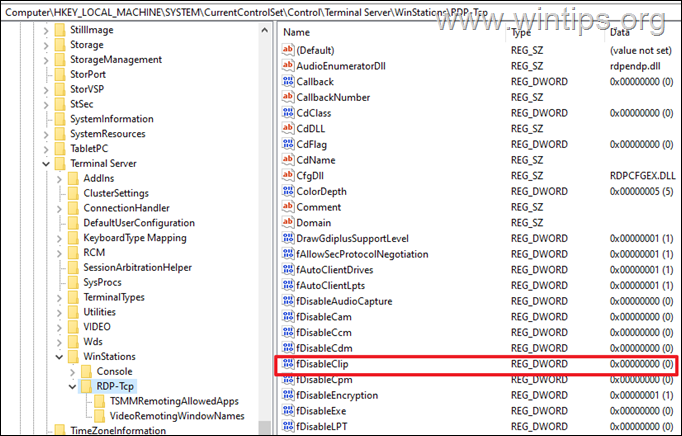
7. Aizveriet reģistra redaktoru un restartēt attālo datoru.
8. Visbeidzot izveidojiet savienojumu ar attālo datoru un pārbaudiet, vai darbojas kopēšanas/ielīmēšanas funkcijas.
5. metode: grupas politikā nedarbojošas attālās darbvirsmas kopēšanas un ielīmēšanas funkcijas labošana. *
Ja pēc iepriekš minēto metožu izpildes joprojām nevarat kopēt un ielīmēt failus un tekstu starp klienta datoriem un attālinātajiem datoriem, iespējams, ka to neļauj darīt kāda politika. Šādā gadījumā turpiniet un pārliecinieties, ka grupas politikā ir iespējota iespēja "Clipboard Redirection". * *
Piezīmes:
1. Šī metode attiecas tikai uz Windows Professional un servera versijām.
2. Veiciet šādas izmaiņas grupu politikā abos datoros (klienta un attālajā).
1. Spiediet Windows + R taustiņus vienlaicīgi uz tastatūras, lai atvērtu Palaist dialoglodziņš.
2. Dialoglodziņa teksta laukā ierakstiet gpedit.msc un nospiediet Ievadiet lai palaistu grupas politikas redaktoru. Jā ekrānā redzamajā apstiprinājuma uzvednē.
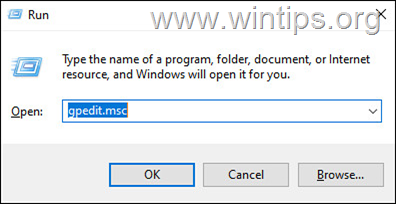
2. Grupu politikas redaktorā dodieties uz šādu ceļu:
- Datora konfigurācija\Administratīvās veidnes\Windows komponenti\Tālvadības darbvirsmas pakalpojumi\Tālvadības darbvirsmas sesiju resursdators\Pierīces un resursu pāradresācija
3. Labajā pusē atveriet Neļaujiet izmantot starpliktuves pāradresāciju politika.
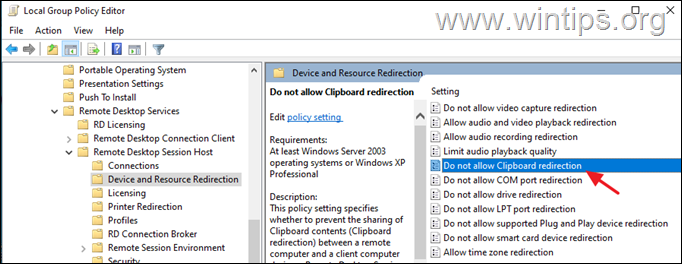
4. Iestatiet politikas iestatījumu Invalīdi un noklikšķiniet uz Piesakies > LABI *
Piezīme: Pēc noklusējuma iestatījums ir "Nav konfigurēts". Tāpēc, ja atlasīsiet "Atslēgts", lietotāji varēs kopēt un ielīmēt starp klientu un attālo datoru, izmantojot attālās darbvirsmas savienojumu.
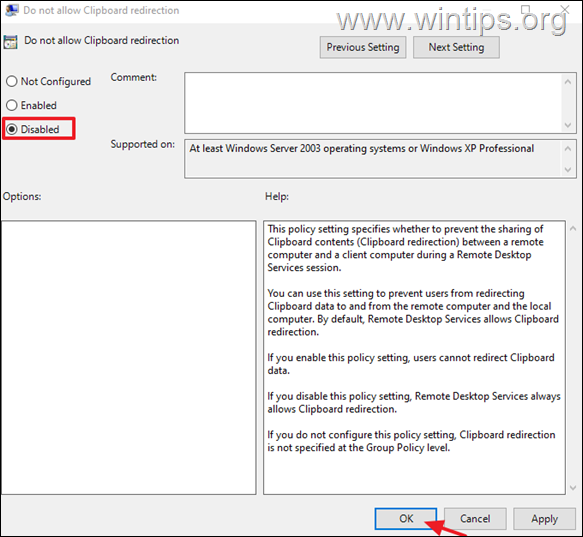
5. Aizveriet grupas politikas redaktoru.
6. Visbeidzot, atveriet Komandu uzvednē kā administrators un dodiet šādu komandu, lai atjauninātu grupas politiku vai restartēt datoru.
- gpupdate /force
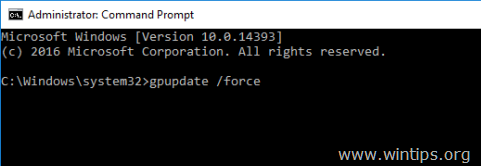
Tas viss! Kura metode jums palīdzēja?
Ļaujiet man zināt, vai šī rokasgrāmata jums ir palīdzējusi, atstājot komentāru par savu pieredzi. Lūdzu, patīk un dalieties ar šo rokasgrāmatu, lai palīdzētu citiem.

Endijs Deiviss
Sistēmas administratora emuārs par Windows





