Spis treści
Jeśli funkcje Kopiuj-Wklej nie działają w programie Remote Desktop, kontynuuj czytanie poniżej, aby rozwiązać problem. Aplikacja Microsoft Remote Desktop Connection (RDP) ułatwia zdalne połączenie z innym komputerem w innej lokalizacji.
Jedną z najważniejszych cech połączenia zdalnego pulpitu jest możliwość dostępu do plików na komputerze zdalnym i bezproblemowe przenoszenie ich z jednego komputera na drugi. Jednak częstym problemem, który użytkownicy napotykają w przypadku RDP, jest niemożność skopiowania tekstu lub plików z komputera lokalnego i wklejenia ich na komputer zdalny lub odwrotnie.
Powyższy problem, może być spowodowany tym, że domyślnie Microsoft wyłączył funkcję kopiuj-wklej, która pozwala na przesyłanie plików lub tekstu przez połączenie zdalnego pulpitu i pozostawia użytkownikom możliwość włączenia tej funkcji lub nie. W innych przypadkach, użytkownicy nie są w stanie kopiować i wklejać plików do/z pulpitu zdalnego, mimo że mają włączoną funkcję schowka.
W tym samouczku znajdziesz kilka metod naprawy problemu "kopiuj i wklej nie działa" na połączeniach zdalnego pulpitu.
FIX: Nie można skopiować wkleić w Remote Desktop Connection w Windows 11/10/8/7 OS.
- Włącz funkcję Clipboard w Remote Desktop.Zakończ proces rdpclip.exe.Włącz przekierowanie schowka na komputerze klienckim.Pozwól na przekierowanie schowka na komputerze zdalnym.Włącz funkcję Copy/Paste w Remote Desktop w Group Policy.
Metoda 1: Włącz funkcje kopiuj/wklej we właściwościach połączenia pulpitu zdalnego.
Aby móc kopiować i wklejać pliki oraz tekst podczas pracy z Pulpitem Zdalnym, należy najpierw włączyć opcję Schowek we właściwościach połączenia:
1. prawe kliknięcie na Połączenie z pulpitem zdalnym i kliknij Edit. *
Uwaga: Jeśli po raz pierwszy konfigurujesz połączenie z pulpitem zdalnym, kliknij przycisk Pokaż opcje.

2. Wybierz Zasoby lokalne zakładka, upewnij się, że Schowek jest zaznaczona, a następnie kliknij Więcej...
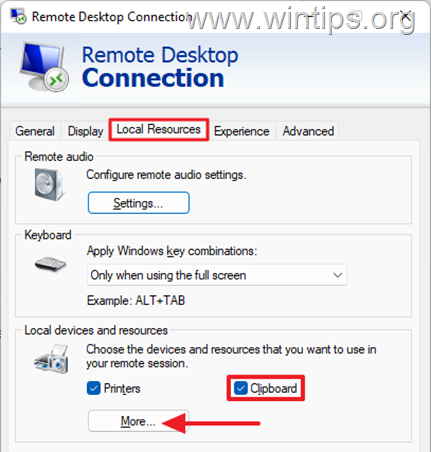
3. Z listy opcji wybierz Napędy, następnie OK. Spowoduje to przyznanie komputerowi zdalnemu uprawnień do dostępu do plików na urządzeniu lokalnym.
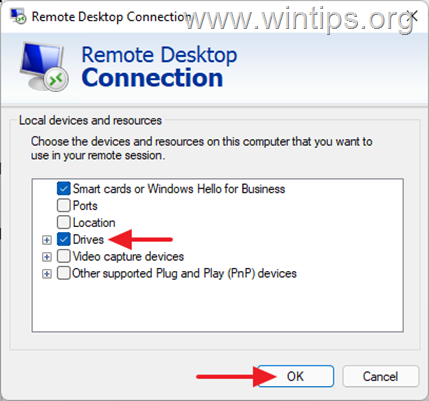
4. Dzięki tym zmianom masz włączoną możliwość kopiowania i wklejania pomiędzy komputerem lokalnym i zdalnym. Przejdź do strony Ogólne zakładka do Zapisz zmiany, a następnie połączyć się z komputerem zdalnym i sprawdzić, czy problem kopiowania/wklejania został rozwiązany.
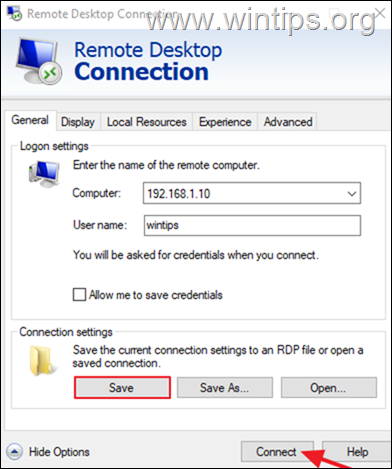
Metoda 2. Zabij proces RDP Clipboard Monitor: rdpclip.exe .
Zakończenie procesu Remote Desktop Protocol Monitor (rdpclip.exe), jest najbardziej niezawodną metodą rozwiązania problemu kopiuj-wklej podczas pracy ze zdalnym Pulpitem w systemie Windows.Aby to zrobić:
1. Na komputer zdalny , kliknij prawym przyciskiem myszy na stronie na Start menu i wybrać Menedżer zadań (lub naciśnij CTRL + SHIFT + END ).
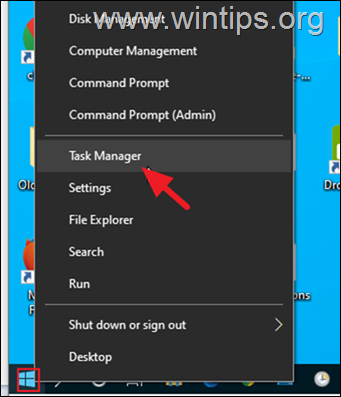
2. Wybierz Procesy zakładka, znajdź Proces RDP Clipboard Monitor i kliknąć Zadanie końcowe.
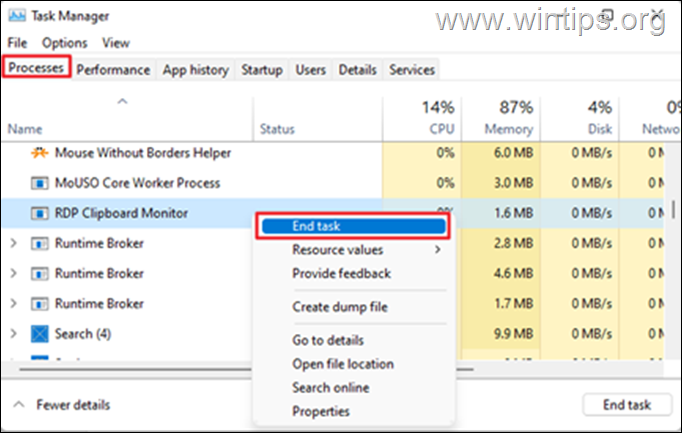
3. Po "zabiciu" procesu RDP Clipboard, kliknij przycisk Plik w Menedżerze zadań i wybierz Run New Task.
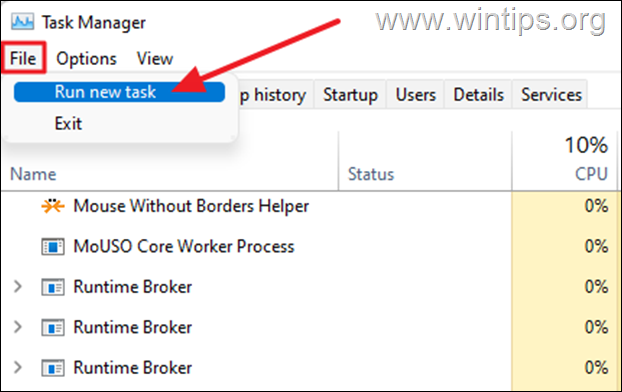
4. Typ rdpclip.exe i kliknąć OK.
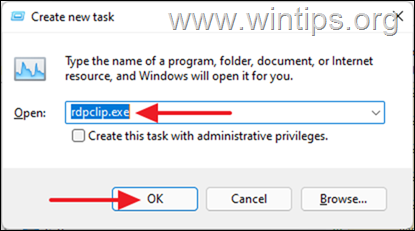
5. Po wykonaniu polecenia nie powinno być problemu z kopiowaniem plików lub tekstu z komputera zdalnego na komputer kliencki (lub odwrotnie).
Metoda 3: Włącz przekierowanie schowka pulpitu zdalnego na komputerze klienckim.
Następną metodą rozwiązania problemu niedziałających funkcji kopiuj-wklej w połączeniu z Pulpitem zdalnym jest włączenie przekierowania schowka w Rejestrze* na komputerze klienckim.
*Ważne: Każda nieprawidłowa modyfikacja Rejestru może spowodować poważne szkody i może być konieczne zresetowanie komputera. Dlatego należy zachować ostrożność podczas dokonywania jakichkolwiek zmian w Rejestrze i zawsze wykonać kopię zapasową Rejestru przed.
1. Na komputer kliencki , naciśnij Windows + R klawisze jednocześnie na klawiaturze, aby otworzyć okno dialogowe Uruchom.
2. W polu tekstowym okna dialogowego wpisz regedit i uderzyć Wejdź na stronę aby uruchomić Edytor Rejestru. Kliknij Tak w wyświetlonym komunikacie potwierdzającym.
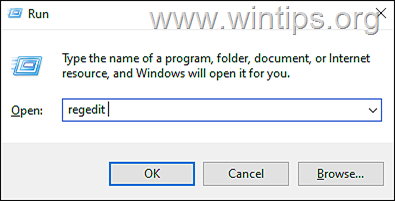
3. Przejdź do następującej ścieżki w Rejestrze:
- HKEY_LOCAL_MACHINE Oprogramowanie Microsoft Klient serwera terminalowego
4. Teraz spójrz w prawy panel i upewnij się, że dane o wartości DisableClipboardRedirection jest ustawiony na 0. Jeśli wartość jest 1 ustawić go na 0 i zamknąć Edytor Rejestru. *
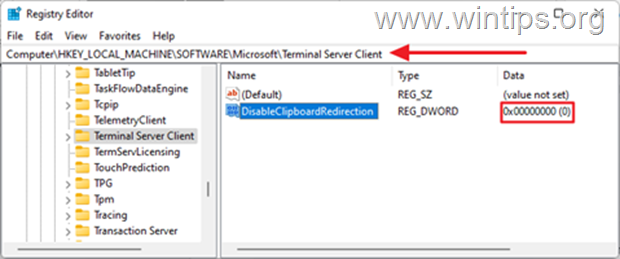
*Uwaga: Jeśli w powyższej lokalizacji rejestru brakuje wartości "DisableClipboardRedirection", wykonaj następujące czynności:
1. Kliknij prawym przyciskiem myszy na stronie na dowolnym pustym miejscu po prawej stronie, wybierz Nowy i kliknąć na Wartość DWORD (32-bitowa) .
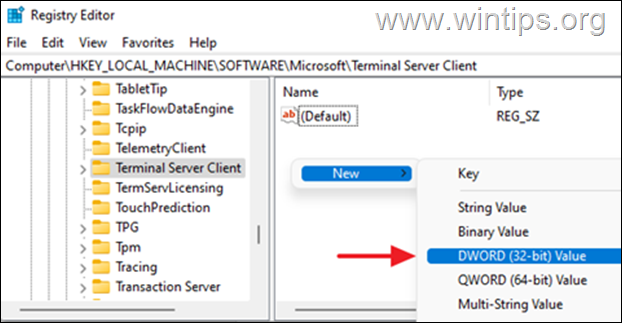
2. typ DisableClipboardRedirection jako nazwę nowego DWORD, a następnie naciśnij Wejdź na stronę Domyślnie dane wartości będą miały postać 0.
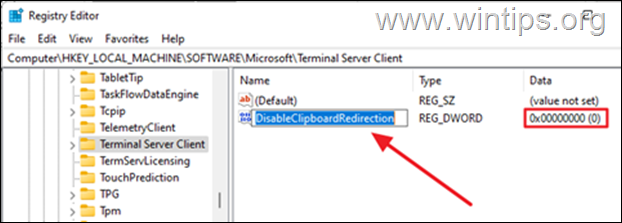
5. uruchom ponownie komputera, a następnie sprawdzić, czy działa funkcja kopiuj/wklej w RDP).
Metoda 4: Włącz przekierowanie schowka pulpitu zdalnego na komputerze zdalnym.
Inną metodą naprawy problemu "Kopiuj/Wklej nie działa" w Remote Desktop, jest włączenie Przekierowania Schowka na zdalnym komputerze.Aby to zrobić:
1. Na komputer zdalny , naciśnij Windows + R klawisze jednocześnie na klawiaturze, aby otworzyć okno dialogowe Uruchom.
2. W polu tekstowym okna dialogowego wpisz regedit i uderzyć Wejdź na stronę aby uruchomić Edytor Rejestru. Kliknij Tak w wyświetlonym komunikacie potwierdzającym.
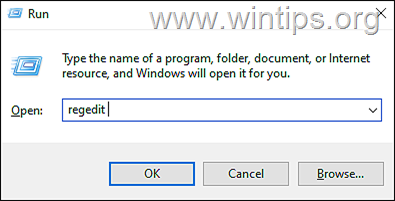
3. Przejdź do następującej ścieżki w Rejestrze:
- HKEY_LOCAL_MACHINE ™SYSTEM ™CurrentControlSet ™Terminal Server ™Wds ™rdpwd
4. W prawym panelu ustawiamy fDisableClip wartość do 0 i kliknąć OK .
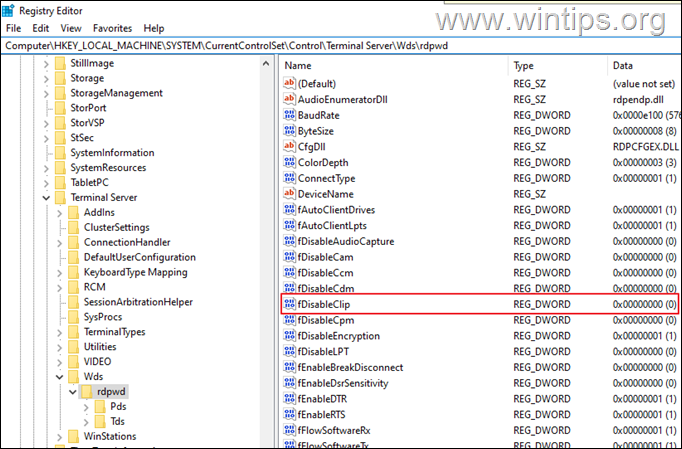
5. Następnie przejdź do następującej ścieżki:
- HKEY_LOCAL_MACHINE ™SYSTEM ™CurrentControlSet ™Terminal Server ™WinStations ™RDP-Tcp
6. W prawym panelu ustawiamy fDisableClip wartość do 0 i kliknąć OK.
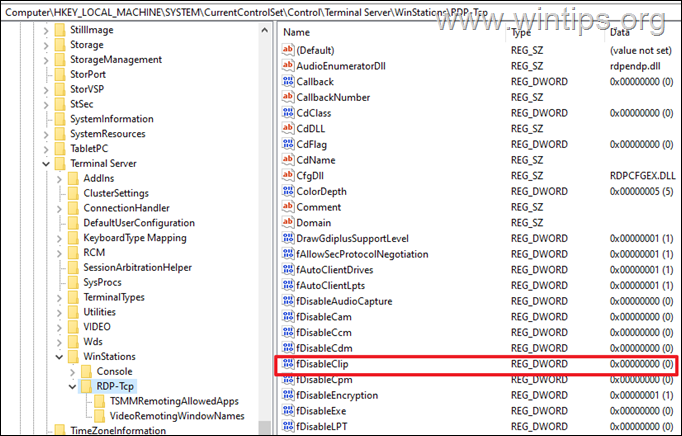
7. Zamknij Edytor rejestru i zrestartować zdalnego komputera.
8. Na koniec połącz się ze zdalnym komputerem i sprawdź, czy działają funkcje kopiuj/wklej.
Metoda 5: FIX Remote Desktop Copy-Paste Not Working in Group Policy *.
Jeśli po zastosowaniu powyższych metod nadal nie można kopiować i wklejać plików i tekstu pomiędzy komputerami klienckimi a zdalnymi, to prawdopodobnie istnieje polityka, która uniemożliwia takie działanie. W takim przypadku należy postępować i upewnić się, że "Przekierowanie schowka" jest włączone w Polityce Grupy. *
Uwagi:
1. Ta metoda dotyczy tylko wersji Windows Professional i Server.
Dokonaj następującej zmiany w Group Policy na obu komputerach (klienckim i zdalnym).
1. Naciśnij Windows + R jednocześnie na klawiaturze, aby otworzyć Uruchom okno dialogowe.
2. W polu tekstowym okna dialogowego wpisz gpedit.msc i uderzyć Wejdź na stronę aby uruchomić Edytor zasad grupy. Kliknij Tak w oknie potwierdzenia, które pojawi się na ekranie.
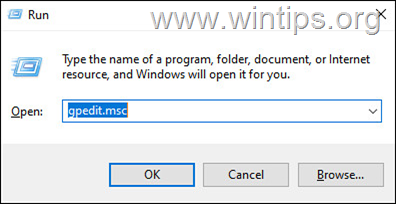
2. Przejdź do następującej ścieżki w Group Policy Editor:
- Konfiguracja komputera - Szablony administracyjne - Składniki systemu Windows - Usługi zdalnego pulpitu - Host sesji zdalnego pulpitu - Przekierowanie urządzeń i zasobów
3. Po prawej stronie otwórz Nie zezwalaj na przekierowanie schowka polityka.
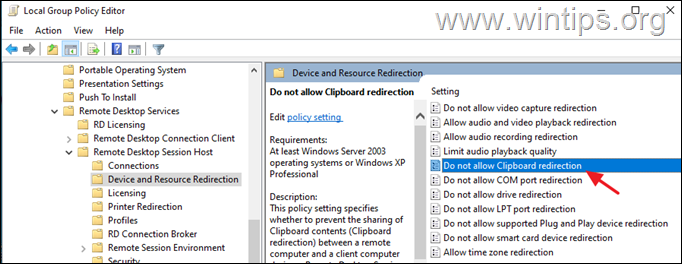
4. Ustawienie polityki na Niepełnosprawni i kliknąć Zastosuj > OK *
Uwaga: Domyślnie ustawienie to ma wartość "Nie skonfigurowane", dlatego jeśli wybierzesz "Wyłączone", wówczas użytkownicy będą mogli kopiować i wklejać pomiędzy klientem a komputerem zdalnym, poprzez Remote Desktop Connection.
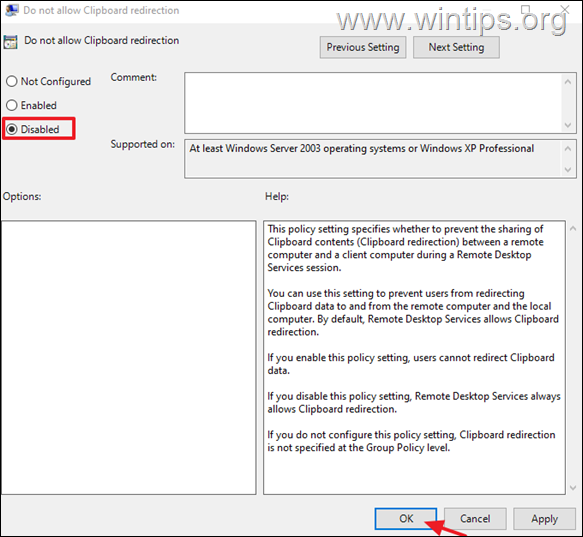
5. Zamknij Edytor zasad grupy.
6. Wreszcie, otwórz Wiersz poleceń jako administrator i wydać następujące polecenie, aby zaktualizować zasady grupy lub zrestartować komputer.
- gpupdate /force
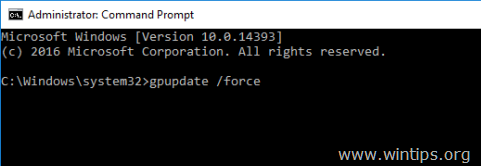
To wszystko - która metoda zadziałała u Ciebie?
Daj mi znać, czy ten przewodnik pomógł Ci, zostawiając komentarz o swoim doświadczeniu. Proszę polubić i udostępnić ten przewodnik, aby pomóc innym.

Andy'ego Davisa
Blog administratora systemu o systemie Windows





