Cuprins
Într-un tutorial anterior am menționat modalitatea de a face o copie de rezervă automată a fișierelor utilizând instrumentul de backup File History din Windows 10. În acest tutorial veți învăța cum să dezactivați File History și să resetați setările de configurare File History, dacă nu mai doriți să faceți o copie de rezervă a fișierelor utilizând instrumentul de backup File History.
Cum să dezactivați copia de rezervă a istoricului de fișiere pe Windows 10.
Pasul 1. Dezactivați File History (Istoric fișiere) din panoul de control.
1. Navigați la Panoul de control -> Sistem și securitate -> Istoricul dosarului.

2. La opțiunile File History (Istoric fișiere) faceți clic pe butonul Opriți buton. *
* Notă: Rețineți că datele stocate pe unitatea File History nu vor fi șterse. Dacă doriți să eliminați definitiv copiile de rezervă "File History", explorați conținutul de pe unitatea "File History" și ștergeți dosarul "FileHistory".
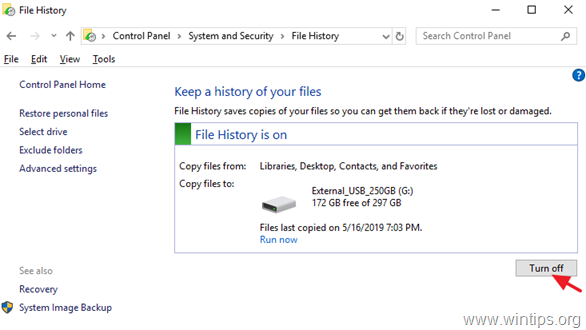
3. După dezactivarea Istoricului de fișiere, ar trebui să vedeți o fereastră similară pe ecran. Dacă vă schimbați decizia pe viitor și doriți să activați din nou Istoricului de fișiere, trebuie doar să apăsați butonul "Activare".
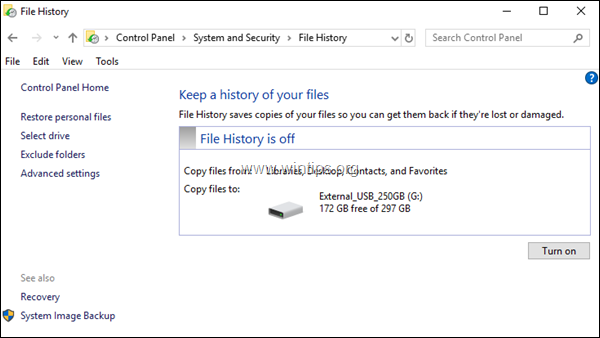
Pasul 2. Reinițializați setările de configurare a istoricului fișierelor (opțional).
Setările Istoricului fișierelor sunt stocate în fișierele CONFIG .XML "Config1.xml" și "Config2.xml", în următoarea locație de pe disc:*
- C:\Users\Username\AppData\Local\Microsoft\Windows\FileHistory\ Configurație \
Notă: Unde "Username" = numele dvs. de utilizator (numele contului).
Așadar, dacă doriți să resetați setările din File History la setările implicite, procedați și ștergeți fișierele de configurare File History. Pentru a face acest lucru:
1. Deschideți Windows Explorer și navigați la locația de mai sus.
2. Selectați și ștergeți toate fișierele în interiorul dosarului "Configuration".
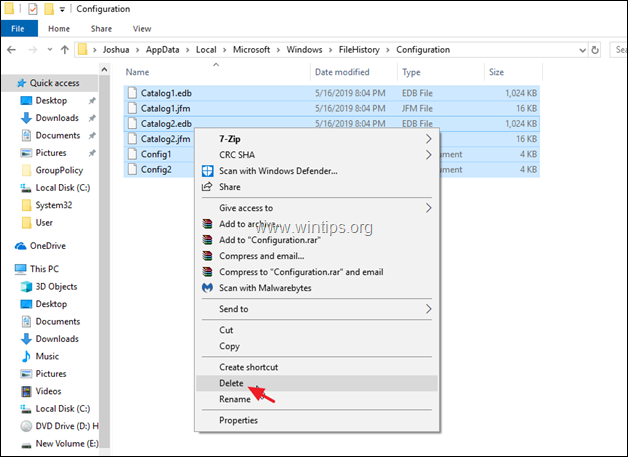
3. Dacă doriți să eliminați și fișierele de configurare, din unitatea File History, navigați la următorul folder: *
- X:\FileHistory\Username\ComputerName\ Configurație \
Notă:
X = Litera unității deconectate.
Nume utilizator = Numele dvs. de utilizator (numele contului)
ComputerName = Numele computerului dumneavoastră.
4. Selectați și ștergeți toate fișierele în dosarul "Configuration".
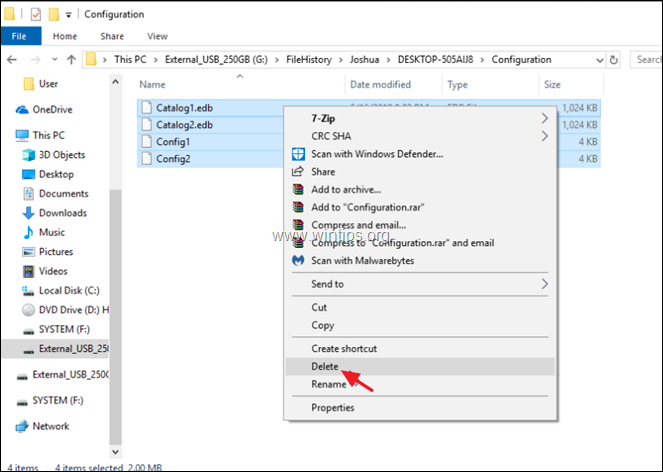
Asta este! Spuneți-mi dacă acest ghid v-a ajutat, lăsând un comentariu despre experiența dvs. Vă rugăm să dați like și să distribuiți acest ghid pentru a-i ajuta și pe alții.

Andy Davis
Blogul unui administrator de sistem despre Windows





