Cuprins
Dacă ați configurat o căsuță poștală partajată în Office 365 și doriți să accesați căsuța poștală partajată în Outlook pentru desktop sau în Outlook pentru Web (OWA), atunci continuați să citiți acest tutorial. După cum probabil știți, o căsuță poștală partajată "oferă" o adresă de e-mail centrală (de exemplu, "[email protected]"), care poate fi utilizată de membrii unui grup pentru a răspunde la e-mailurile de la următorul membru disponibil al grupului. În plus, prin utilizareao căsuță poștală umbrită, membrii grupului pot partaja aceeași listă de contacte și un calendar pentru a crea și a partaja întâlnirile lor.
Acest tutorial conține instrucțiuni detaliate despre cum să adăugați și să utilizați o căsuță poștală partajată în aplicația desktop Outlook sau în Outlook Web App (OWA). *
Notă: În mod normal, orice căsuță poștală partajată pe care o creați va fi adăugată automat la Microsoft Outlook (aplicația desktop) sau la Outlook on the web, atunci când utilizatorii care au permisiuni în căsuța poștală vor reporni Outlook. Acest tutorial este scris, dacă acest lucru nu se întâmplă.
Cum să adăugați manual o căsuță poștală partajată în Outlook.
Partea 1. Cum să adăugați o căsuță poștală partajată în Microsoft Outlook.Partea 2. Cum să adăugați o căsuță poștală partajată în Outlook pe web. Partea 1. Cum să accesați și să utilizați o căsuță poștală partajată Office 365 în aplicația Outlook.
Pentru a accesa o căsuță poștală partajată în Outlook, trebuie mai întâi să adăugați această căsuță poștală partajată în contul dvs. Pentru a face acest lucru:
1. Faceți clic pe butonul Fișier și mergeți la Setări cont > Setări cont .

2. Selectați contul de e-mail care are acces în căsuța poștală partajată și faceți clic pe Faceți clic pe Schimbare.
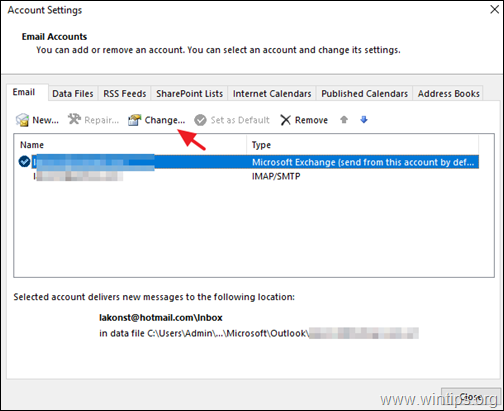
3. Faceți clic pe Mai multe setări.
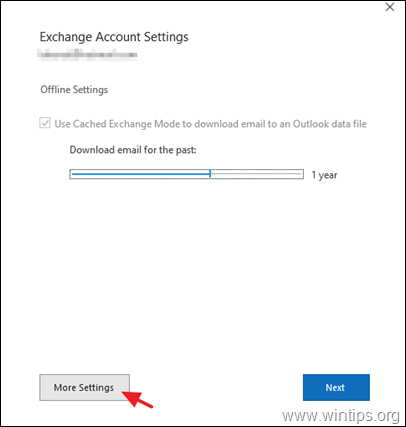
4. La Avansat fila, faceți clic pe Adăugați .
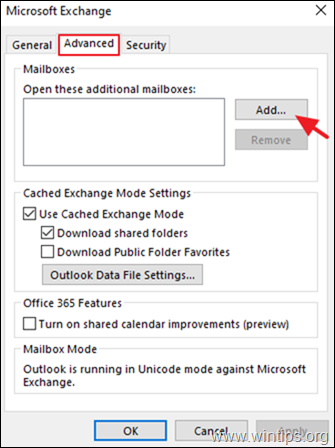
5. Introduceți numele căsuței poștale partajate sau adresa de e-mail și faceți clic pe OK .
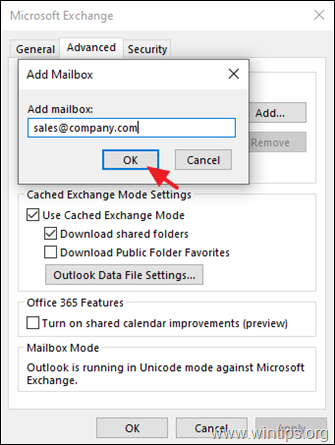
6. Faceți clic pe Aplicați și OK și apoi Următorul un Finisaj pentru a închide proprietățile contului.
7. Căsuța poștală partajată se va afișa acum automat în Panoul de dosare în Outlook.
8. Pentru a trimite sau pentru a răspunde la un e-mail utilizând cutia poștală partajată, asigurați-vă că în câmpul "De la" din mesajul de e-mail este afișat numele (adresa de e-mail) al cutiei poștale partajate. *
Notă: Dacă nu vedeți caseta De la din partea de sus a mesajului, alegeți Opțiuni > De la .
Partea 2. Cum să accesați și să utilizați o căsuță poștală partajată Office 365 în Outlook pentru WEB.
Pentru a accesa o căsuță poștală partajată în Outlook for WEB, trebuie mai întâi să adăugați această căsuță poștală partajată în contul dvs. Pentru a face acest lucru:
1. Conectați-vă la contul dumneavoastră Office 365 și deschideți Outlook pe web.
2. Faceți clic cu butonul drept al mouse-ului pe numele căsuței poștale primare (sau în Dosare ) și selectați Adăugați un dosar partajat.
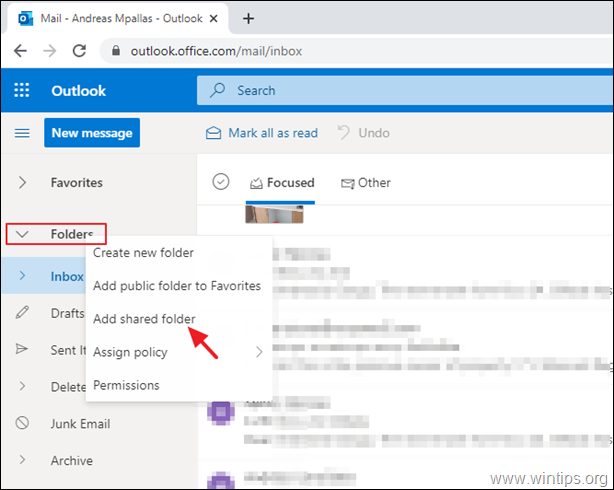
3. Introduceți numele sau adresa de e-mail a cutiei poștale partajate și faceți clic pe Adăugați .
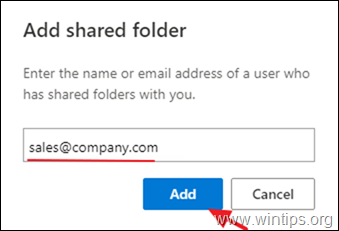
4. Căsuța poștală partajată se va afișa acum automat în Panoul de dosare în Outlook, sub căsuța poștală principală.
5. Pentru a trimite primul mesaj utilizând cutia poștală partajată, faceți clic pe butonul Mesaj nou și din cele 3 puncte  meniu alege Arată de la .
meniu alege Arată de la .
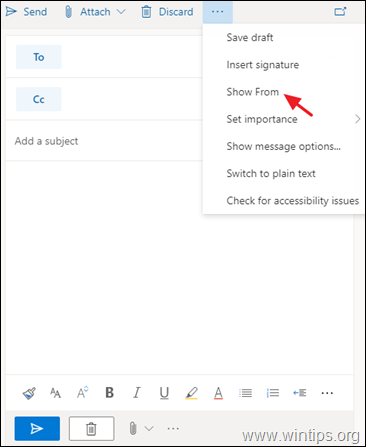
6. Asigurați-vă că în câmpul "From" (De la) este afișat numele căsuței poștale partajate, apoi introduceți adresa destinatarului și mesajul dvs. După ce ați terminat, apăsați butonul Trimis  pentru a trimite primul e-mail utilizând contul de căsuță poștală partajată.
pentru a trimite primul e-mail utilizând contul de căsuță poștală partajată.
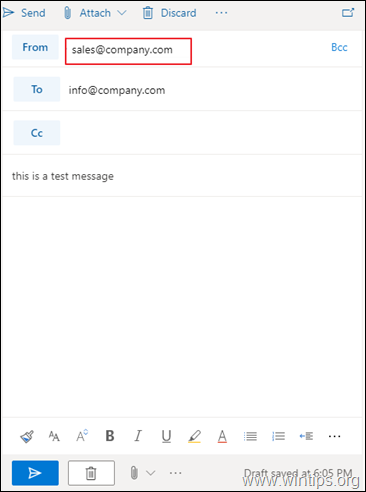
Asta este! Spuneți-mi dacă acest ghid v-a ajutat, lăsând un comentariu despre experiența dvs. Vă rugăm să dați like și să distribuiți acest ghid pentru a-i ajuta și pe alții.

Andy Davis
Blogul unui administrator de sistem despre Windows





