Cuprins
În acest tutorial veți găsi instrucțiuni pas cu pas pentru a configura un server PPTP VPN 2016, pentru a accesa resursele rețelei locale de oriunde în lume. Deci, dacă aveți un server Windows 2016 cu o singură placă de rețea și doriți să configurați o conexiune VPN pentru a vă conecta și a accesa serverul sau fișierele de rețea de oriunde, continuați să citiți mai jos...*
Notă: Dacă doriți să configurați un server VPN mai sigur pentru rețeaua dvs., citiți acest articol: Cum să configurați L2TP VPN Server 2016 cu o cheie Preshared Key personalizată pentru autentificare.
Cum să instalați un server VPN PPTP 2016 (cu o singură rețea de rețea locală de internet).
Pentru a instala și configura Server 2016 pentru a acționa ca server de acces VPN PPTP, urmați pașii de mai jos:
Pasul 1. Instalați rolul de rutare și acces la distanță pe Server 2016.Pasul 2. Activați rutarea și accesul la distanță pe Server 2016.Pasul 3. Configurați setările serverului VPN (securitate, interval IP etc.).Pasul 4. Permiteți traficul de intrare de rutare și acces la distanță în Windows Firewall.Pasul 5. Selectați utilizatorii VPN.Pasul 6. Configurați serverul VPN pentru a permite accesul la rețea.Pasul 7. Configurați firewall-ul ISP-ului pentru a permiteconexiunile PPTP.Pasul 8. Configurați conexiunea PPTP pe clienți.
.
Pasul 1. Cum se adaugă rolul Remote Access (VPN Access) pe un server 2016.
Primul pas pentru a configura un Windows Server 2016, ca server VPN, este să adăugați Acces la distanță în rolul Server 2016. *
Informații: Pentru acest exemplu, vom configura VPN-ul pe o mașină Windows Server 2016, numită "Srv1" și cu adresa IP "192.168.1.8".
1. Pentru a instala rolul VPN pe Windows Server 2016, deschideți "Server Manager" și faceți clic pe Adăugați roluri și caracteristici .

2. În primul ecran al "Add Roles and Features wizard" (Expertul pentru adăugarea de roluri și caracteristici), lăsați opțiunea Instalare bazată pe roluri sau pe caracteristici opțiune și faceți clic pe Următorul.

3. În ecranul următor, lăsați opțiunea implicită " Selectați serverul din grupul de servere " și faceți clic pe Următorul.
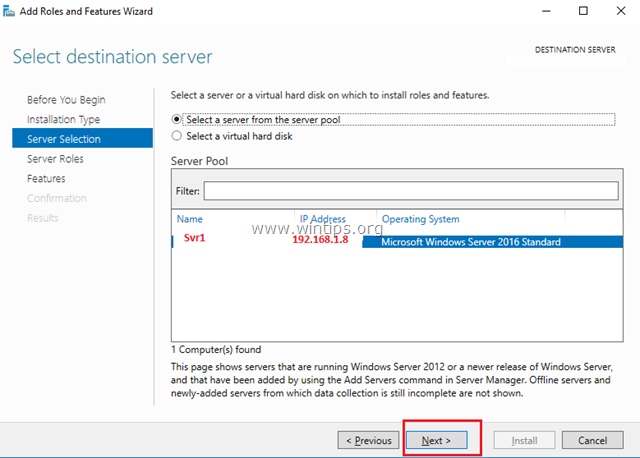
4. Apoi selectați Acces la distanță rol și faceți clic pe Următorul .
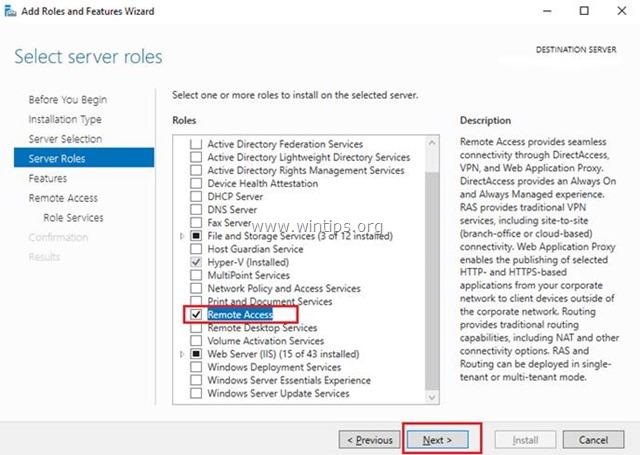
5. În ecranul "Features" (Caracteristici), lăsați setările implicite și faceți clic pe Următorul .
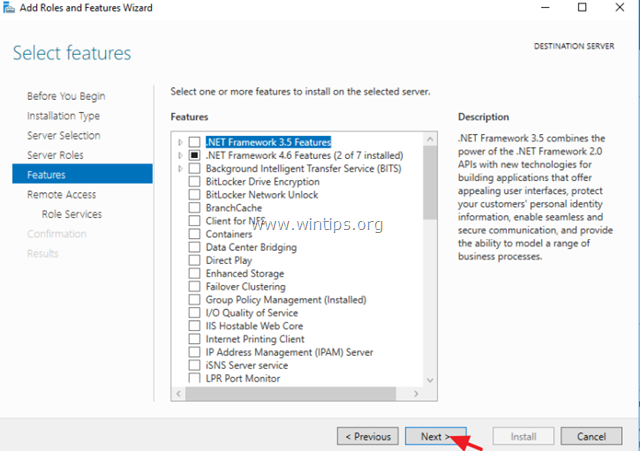
6. În ecranul de informații "Remote Access" (Acces la distanță), faceți clic pe Următorul .
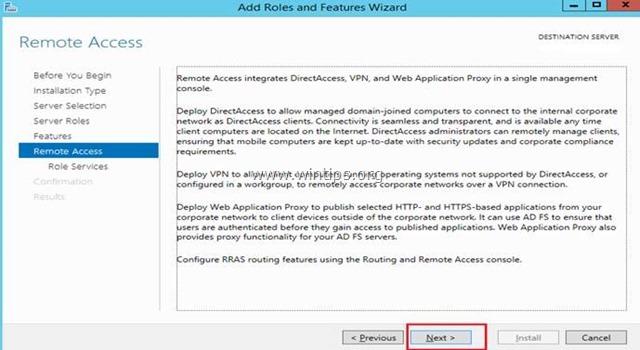
7. La "Remote Services" (Servicii la distanță), alegeți opțiunea Acces direct și VPN (RAS) servicii de rol și apoi faceți clic pe Următorul .
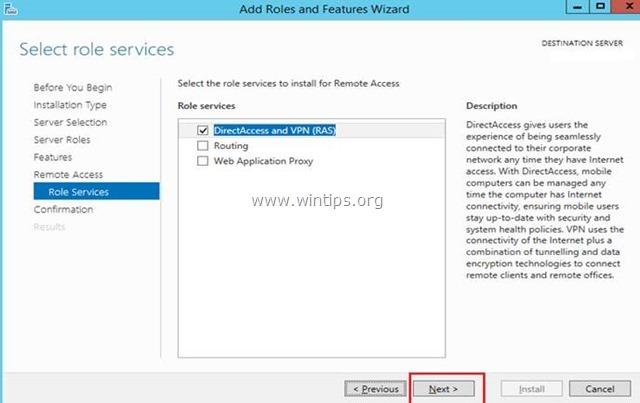
8. Apoi faceți clic pe Adăugați caracteristici.
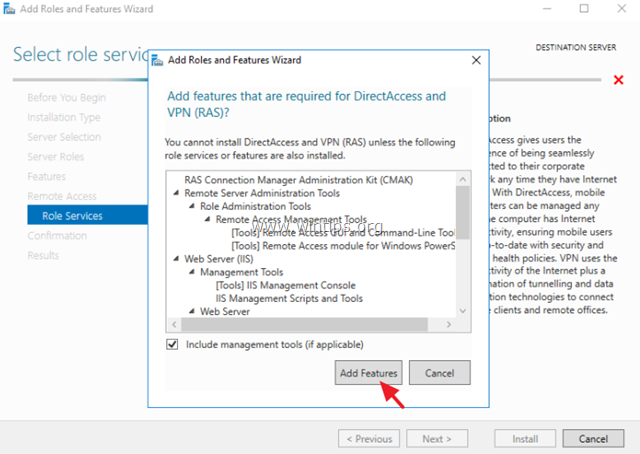
9. Faceți clic pe Următorul din nou.
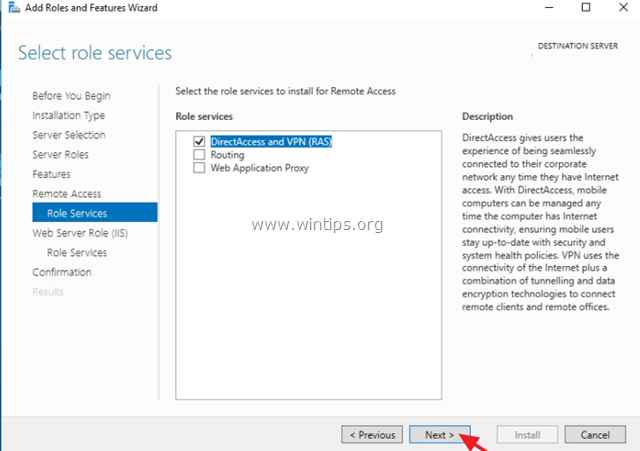
10. Lăsați setările implicite și faceți clic pe Următorul (de două ori) în ecranele "Web Server Role (IIS)" și "Role Services".

11. La ecranul "Confirmare", selectați Reporniți automat serverul de destinație (dacă este necesar) și faceți clic pe Instalați.
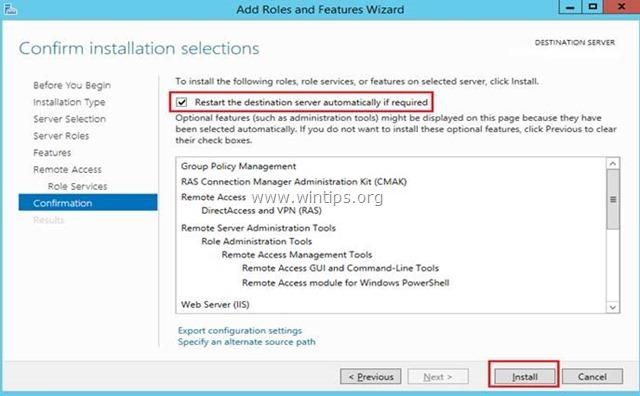
12. La ecranul final, asigurați-vă că instalarea rolului Remote Access a fost efectuată cu succes și Închideți vrăjitorul.

13. Apoi (din Server Manager) Unelte meniu, faceți clic pe Gestionarea accesului la distanță.
14. Selectați Acces direct și VPN din stânga și apoi faceți clic pe Rulați Expertul de inițiere.
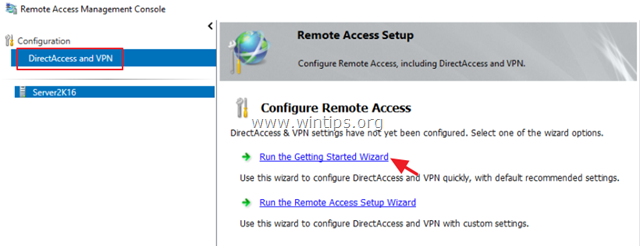
15. Apoi faceți clic pe Implementați VPN numai.

16. Continuați să pasul 2 de mai jos pentru a configura rutarea și accesul la distanță.
Pasul 2. Cum să configurați și să activați rutarea și accesul la distanță pe Server 2016.
Următorul pas este să activăm și să configurăm accesul VPN pe Server 2016. Pentru a face acest lucru:
1. Faceți clic dreapta pe numele serverului și selectați Configurați și activați rutarea și accesul la distanță. *
Notă: Puteți lansa, de asemenea, setările de rutare și de acces la distanță în felul următor:
1. Deschideți Server Manager și din Unelte meniu, selectați Managementul calculatoarelor.
2. Extindeți Servicii și aplicații
3. Faceți clic dreapta pe Rutarea și accesul la distanță și selectați Configurați și activați rutarea și accesul la distanță.

2. Faceți clic pe Următorul la "Routing and Remote Access Server Setup Wizard".
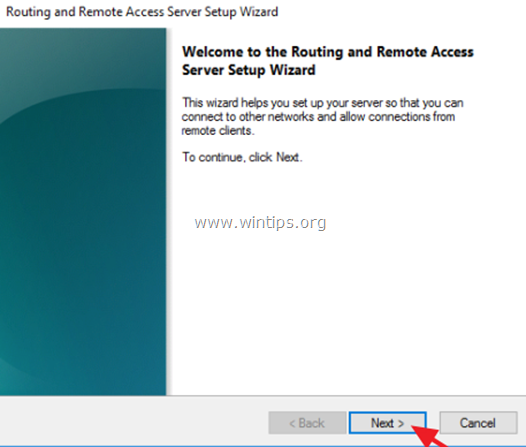
3. Alegeți Configurație personalizată și faceți clic pe Următorul.

4. Selectați Acces VPN numai în acest caz și faceți clic pe Următorul.
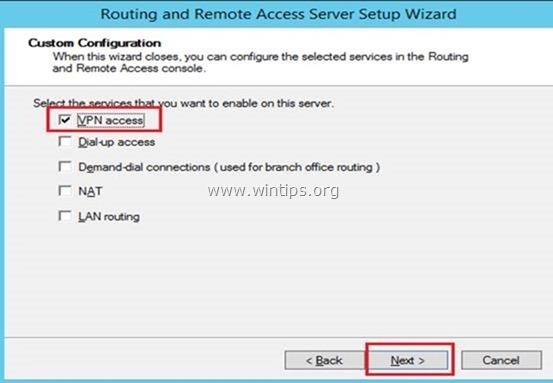
5. În cele din urmă faceți clic pe Finisaj . *
Notă: Dacă primiți o eroare care spune " Remote Access Service in unable to enable Routing and Remote Access ports in Windows Firewall...", ignorați-o și faceți clic pe OK pentru a continua.

6. Când vi se solicită să porniți serviciul, faceți clic pe Start .

Pasul 3. Configurați setările serverului VPN (securitate, interval IP etc.)
1. La Rutarea și accesul la distanță faceți clic dreapta pe numele serverului dvs. și selectați Proprietăți.

2a. În fila "Security" (Securitate), selectați opțiunea Autentificare Windows ca furnizor de autentificare. și apoi faceți clic pe butonul Metode de autentificare buton.

2b. Asigurați-vă că Autentificare criptată Microsoft versiunea 2 (MS-CHAP v2) este selectat și apoi faceți clic pe BINE.

3a. Acum selectați fila IPv4, alege la Grup de adrese statice opțiune și faceți clic pe Adăugați .

3b. Acum introduceți intervalul de adrese IP care va fi atribuit clienților VPN și faceți clic pe OK de două ori pentru a închide toate ferestrele.
De exemplu, pentru acest exemplu vom folosi intervalul de adrese IP: 192.168.1.200 - 192.168.1.209.

Pasul 4. Permiteți rutarea și accesul la distanță în traficul de intrare în Windows Firewall
1. Du-te la Panoul de control > Toate elementele din panoul de control > Windows Firewall .
2. Faceți clic pe Setări avansate în stânga.

3. Selectați Reguli de intrare în stânga.
4a. În panoul din dreapta, faceți dublu clic pe Rutarea și accesul la distanță (PPTP-In)

4b. În fila "General", alegeți Activat , Permiteți conexiunea și faceți clic pe OK .

5a. Apoi faceți dublu clic la Rutare și acces la distanță (GRE-In).

5b. În fila General, alegeți Activat , Permiteți conexiunea și faceți clic pe OK .

6. Închideți setările Firewall și restart serverul dumneavoastră.
Pasul 5. Cum se selectează utilizatorii care vor avea acces la VPN.
Acum este timpul să specificați ce utilizatori se vor putea conecta la serverul VPN (permisiuni de acces la rețea).
1. Deschideți Manager de server .
2. De la Unelte meniu, selectați Utilizatori și computere Active Directory . *
Notă: Dacă serverul dvs. nu aparține unui domeniu, mergeți la Managementul calculatoarelor -> Utilizatori și grupuri locale .
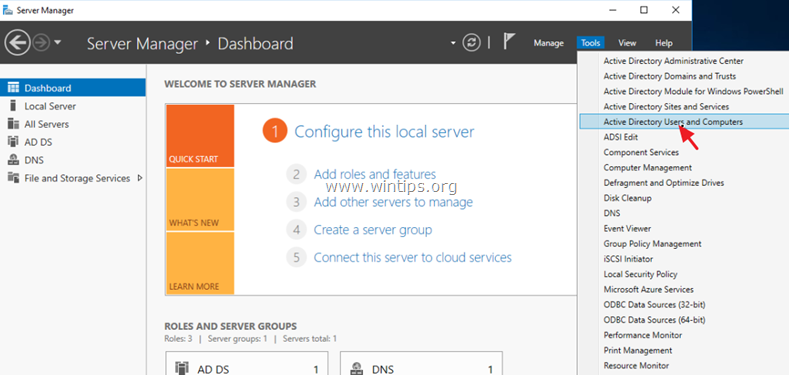
3. Selectați Utilizatori și faceți dublu clic pe utilizatorul căruia doriți să îi permiteți accesul la VPN.
4. Selectați Dial-in și selectați Permiteți accesul Apoi faceți clic pe OK .

Pasul 6. Cum se configurează serverul de politici de rețea pentru a permite accesul la rețea.
Pentru a permite utilizatorilor VPN să acceseze rețeaua prin intermediul conexiunii VPN, procedați și modificați serverul de politici de rețea după cum urmează:
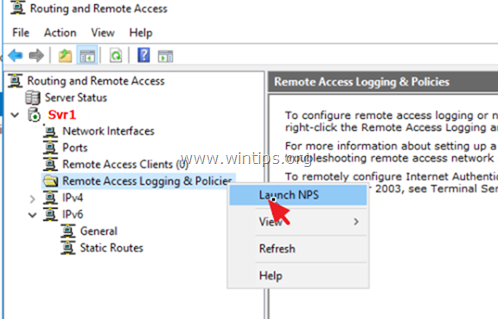
2. În conformitate cu SNP (local) selectați Network Policies (Politici de rețea) în partea stângă.
3a. Faceți dublu clic la Conexiuni la serverul Microsoft Routing and Remote Access politică.

3b. În fila "Overview" (Prezentare generală), selectați următoarele setări și faceți clic pe OK :
-
- Acordarea accesului: Dacă cererea de conectare corespunde acestei politici. Server de acces la distanță (VPN-Dial up)
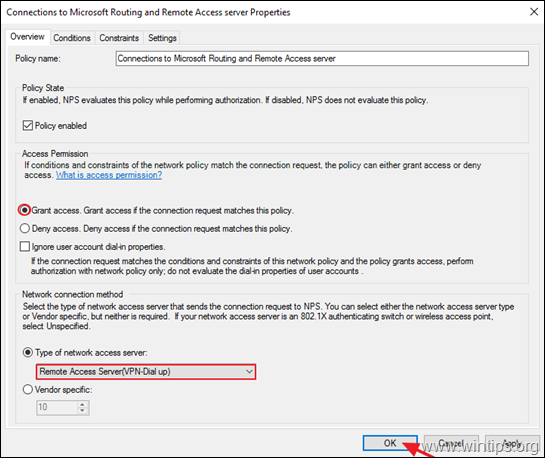
4a. Acum deschideți fereastra Conexiuni la alte servere de acces politica, selectați aceleași setări și faceți clic pe BINE.
-
- Acordarea accesului: Dacă cererea de conectare se potrivește cu acest
politică. Server de acces la distanță (VPN-Dial
sus)
- Acordarea accesului: Dacă cererea de conectare se potrivește cu acest
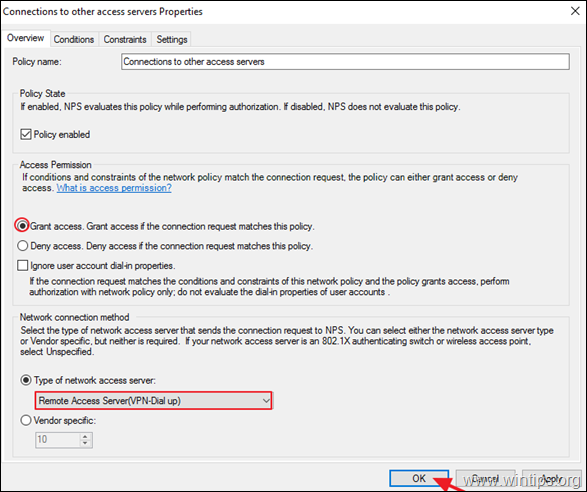
5. Închideți setările serverului Network Policy Server.

Pasul 7. Cum se configurează firewall-ul pentru a permite accesul la PPTP VPN (redirecționarea porturilor).
Următorul pas este să permiteți conexiunile PPTP VPN pe routerul/paravanul furnizorului dvs. de servicii de internet.
1. În partea de sus a browserului nostru, tastați adresa IP a routerului dumneavoastră: (de exemplu, "http://192.168.1.1" în acest exemplu) și conectați-vă la interfața web a routerului.
2. În interiorul configurației de configurare a routerului, redirecționați portul 1723 către adresa IP a serverului VPN (consultați manualul routerului dvs. pentru a afla cum să configurați Port Forward). *
- De exemplu, dacă serverul dvs. VPN are adresa IP "192.168.1.8", atunci trebuie să redirecționați portul 1723 către IP "192.168.1.8".

Pasul 8. Cum se instalează conexiunea PPTP VPN pe CLIENTS *
Note și ajutor suplimentar:
1. Pentru a vă putea conecta la serverul VPN de la distanță, trebuie să cunoașteți adresa IP publică a serverului VPN. Pentru a găsi adresa IP publică, navigați la acest link: http://www.whatismyip.com/ (din VPN Server 2016).
2. Pentru a vă asigura că vă puteți conecta în permanență la serverul VPN, este mai bine să aveți o adresă IP publică statică. Pentru a obține o adresă IP publică statică, trebuie să contactați furnizorul dvs. de servicii de internet. Dacă nu doriți să plătiți pentru o adresă IP statică, atunci puteți configura un serviciu DNS dinamic gratuit (de exemplu, no-ip .) pe partea routerului (serverul VPN).
Pentru a configura o conexiune PPTP VPN pe Windows 10:
1. De la Setări  click Rețea și Internet , OR, click dreapta la Rețea de pe bara de activități și alegeți Deschideți Setări rețea și internet .
click Rețea și Internet , OR, click dreapta la Rețea de pe bara de activități și alegeți Deschideți Setări rețea și internet .
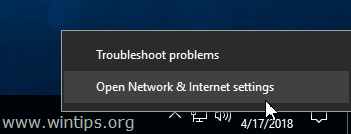
2. Faceți clic pe VPN în partea stângă și apoi faceți clic pe + pentru a adăuga o conexiune VPN.

3. În ecranul următor, completați următoarele informații și faceți clic pe Salvați :
a. Furnizor VPN : Selectați Windows (încorporat).
b. Numele conexiunii : Introduceți un nume prietenos pentru conexiunea VPN (de exemplu, "VPN_OFFICE").
c. Numele sau adresa serverului : Introduceți numele de gazdă al serverului VPN sau adresa IP publică a serverului VPN.
d. Tip VPN : Utilizați săgeata derulantă pentru a selecta tipul de conexiune VPN pe care îl utilizează compania dvs. {de exemplu, "Point to Point Tunneling Protocol (PPTP)"}.
e. Tipul de informații de autentificare : Utilizați săgeata derulantă și selectați tipul de autentificare pentru conexiunea VPN (de exemplu, "Nume de utilizator și parolă").
f. Nume utilizator : Introduceți numele de utilizator VPN.
g. Parola : Introduceți parola VPN.
h. Verificați caseta de selectare "Remember my sign-in info" (Reține informațiile mele de conectare), dacă doriți să vă salvați datele de conectare pentru conexiunea VPN și apoi faceți clic pe Salvați
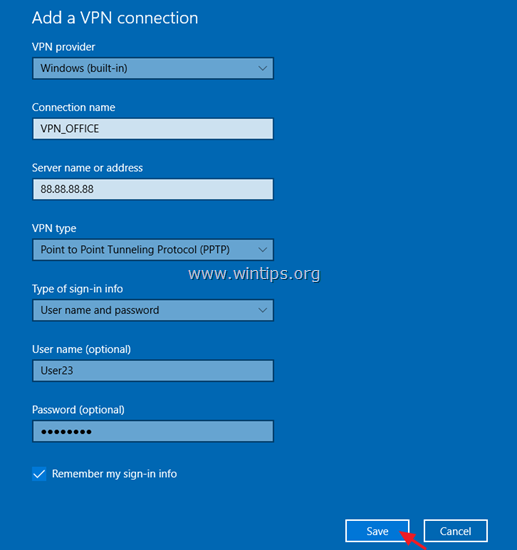
4. Sub Setări conexe , alege Modificarea opțiunilor adaptorului .
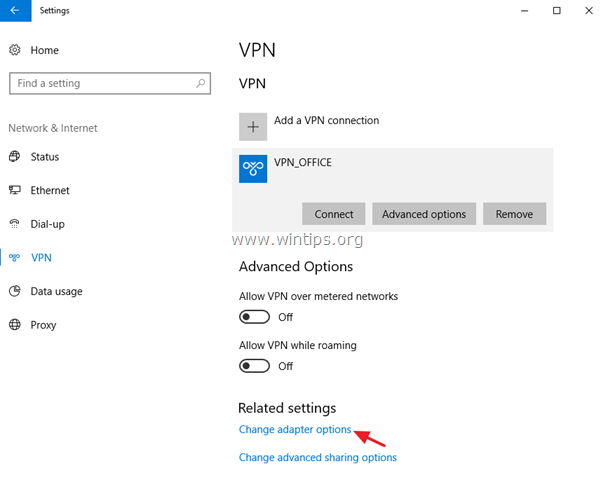
5. Faceți clic dreapta pe Conexiune VPN și alegeți Proprietăți .
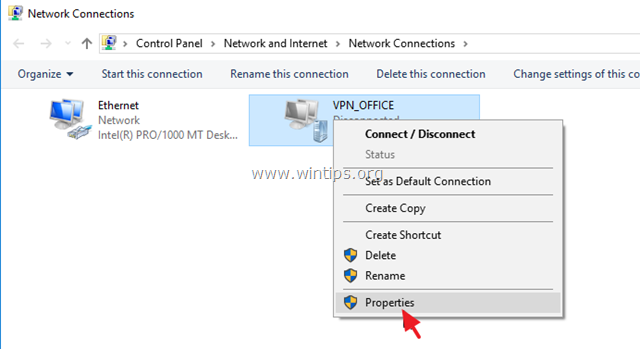
6. La Securitate Tab, selectați Permiteți aceste protocoale, și verificați următoarele protocoale:
-
- Protocol de autentificare Challenge Handshake (CHAP) Microsoft CHAP versiunea 2 (MS-SHAP v2)

7. La Rețea selectați fila Protocolul Internet versiunea 4 (TCP/IPv4) și faceți clic pe Proprietăți .
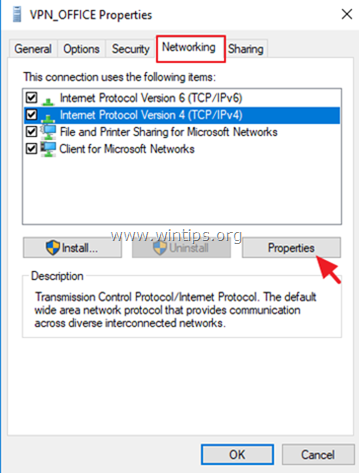
7a. Faceți clic pe Avansat .

7b. Debifați " Utilizați gateway-ul implicit în rețeaua la distanță " și faceți clic pe OK de trei (3) ori pentru a aplica modificările și a închide toate ferestrele.
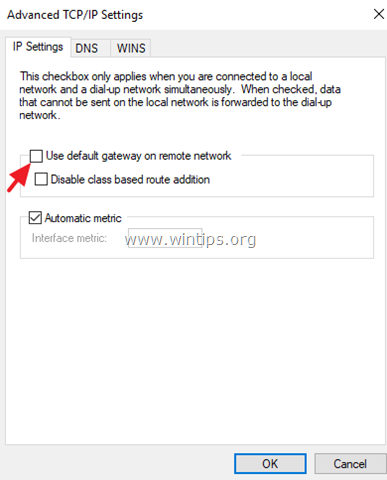
8. Acum sunteți gata să vă conectați la VPN Server 2016.

Asta este! Spuneți-mi dacă acest ghid v-a ajutat, lăsând un comentariu despre experiența dvs. Vă rugăm să dați like și să distribuiți acest ghid pentru a-i ajuta și pe alții.

Andy Davis
Blogul unui administrator de sistem despre Windows





