Cuprins
În mod implicit, toate fișierele utilizatorilor (Fișiere personale) pe Windows Vista și pe sistemele de operare Windows ulterioare sunt salvate în mai multe dosare personale (Documente, Imagini, Muzică, Videoclipuri etc.) în dosarul "C:\Users\%Username%\", care se află pe aceeași partiție (unitate) în care se află și fișierele sistemului de operare (discul de sistem).

Dar, uneori, dacă nevoile de stocare depășesc limitele discului și avem o unitate secundară cu suficient spațiu pe disc pe sistemul nostru, atunci este mai bine să mutăm toate fișierele personale și locația implicită de salvare pentru fișierele nou create pe unitatea secundară pentru a elibera spațiu pe discul de sistem.
Important: Procedura de mutare a fișierelor și folderelor personale pe o altă unitate este esențială în cazul în care discul principal nu dispune de suficient spațiu liber pentru buna funcționare a Windows.
În acest tutorial puteți găsi instrucțiuni detaliate despre cum să mutați sau să schimbați locația implicită a Dosare personale/Arhive și Aplicații moderne într-o altă locație de pe computer.
Cum să modificați locația implicită de salvare pentru dosarele personale și aplicațiile moderne.
Metoda 1. Mutați dosarele personale și aplicațiile moderne într-o altă locație (Drive). metoda 2. Modificați locația implicită de salvare pentru aplicații noi și fișiere noi utilizând setările de stocare. metoda 3. Modificați locația implicită a dosarelor personale utilizând Registrul. Metoda 1. Cum să mutați dosarele personale și aplicațiile moderne într-o altă locație.
Pasul 1. Mutați dosarele personale într-o nouă locație.
Notă-1: Prin această procedură veți muta fișierele personale existente (documente, muzică, imagini, videoclipuri etc.) într-o locație nouă și veți schimba locația implicită de salvare pentru fișierele noi.
Notă-2: Această metodă se aplică și pentru Windows 8, 7 și Vista.
Pentru a muta locația Dosare personale într-o altă locație și pentru a schimba locația implicită de salvare a fișierelor noi în noua locație:
1. Deschideți Windows Explorer și faceți dublu clic la Acest PC în partea stângă. *
Notă: În Windows 7 și Vista trebuie să navigați în folderul "C:\Users\%Your_User_Name%".
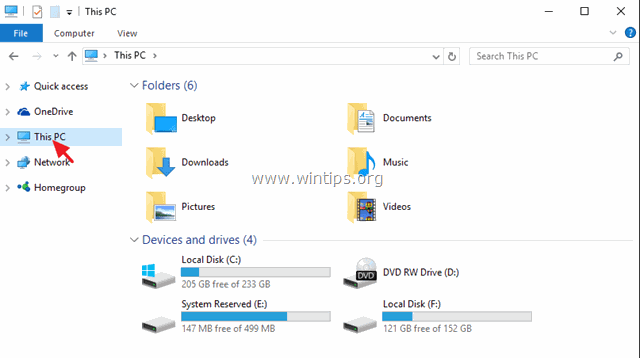
2. Selectați folderul al cărui conținut doriți să îl mutați pe o altă unitate (de exemplu, "Documents") și selectați Proprietăți .
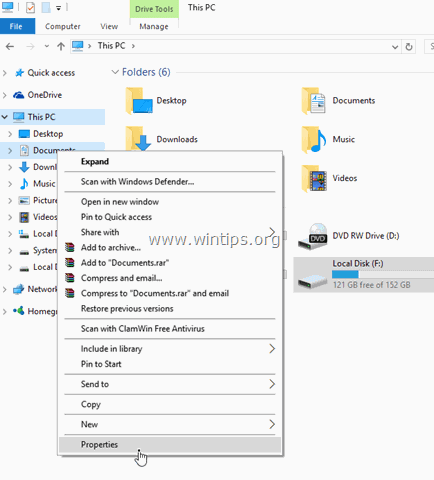
3. Faceți clic pe butonul Locație tab.

- Aici puteți vedea locația curentă de salvare a folderului selectat. *
* De exemplu: Dacă ați selectat folderul "Documents", atunci veți vedea unde sunt stocate în prezent toate documentele dvs. (de exemplu, C:\Users\Admin\Documents).
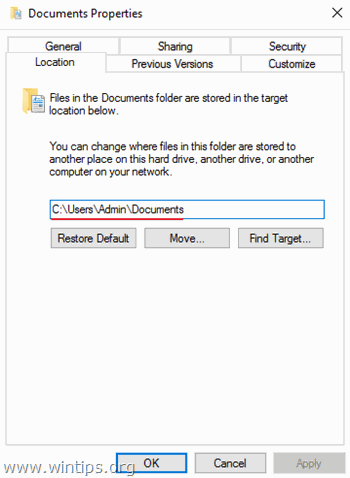
4. Pentru a muta toate fișierele din locația curentă într-o altă locație (de exemplu, pe o altă unitate de disc), apăsați butonul Mutarea buton.
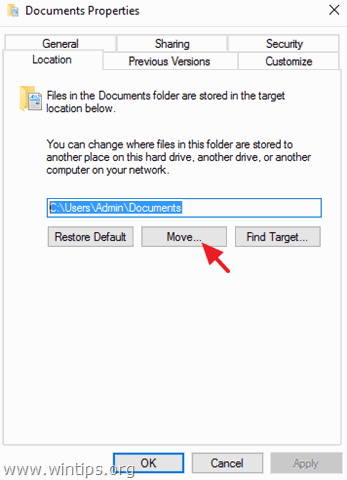
5. Alegeți noua destinație și faceți clic pe Selectați dosar. *
De exemplu: În acest exemplu, am ales să mut conținutul dosarului "Documents" din locația implicită "C:\Users\Admin\Documents" în dosarul "F:\My Files\Documents".
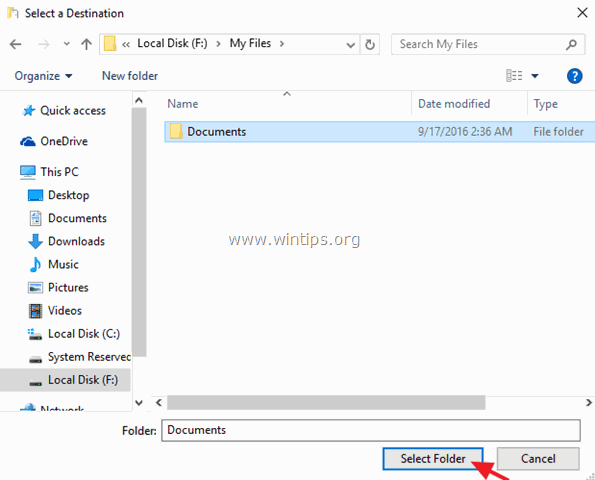
6. Faceți clic pe Aplicați și apoi faceți clic pe Da pentru a vă confirma decizia.
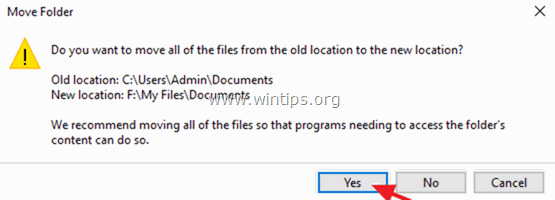
7. În cele din urmă apăsați OK pentru a ieși din fereastra folderului Proprietăți De acum încolo, toate fișierele dvs. vor putea fi găsite în noua locație și toate fișierele noi vor fi stocate în aceeași locație.
Pasul 2. Schimbați/mutați locația implicită pentru aplicațiile moderne instalate.
Observația 1: Aplicațiile preinstalate nu pot fi mutate în altă locație (unitate).
Notă 2. Dacă doriți să modificați locația implicită pentru noile aplicații, consultați metoda 2 de mai jos:
Pentru a muta aplicațiile deja instalate pe o altă unitate:
1. Mergeți la Setări > Sistem și faceți clic pe Aplicații și caracteristici pe partea stângă.
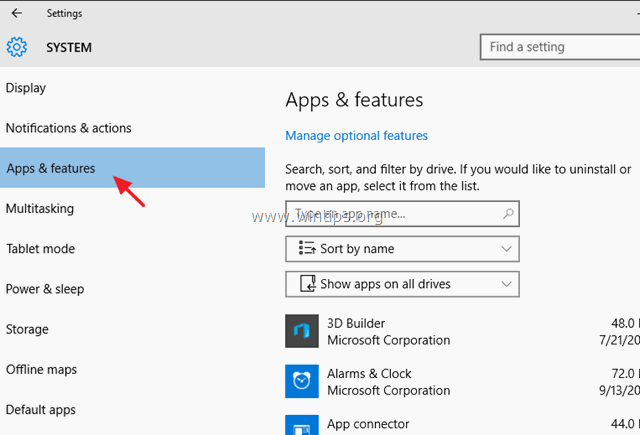
2. În partea dreaptă, selectați aplicația pe care doriți să o mutați în altă locație și apoi faceți clic pe butonul Mutarea buton. *
Actualizare. Funcția "Move" nu mai funcționează, nici pentru aplicațiile moderne preinstalate (aplicații implicite) și nici pentru aplicațiile instalate (de către dvs.).
Metoda 2. Cum să modificați locația implicită de salvare pentru fișierele noi și aplicațiile moderne noi din Setări de stocare.
Notă: Rețineți că această procedură nu mută fișierele existente și aplicațiile deja instalate într-o altă locație, ci doar modifică locația implicită de salvare pentru noile fișiere create și noile aplicații pe care le instalați.
1. De la Start meniu, alegeți Setări.
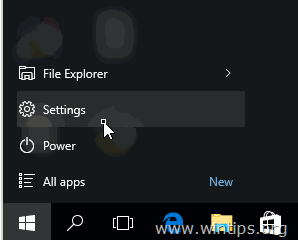
2. În fereastra Settings (Setări), alegeți Sistem și apoi faceți clic pe Depozitare din panoul din stânga.
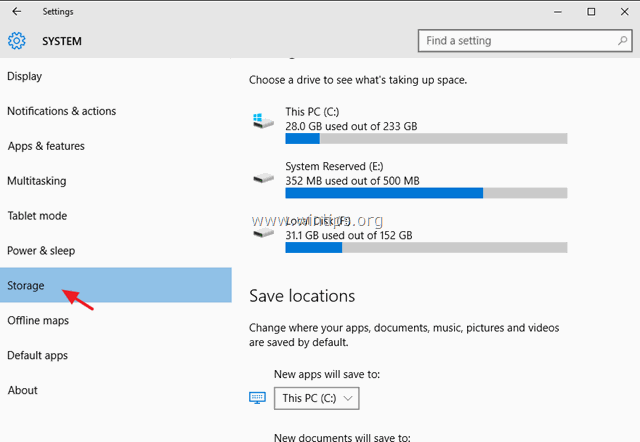
3. Acum, în panoul din dreapta puteți :
a. Modificați locația implicită de salvare pentru noile aplicații (a se vedea Nota 1).
b. Modificați locația implicită de salvare a noilor documente (a se vedea Nota 2).
c. Schimbați locația implicită de salvare pentru muzica nouă.
d. Schimbați locația implicită de salvare pentru imaginile noi.
e. Modificați locația implicită de salvare pentru videoclipurile noi.
Notă-1: În mod implicit, toate aplicațiile sunt stocate la " C:\Users\%Username%\AppData\Local\Packages "Dacă schimbați locația implicită (unitatea) pentru noile aplicații, toate aplicațiile noi vor fi instalate în noua locație (unitate), în dosarul " WindowsApps ".
Notă-2: În mod implicit, toate fișierele personale sunt stocate în subfolderul corespunzător din " C:\Users\%Username%\ "Dacă modificați locația de salvare implicită (unitate) pentru un dosar (de exemplu, Documente), toate documentele noi vor fi salvate în mod implicit în subfolderul corespunzător din " %Driveletter%:\%Username% " în noua locație. *
* De exemplu: Dacă numele de utilizator este "Utilizator1" și schimbați locația implicită de salvare pentru "Documente noi" în unitatea "F:", atunci toate documentele noi vor fi salvate în mod implicit în dosarul "F:\Utilizator1\Documente\".
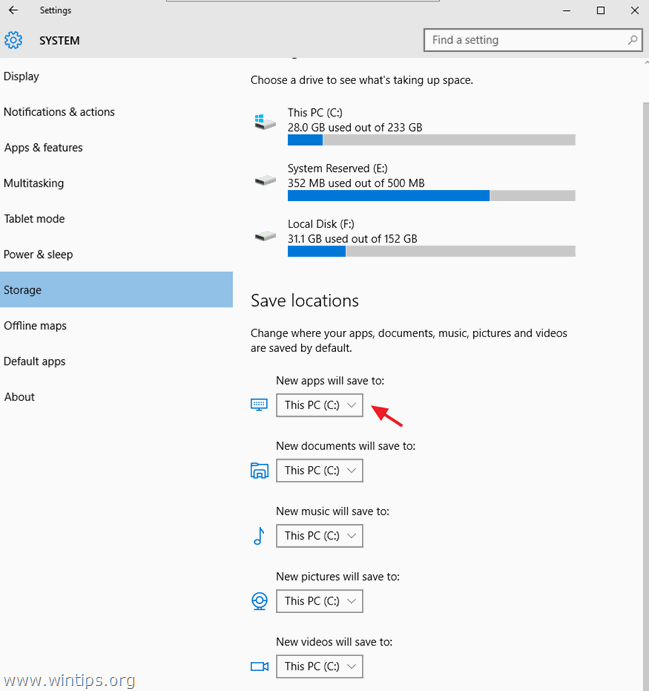
Metoda 3. Cum să schimbați locația implicită a dosarelor personale în registru.
Notă: Rețineți că această procedură nu mută fișierele existente în noua locație și că trebuie să mutați manual fișierele existente (dacă doriți).
- În Windows Vista și în sistemele de operare Windows ulterioare (Windows 7, 8 și 10), puteți găsi și modifica locația implicită a folderelor personale (User Shell Folders) sub această cheie din Registru:
- HKEY_CURRENT_USER\SOFTWARE\Microsoft\Windows\CurrentVersion\Explorer\Documente de shell de utilizator
- La o instalare implicită a Windows, valorile implicite pentru folderele User Shell sunt:
- {374DE290-123F-4565-9164-39C4925E467B} %USERPROFILE%\ Descărcări AppData %USERPROFILE%\AppData\Roaming Cache %USERPROFILE%\AppData\Local\Microsoft\Windows\INetCache Cookie-uri %USERPROFILE%\AppData\Local\Microsoft\Windows\INetCookies Desktop %USERPROFILE%\Desktop Favorite %USERPROFILE%\Favorite Istorie %USERPROFILE%\AppData\Local\Microsoft\Windows\History Local AppData %USERPROFILE%\AppData\Local Muzica mea %USERPROFILE%\Music Imaginile mele %USERPROFILE%\Pictures Videoclipurile mele %USERPROFILE%\VIDEO NetHood %USERPROFILE%\AppData\Roaming\Microsoft\Windows\Scurtări de rețea Personal %USERPROFILE%\Documente PrintHood %USERPROFILE%\AppData\Roaming\Microsoft\Windows\Printer Shortcuts Programe %USERPROFILE%\AppData\Roaming\Microsoft\Windows\Start Menu\Programs Recent %USERPROFILE%\AppData\Roaming\Microsoft\Windows\Recent SendTo %USERPROFILE%\AppData\Roaming\Microsoft\Windows\SendTo Meniul Start %USERPROFILE%\AppData\Roaming\Microsoft\Windows\Start Menu Startup %USERPROFILE%\AppData\Roaming\Microsoft\Windows\Start Menu\Programs\Startup Șabloane %USERPROFILE%\AppData\Roaming\Microsoft\Windows\Templates
- Pentru a schimba locația dosarelor personale prin intermediul registrului:
Important: Înainte de a face modificările corespunzătoare în registru, creați mai întâi dosarul (dosarele) necesar(e) pe noua destinație. *
* De exemplu, în acest exemplu, vreau să schimb locația curentă a dosarului "Pictures" " C:\Users\%Username%\Pictures " în " F:\\Filele mele\Picturi ". Așadar, pe unitatea F:, am creat folderul "My Files" și apoi subfolderul "Pictures".
1. Deschideți editorul de registru:
- Apăsați Câștigă + R pentru a deschide caseta de comandă Run. Tastați regedit și faceți clic pe OK
2. În panoul din stânga, navigați până la această cheie:
HKEY_CURRENT_USER\SOFTWARE\Microsoft\Windows\CurrentVersion\Explorer\Documente de shell de utilizator
3. În panoul din dreapta, faceți dublu clic pe tasta cu același nume ca și dosarul în care doriți să modificați locația implicită de salvare (de exemplu, "Pictures").
4. În caseta de date Value introduceți noua destinație (de exemplu, F:\My Files\Pictures) și apăsați pe OK .
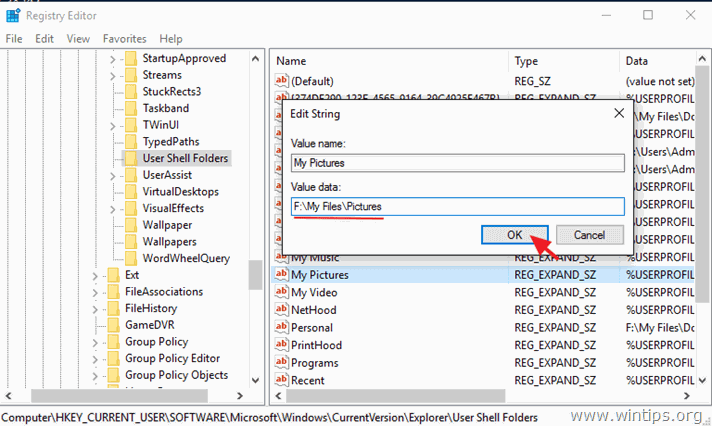
5. Reporniți computerul dumneavoastră.
Asta este! Spuneți-mi dacă acest ghid v-a ajutat, lăsând un comentariu despre experiența dvs. Vă rugăm să dați like și să distribuiți acest ghid pentru a-i ajuta și pe alții.

Andy Davis
Blogul unui administrator de sistem despre Windows





