Obsah
Microsoft OneDrive je predvolená služba online ukladania a synchronizácie pre systém Windows. Vďaka neuveriteľne širokej škále funkcií, ktorými je vybavená, sa nebránime tvrdeniu, že táto aplikácia je lepšia ako takmer všetci jej konkurenti.
Služba OneDrive umožňuje ukladať dokumenty online a poskytuje prístup k balíku Microsoft Office (Word, PowerPoint, Excel) vo webovej aplikácii. Okrem toho umožňuje bezpečne spolupracovať s ľuďmi mimo organizácie, napríklad s partnermi, dodávateľmi, klientmi alebo zákazníkmi, bez ohľadu na to, či sú predplatiteľmi služby Microsoft 365.
Zdieľanie súborov s ostatnými pomocou služby OneDrive je pomerne jednoduché, ale ak ste v používaní služby OneDrive nováčik, ste na správnom mieste. V tomto sprievodcovi vás podrobne prevedieme krokmi zdieľania súborov pomocou služby OneDrive.
- Časť 1. Ako zdieľať súbory s ostatnými v službe OneDrive. časť 2. Ako zastaviť zdieľanie súborov alebo priečinkov v službe OneDrive alebo zmeniť oprávnenia.
Časť 1. Ako zdieľať súbory s ostatnými v službe OneDrive.
Metóda 1. Pozvanie ľudí e-mailom v službe OneDrive.
1. Vyberte súbory/priečinky OneDrive, ktoré chcete zdieľať s ostatnými, a kliknite na Zdieľať z panela nástrojov OneDrive v hornej časti obrazovky. *
Poznámka: Ak chcete zdieľať jednotlivý súbor alebo priečinok, kliknite naň pravým tlačidlom myši a vyberte položku Zdieľať.

2. V Pole Pozvať ľudí , zadajte e-mailovú adresu osoby, s ktorou budete zdieľať súbor alebo priečinok. (Nebojte sa pridať aj správu.)
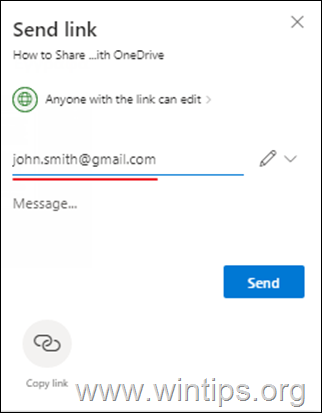
3a. Po dokončení pridávania príjemcov kliknite na možnosť "Anyone with the link can edit" (Ktokoľvek s odkazom môže upravovať), aby ste určili prístupové oprávnenia k zdieľanému súboru.
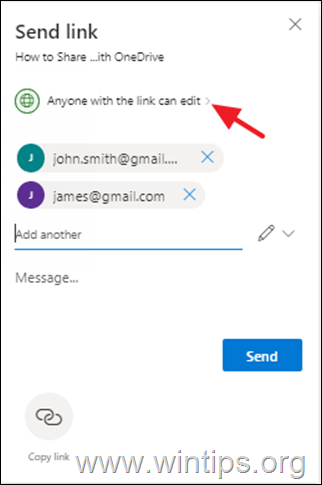
3b. Určite, či osoby, s ktorými zdieľate súbor/priečinok, môžu súbor upravovať, a prípadne nastavte heslo na prístup k nemu a dátum vypršania platnosti. Aplikovať .
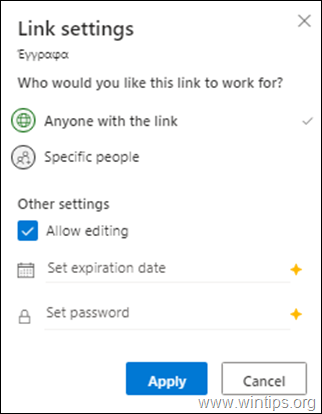
4. Nakoniec kliknite na Tlačidlo Odoslať zdieľať súbory.
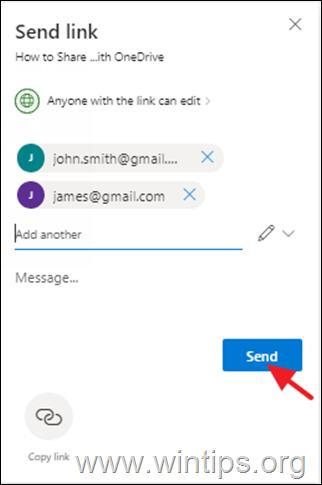
Metóda 2. Odoslanie prepojenia zdieľaných súborov prostredníctvom iných platforiem (e-mail, Messenger, Viber, skype atď.)
1. Vyberte súbory, ktoré chcete zdieľať s ostatnými, a kliknite na Zdieľať na hornej strane.

2. Teraz kliknite na tlačidlo Kopírovať odkaz získať odkaz na zdieľané súbory,

3a. Kliknite na . Každý, kto má odkaz, môže upravovať upraviť prístupové práva' k zdieľanému(-ým) súboru(-om)
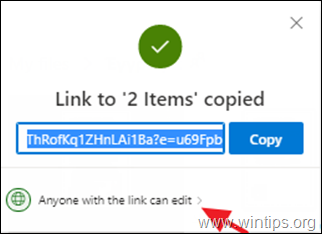
3b. V časti "Nastavenia prepojenia" určte, či majú mať používatelia s prepojením zdieľaných súborov možnosť upravovať alebo len prezerať súbor(y), a prípadne nastavte heslo a dátum vypršania platnosti. Aplikovať .
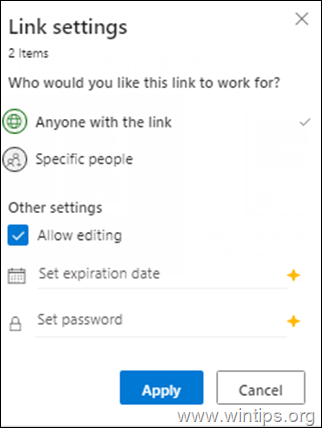
4. Nakoniec kliknite na tlačidlo Kopírovať skopírovať odkaz na zdieľané súbory OneDrive do schránky a potom ho pomocou ľubovoľného programu/platformy vložiť a odoslať partnerom.
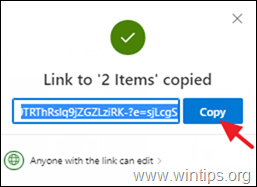
Časť 2. Ako zastaviť zdieľanie súborov alebo priečinkov OneDrive alebo zmeniť oprávnenia.
Zobrazenie všetkých zdieľaných súborov v službe OneDrive a zastavenie zdieľania alebo úprava oprávnení zdieľaných súborov:
1. Kliknite na . Spoločná stránka na ľavej strane.
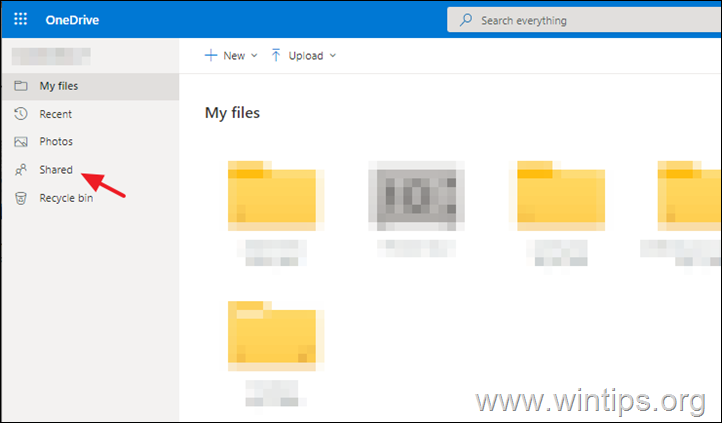
2. Vyberte súbor alebo priečinok, ktorého zdieľanie chcete zastaviť alebo upraviť povolenia na zdieľanie.
3. Kliknite na položku Informácie  v pravom hornom rohu otvorte panel "Podrobnosti" a kliknite na Správa prístupu.
v pravom hornom rohu otvorte panel "Podrobnosti" a kliknite na Správa prístupu.
Poznámka: Ikona Informácie sa nachádza pod vašou profilovou fotografiou. Ak ju nevidíte, uistite sa, že máte vybratý len jeden súbor alebo priečinok - ak máte vybratých viac položiek, nezobrazí sa.
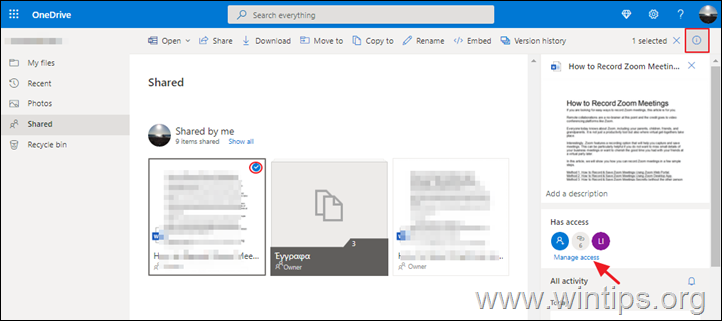
4. Na stránke Správa prístupu možnosti:
A. Kliknite na . Pridať ľudí ak chcete zdieľať svoj súbor/priečinok s novými používateľmi.
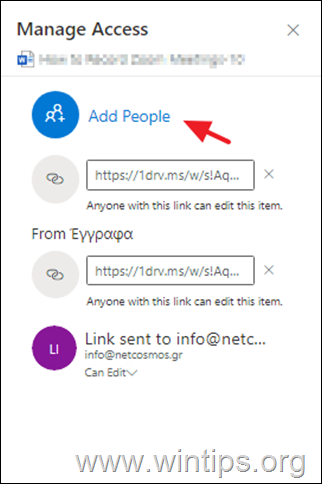
B. Kliknite na tlačidlo X (Odstrániť odkaz) na Prestaňte zdieľať* súbor/priečinok OneDrive a...
Poznámka: Zdieľanie môžete zastaviť aj prostredníctvom Môže upravovať odkaz (pozri nižšie).
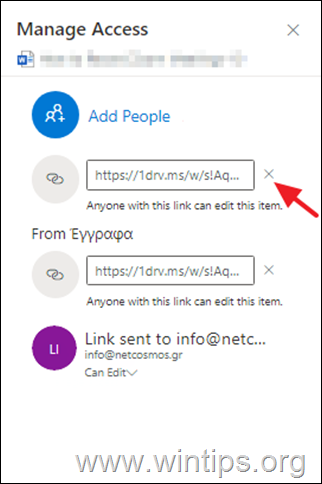
...vybrať Odstrániť odkaz potvrdiť svoje rozhodnutie.

C. Kliknite na tlačidlo Môže upravovať menu, na zmeniť prístupové oprávnenia na zdieľaný súbor/priečinok OneDrive alebo na prestať zdieľať súbor s konkrétnou osobou.
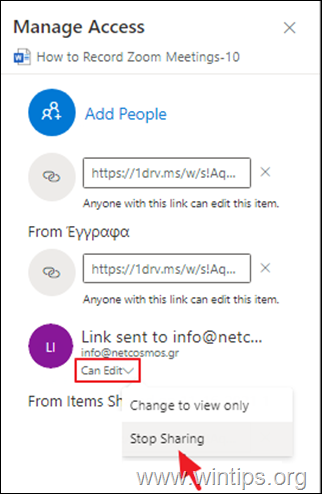
To je všetko! Dajte mi vedieť, či vám tento návod pomohol, a zanechajte komentár o svojich skúsenostiach. Prosím, lajkujte a zdieľajte tento návod, aby ste pomohli ostatným.

Andy Davis
Blog správcu systému o systéme Windows





