Obsah
V tejto príručke vám ukážeme niekoľko spôsobov odinštalovania aktualizácií v systéme Windows 11. Aktualizácie systému Windows často obsahujú opravy chýb, bezpečnostné záplaty a nové funkcie, ale môžu byť aj problematické a spôsobovať problémy s výkonom alebo iné problémy s fungovaním počítača.
Ak sa po nedávnej aktualizácii systému Windows 11 vyskytne problém, jednoduchým spôsobom jeho riešenia je odstránenie nedávno nainštalovanej aktualizácie. Nižšie je uvedených niekoľko spôsobov odinštalovania aktualizácií v operačnom systéme Windows 11.
Ako odstrániť aktualizácie systému Windows 11.*
Poznámka: Všetky tieto metódy fungujú aj v systéme Windows 10.
Metóda 1. Odinštalovanie aktualizácií prostredníctvom možností aktualizácie systému Windows.
1. Tlač Windows + I kľúče súčasne na klávesnici, čím spustíte Nastavenia systému Windows.
2. V novo spustenom okne vyberte Aktualizácie systému Windows v ľavom paneli a potom kliknite na História aktualizácií na pravej strane.

3. Teraz kliknite na Odinštalovanie aktualizácií pod Súvisiace nastavenia .
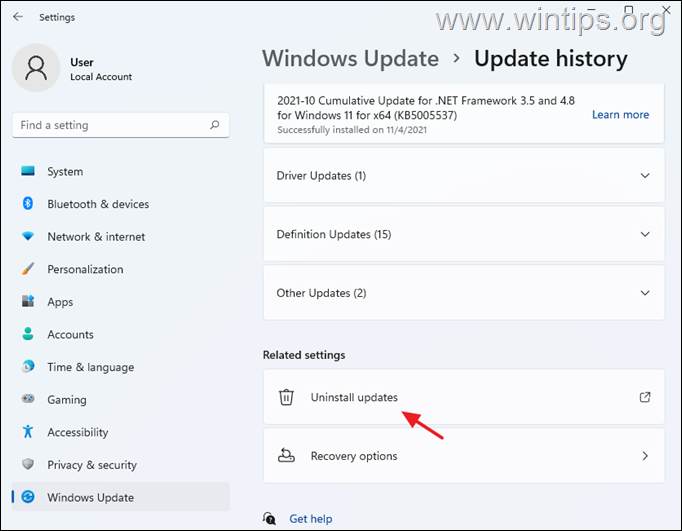
4. Vyberte aktualizáciu, ktorú chcete odinštalovať (alebo kliknutie pravým tlačidlom myši na na ňom) a kliknite na Odinštalovanie.
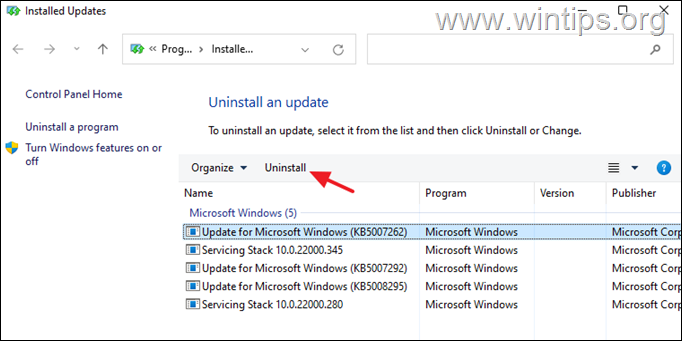
5. Keď sa zobrazí výzva, kliknite na Áno potvrdiť svoje rozhodnutie a počkať na dokončenie procesu.
6. Po odinštalovaní aktualizácie, reštartovať vášho počítača.
Metóda 2. Odinštalujte aktualizácie z položky Programy a funkcie v Ovládacom paneli systému Windows.
1. Prejdite na Ovládací panel > Programy a funkcie alebo...
-
- Stlačte tlačidlo Win+R tlačidlá na otvorenie Spustiť dialóg. Typ appwiz.cpl v poli pre vyhľadávanie a stlačte Vstúpte na stránku
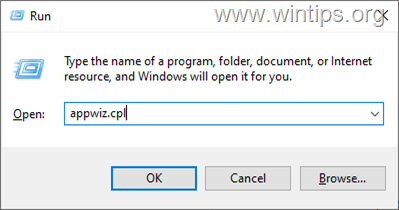
2. V časti Programy a funkcie kliknite na Zobraziť nainštalované aktualizácie na ľavom paneli.
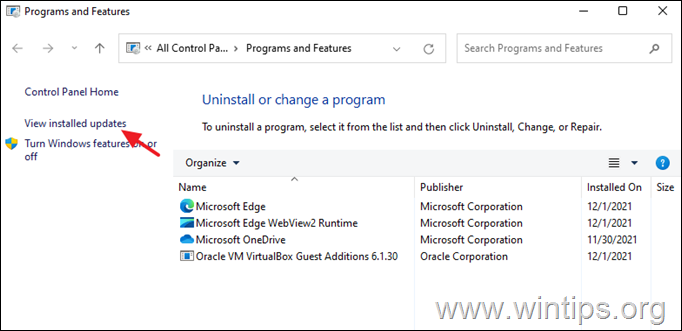
3. Vyberte alebo kliknutie pravým tlačidlom myši na na aktualizáciu, ktorú chcete odinštalovať, a kliknite na Odinštalovanie.
4. Po dokončení odstránenia aktualizácie, reštartovať váš počítač.
Metóda 3. Odstránenie aktualizácií systému Windows 11 z príkazového riadku.
1. Kliknite na tlačidlo Vyhľadávanie ikona a typ CMD alebo Príkazový riadok.
2. Kliknite na . Spustiť ako správca na spustenie príkazového riadku s oprávneniami správcu.
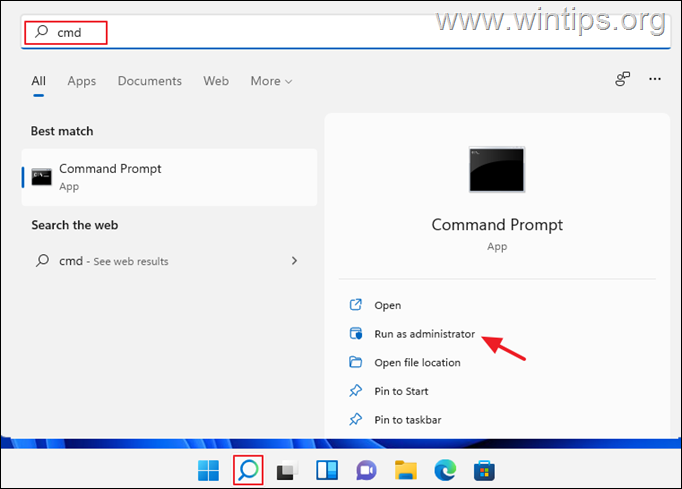
3. V okne Príkazový riadok zadajte nasledujúci príkaz a stlačte tlačidlo Vstúpte na stránku zobraziť zoznam nainštalovaných aktualizácií:
- wmic qfe list brief /format:table
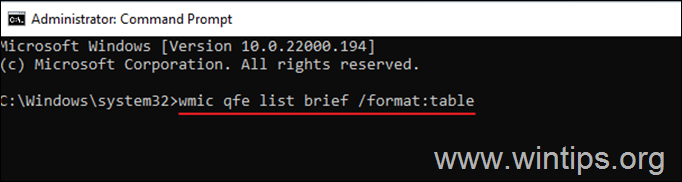
4. Teraz sa pozrite na " HotFixID " a všimnite si stĺpec KB číslo aktualizácie, ktorú chcete odinštalovať.
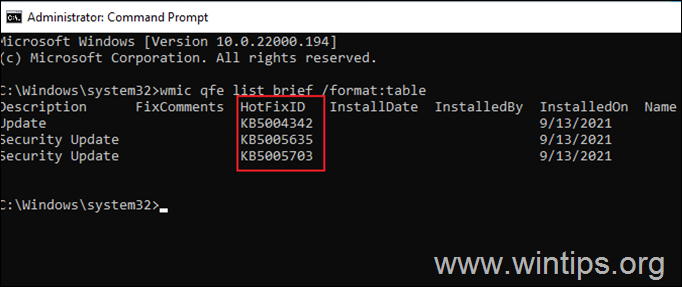
4. Teraz odstráňte požadovanú aktualizáciu z príkazového riadku pomocou nasledujúceho príkazu:
- wusa /uninstall /kb:Number
Poznámka: Nahraďte 'Number' číslom KB aktualizácie, ktorú chcete odstrániť. Napríklad: Ak chcete odstrániť KB5005635, zadajte tento príkaz:
- wusa /uninstall /kb:5005635
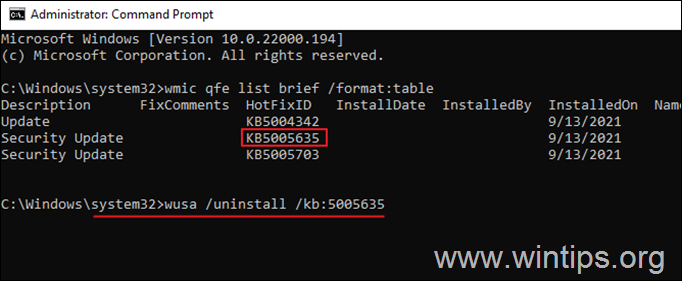
5. Na obrazovke sa zobrazí potvrdzovacie okno, v ktorom potvrdíte vykonanie akcie. Áno pokračovať.
6. Po dokončení odinštalovania, reštartovať vášho počítača.
Metóda 4.Odinštalovanie aktualizácií z prostredia PowerShell.
1. Kliknite na tlačidlo Vyhľadávanie ikona a typ Poweshell .
2. Kliknite na . Spustiť ako správca otvoriť prostredie Windows PowerShell s oprávneniami správcu.
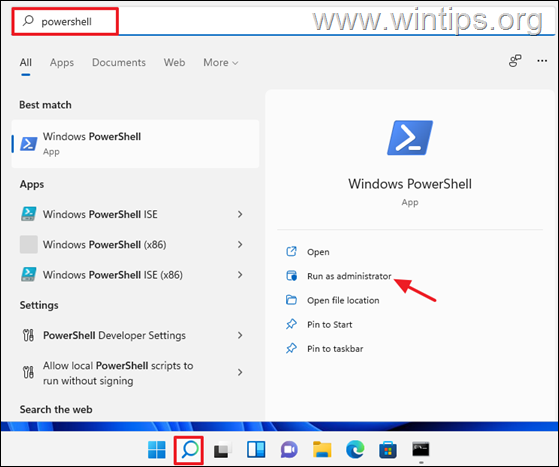
3. V okne PowerShell zadajte nižšie uvedený príkaz a stlačte tlačidlo Vstúpte na stránku získať zoznam nainštalovaných aktualizácií.
- wmic qfe list brief /format:table
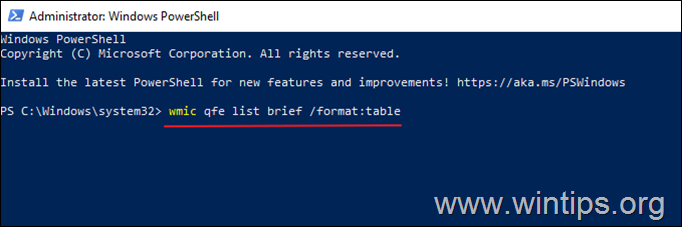
4. Na obrazovke sa teraz zobrazí prehľad všetkých aktualizácií systému Windows nainštalovaných vo vašom systéme. číslo súvisiaci s aktualizáciou systému Windows, ktorú chcete odstrániť.
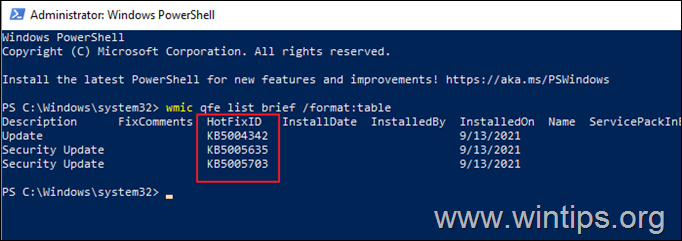
4. Teraz vykonajte nasledujúci príkaz na odstránenie požadovanej aktualizácie v prostredí PowerShell:
- wusa /uninstall /kb:Number
Poznámka: Nahraďte 'Number' číslom KB aktualizácie, ktorú chcete odstrániť. Napríklad: Ak chcete odstrániť KB5005635, zadajte tento príkaz:
- wusa /uninstall /kb:5005635
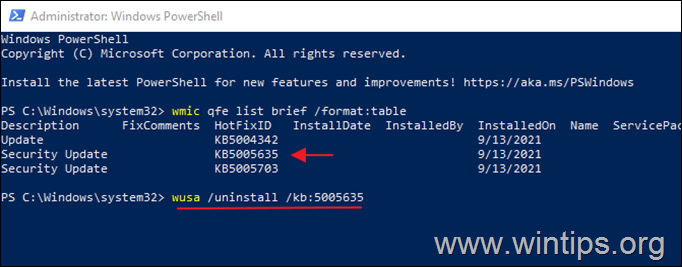
5. Ak sa zobrazí výzva na potvrdenie, vyberte Áno Po dokončení procesu, reštartovať váš počítač.
To je všetko! Dajte mi vedieť, či vám tento návod pomohol, a zanechajte komentár o svojich skúsenostiach. Prosím, lajkujte a zdieľajte tento návod, aby ste pomohli ostatným.

Andy Davis
Blog správcu systému o systéme Windows





