Obsah
V tomto návode nájdete postupné pokyny na nastavenie servera PPTP VPN 2016, aby ste mohli pristupovať k prostriedkom miestnej siete odkiaľkoľvek na svete. Ak teda máte server Windows 2016 s jednou sieťovou kartou a chcete nastaviť pripojenie VPN, aby ste sa mohli pripojiť a pristupovať k serveru alebo sieťovým súborom odkiaľkoľvek, pokračujte v čítaní nižšie...*
Poznámka: Ak chcete nastaviť bezpečnejší server VPN pre svoju sieť, prečítajte si tento článok: Ako nastaviť server VPN L2TP 2016 s vlastným zdieľaným kľúčom na overovanie.
Ako nainštalovať server PPTP VPN 2016 (iba s jednou sieťovou kartou).
Ak chcete nainštalovať a nakonfigurovať Server 2016 tak, aby fungoval ako prístupový server PPTP VPN, postupujte podľa nasledujúcich krokov:
Krok 8. Nastavenie pripojenia PPTP na klientoch.
.
Krok 1. Ako pridať rolu vzdialeného prístupu (prístup VPN) na server 2016.
Prvým krokom pri nastavovaní systému Windows Server 2016 ako servera VPN je pridanie Vzdialený prístup rolu na serveri 2016. *
Informácie: V tomto príklade nastavíme VPN na počítači so systémom Windows Server 2016 s názvom "Srv1" a IP adresou "192.168.1.8".
1. Ak chcete nainštalovať rolu VPN v systéme Windows Server 2016, otvorte Správcu servera a kliknite na položku Pridanie rolí a funkcií .

2. Na prvej obrazovke "Sprievodcu pridaním rolí a funkcií" nechajte Inštalácia na základe rolí alebo funkcií a kliknite na možnosť Ďalšie.

3. Na ďalšej obrazovke ponechajte predvolenú možnosť " Výber servera z fondu serverov " a kliknite na tlačidlo Ďalšie.
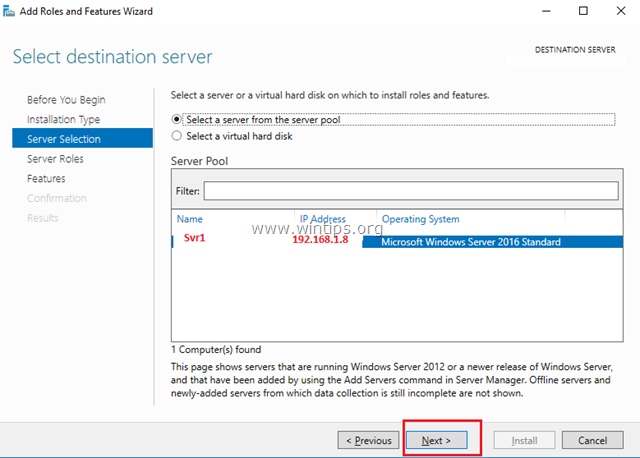
4. Potom vyberte Vzdialený prístup rolu a kliknite na tlačidlo Ďalšie .
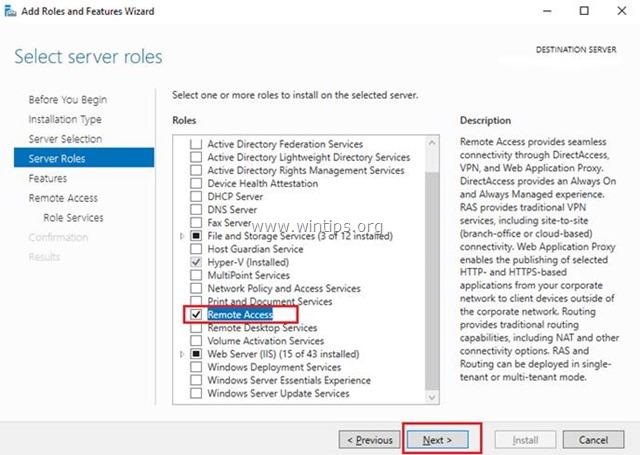
5. Na obrazovke "Funkcie" ponechajte predvolené nastavenia a kliknite na tlačidlo Ďalšie .
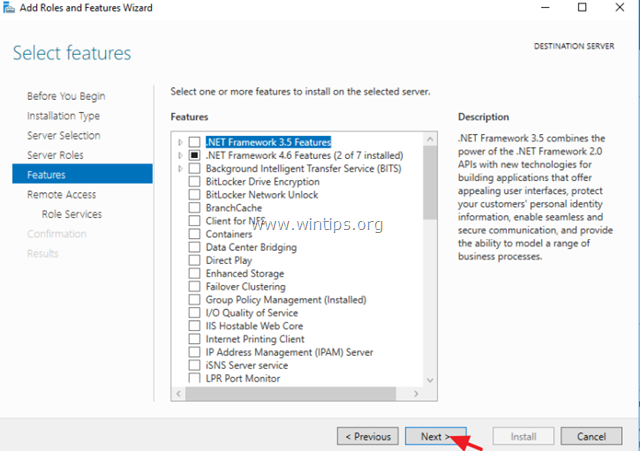
6. Na informačnej obrazovke "Vzdialený prístup" kliknite na Ďalšie .
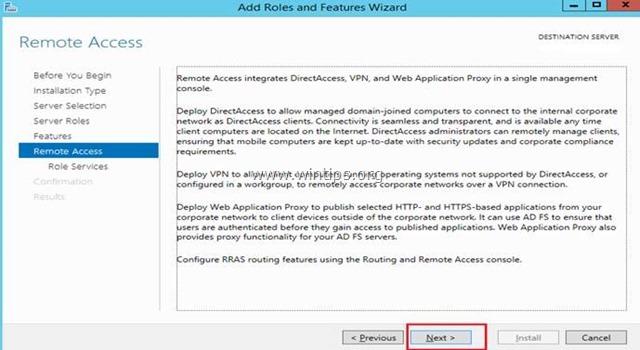
7. V časti Vzdialené služby vyberte Priamy prístup a VPN (RAS) služby rolí a potom kliknite na Ďalšie .
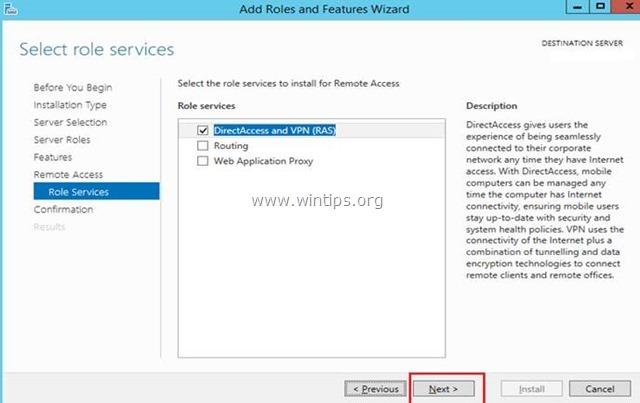
8. Potom kliknite na tlačidlo Pridať funkcie.
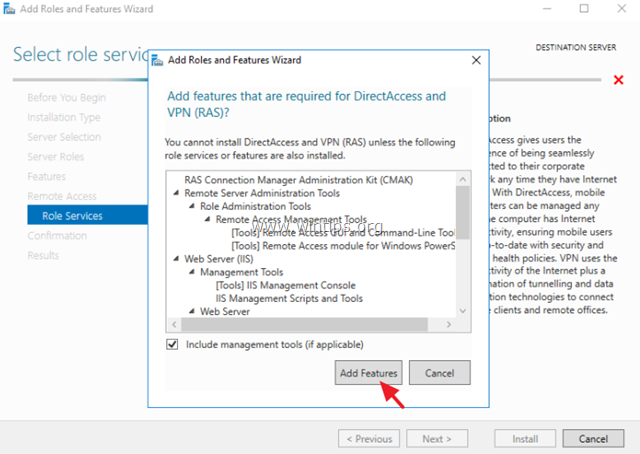
9. Kliknite na . Ďalšie opäť.
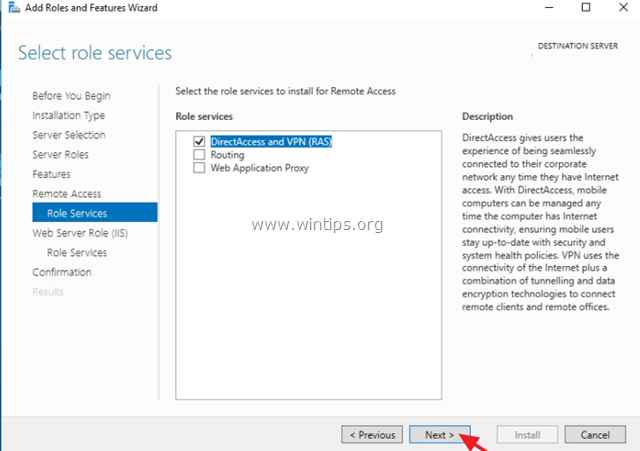
10. Ponechajte predvolené nastavenia a kliknite na Ďalšie (dvakrát) na obrazovkách "Role webového servera (IIS)" a "Služby rolí".

11. Na obrazovke "Potvrdenie" vyberte Automatické reštartovanie cieľového servera (ak je to potrebné) a kliknite na Inštalácia.
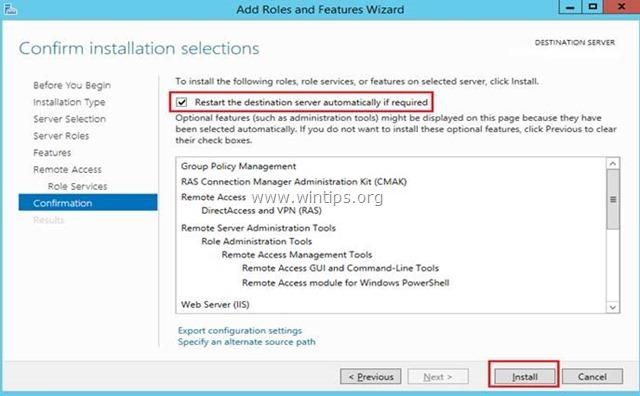
12. Na záverečnej obrazovke skontrolujte, či bola inštalácia roly Vzdialený prístup úspešná a Zatvoriť čarodejník.

13. Potom (zo Správcu servera) Nástroje menu, kliknite na Správa vzdialeného prístupu.
14. Vyberte Priamy prístup a VPN vľavo a potom kliknite na Spustite Sprievodcu spustením.
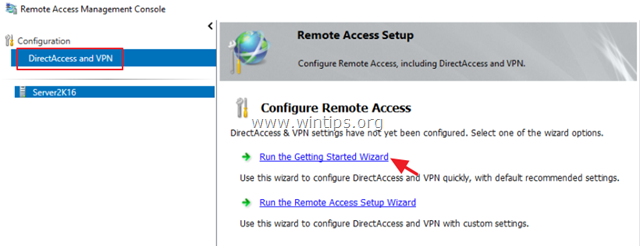
15. Potom kliknite na tlačidlo Nasadenie siete VPN iba.

16. Pokračovať na krok-2 nižšie na konfiguráciu smerovania a vzdialeného prístupu.
Krok 2. Ako nakonfigurovať a povoliť smerovanie a vzdialený prístup na serveri 2016.
Ďalším krokom je povolenie a konfigurácia prístupu VPN na našom serveri 2016:
1. Kliknite pravým tlačidlom myši na názov servera a vyberte položku Konfigurácia a povolenie smerovania a vzdialeného prístupu. *
Poznámka: Nastavenia smerovania a vzdialeného prístupu môžete spustiť aj nasledujúcim spôsobom:
1. Otvorte Správcu servera a z Nástroje vyberte ponuku Správa počítačov.
2. Rozšíriť Služby a aplikácie
3. Kliknite pravým tlačidlom myši na Smerovanie a vzdialený prístup a vyberte Konfigurácia a povolenie smerovania a vzdialeného prístupu.

2. Kliknite na . Ďalšie v časti "Sprievodca nastavením servera smerovania a vzdialeného prístupu".
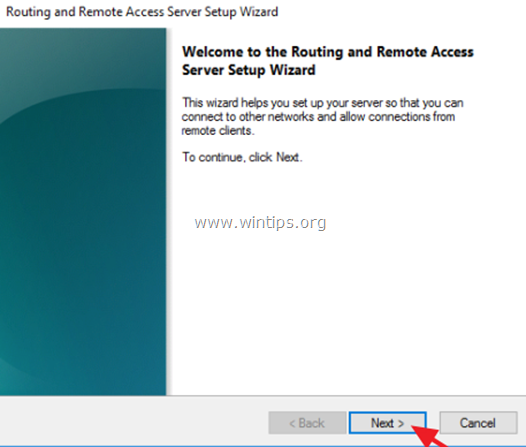
3. Vyberte si Vlastná konfigurácia a kliknite na Ďalšie.

4. Vyberte Prístup do siete VPN len v tomto prípade a kliknite na Ďalšie.
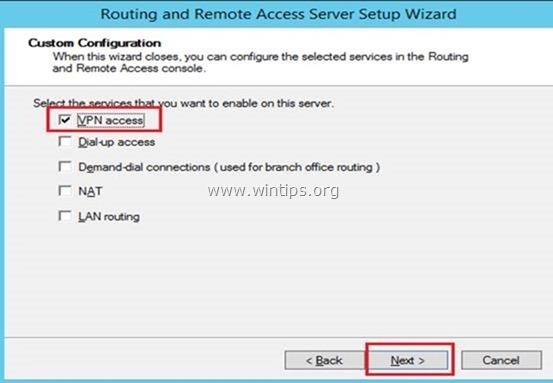
5. Nakoniec kliknite na tlačidlo Dokončenie . *
Poznámka: Ak sa zobrazí chybové hlásenie " Služba vzdialeného prístupu v nemôže povoliť porty smerovania a vzdialeného prístupu v bráne Windows Firewall...", ignorujte ho a kliknite na tlačidlo OK pokračovať.

6. Po zobrazení výzvy na spustenie služby kliknite na tlačidlo Štart .

Krok 3. Konfigurácia nastavení servera VPN (zabezpečenie, rozsah IP ad.)
1. Na stránke Smerovanie a vzdialený prístup kliknite pravým tlačidlom myši na názov servera a vyberte položku Vlastnosti.

2a. Na karte "Zabezpečenie" vyberte Overovanie systému Windows ako poskytovateľa overovania a potom kliknite na tlačidlo Metódy overovania tlačidlo.

2b. Uistite sa, že Šifrované overovanie Microsoft verzia 2 (MS-CHAP v2) a potom kliknite na tlačidlo V PORIADKU.

3a. Teraz vyberte kartu IPv4, vyberte si . Fond statických adries a kliknite na možnosť Pridať .

3b. Teraz zadajte rozsah IP adries, ktoré budú pridelené klientom VPN, a kliknite na tlačidlo OK dvakrát zatvoriť všetky okná.
Pre tento príklad použijeme rozsah IP adries: 192.168.1.200 - 192.168.1.209.

Krok 4. Povolenie smerovania a vzdialeného prístupu v bráne Windows Firewall
1. Prejsť na Ovládací panel > Všetky položky ovládacieho panela > Brána firewall systému Windows .
2. Kliknite na . Rozšírené nastavenia na ľavej strane.

3. Vyberte Pravidlá príchodu na ľavej strane.
4a. Na pravom paneli dvakrát kliknite na Smerovanie a vzdialený prístup (PPTP-In)

4b. Na karte "Všeobecné" vyberte Povolené , Povolenie pripojenia a kliknite na OK .

5a. Potom dvakrát kliknite na Smerovanie a vzdialený prístup (GRE-In).

5b. Na karte Všeobecné vyberte Povolené , Povolenie pripojenia a kliknite na OK .

6. Zatvoriť nastavenia brány firewall a reštartovať váš server.
Krok 5. Ako vybrať, ktorí používatelia budú mať prístup do siete VPN.
Teraz je čas určiť, ktorí používatelia sa budú môcť pripojiť k serveru VPN (oprávnenia Dial-IN).
1. Otvorte stránku Správca servera .
2. Z adresy Nástroje vyberte ponuku Používatelia a počítače služby Active Directory . *
Poznámka: Ak váš server nepatrí do domény, prejdite na stránku Správa počítačov -> Miestni používatelia a skupiny .
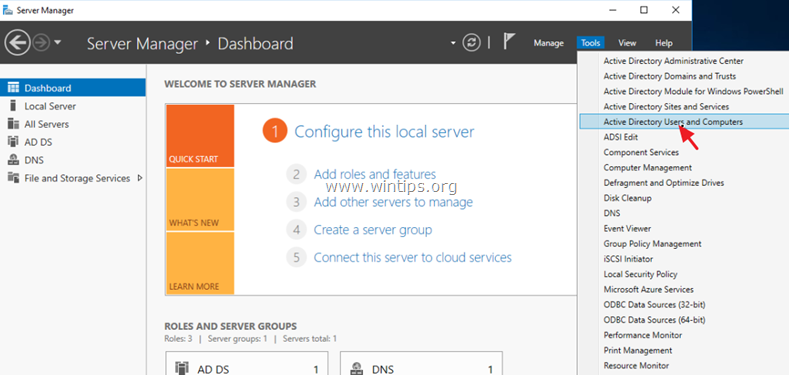
3. Vyberte Používatelia a dvakrát kliknite na používateľa, ktorému chcete povoliť prístup do siete VPN.
4. Vyberte Vytáčanie adresy a vyberte kartu Povolenie prístupu Potom kliknite na tlačidlo OK .

Krok 6. Ako nakonfigurovať server sieťových politík na povolenie prístupu do siete.
Ak chcete používateľom VPN povoliť prístup k sieti prostredníctvom pripojenia VPN, postupujte a upravte server sieťových politík takto:
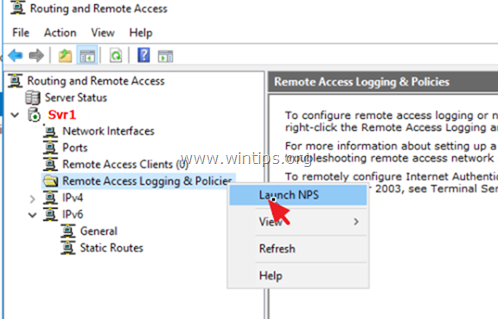
2. V rámci NPS (miestna) vybrať Sieťové politiky na ľavej strane.
3a. Dvakrát kliknite na Pripojenia k serveru Microsoft Routing and Remote Access politika.

3b. Na karte "Prehľad" vyberte nasledujúce nastavenia a kliknite na tlačidlo OK :
-
- Udeliť prístup: Ak požiadavka na pripojenie zodpovedá tejto zásade. Server vzdialeného prístupu (VPN-Dial up)
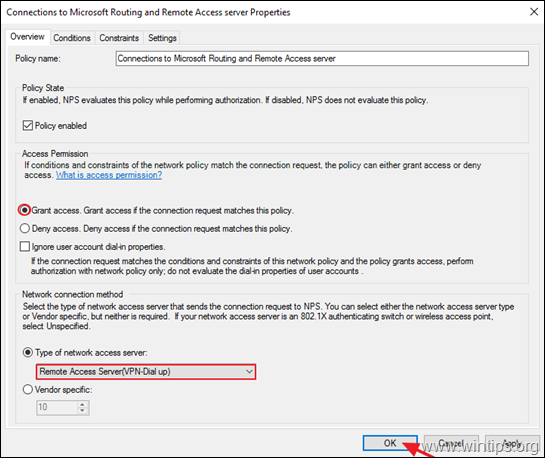
4a. Teraz otvorte Pripojenia k iným prístupovým serverom vyberte rovnaké nastavenia a kliknite na tlačidlo V PORIADKU.
-
- Udeliť prístup: Ak požiadavka na pripojenie zodpovedá tomuto
politika. Server vzdialeného prístupu (VPN-Dial
hore)
- Udeliť prístup: Ak požiadavka na pripojenie zodpovedá tomuto
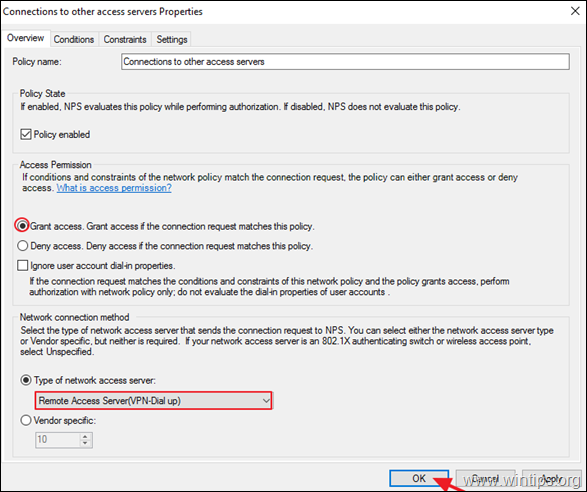
5. Zatvorte nastavenia servera sieťových politík.

Krok 7. Ako nakonfigurovať bránu firewall na povolenie prístupu k sieti PPTP VPN (presmerovanie portov).
Ďalším krokom je povolenie pripojení PPTP VPN na smerovači/ firewalle poskytovateľa internetových služieb.
1. V hornej časti nášho prehliadača zadajte IP adresu vášho smerovača: (napr. "http://192.168.1.1" v tomto príklade) a prihláste sa do webového rozhrania smerovača.
2. V konfiguračnom nastavení smerovača presmerujte port 1723 na IP adresu servera VPN. (Pozrite si príručku k smerovaču, ako nakonfigurovať presmerovanie portov). *
- Napríklad, ak má váš server VPN IP adresu "192.168.1.8", potom musíte presmerovať port 1723 na IP adresu "192.168.1.8".

Krok 8. Ako nastaviť pripojenie PPTP VPN na strane CLIENTS *
Poznámky a ďalšia pomoc:
1. Aby ste sa mohli pripojiť k serveru VPN na diaľku, musíte poznať verejnú IP adresu servera VPN. Ak chcete zistiť verejnú IP adresu, prejdite na tento odkaz: http://www.whatismyip.com/ (zo servera VPN 2016).
2. Ak chcete zabezpečiť, aby ste sa mohli vždy pripojiť k serveru VPN, je lepšie mať statickú verejnú IP adresu. Ak chcete získať statickú verejnú IP adresu, musíte sa obrátiť na poskytovateľa internetových služieb. Ak nechcete platiť za statickú IP adresu, môžete si nastaviť bezplatnú službu dynamického DNS (napr. no-ip .) na strane smerovača (servera VPN).
Nastavenie pripojenia PPTP VPN v systéme Windows 10:
1. Z adresy Nastavenia  kliknite na Sieť a internet , ALEBO, kliknutie pravým tlačidlom myši na Sieť na paneli úloh a vyberte Otvorte Nastavenia siete a internetu .
kliknite na Sieť a internet , ALEBO, kliknutie pravým tlačidlom myši na Sieť na paneli úloh a vyberte Otvorte Nastavenia siete a internetu .
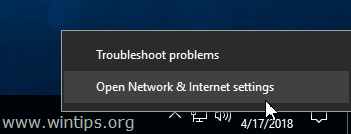
2. Kliknite na VPN vľavo a potom kliknite na + pridať pripojenie VPN.

3. Na ďalšej obrazovke vyplňte nasledujúce informácie a kliknite na tlačidlo Uložiť :
a. Poskytovateľ VPN : Vyberte Windows (vstavaný).
b. Názov pripojenia : Zadajte priateľský názov pre pripojenie VPN (napr. "VPN_OFFICE").
c. Názov alebo adresa servera : Zadajte názov hostiteľa servera VPN alebo verejnú IP adresu servera VPN.
d. Typ VPN : Pomocou rozbaľovacej šípky vyberte typ pripojenia VPN, ktorý používa vaša spoločnosť {napr. "Point to Point Tunneling Protocol (PPTP)"}.
e. Typ prihlasovacích informácií : Pomocou rozbaľovacej šípky vyberte typ overovania pre pripojenie VPN (napr. "Používateľské meno a heslo").
f. Meno používateľa : Zadajte meno používateľa VPN.
g. Heslo : Zadajte heslo VPN.
h. Skontrolujte stránku . začiarkavacie políčko "Zapamätať si moje prihlasovacie údaje", ak chcete uložiť svoje prihlasovacie údaje pre pripojenie k sieti VPN, a potom kliknite na Uložiť
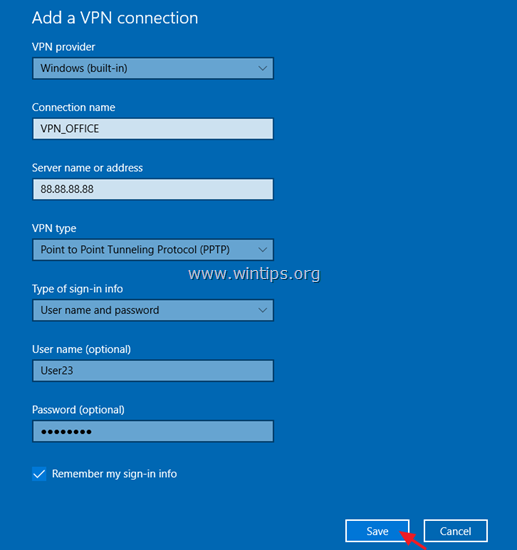
4. Pod Súvisiace nastavenia , vyberte si Zmena možností adaptéra .
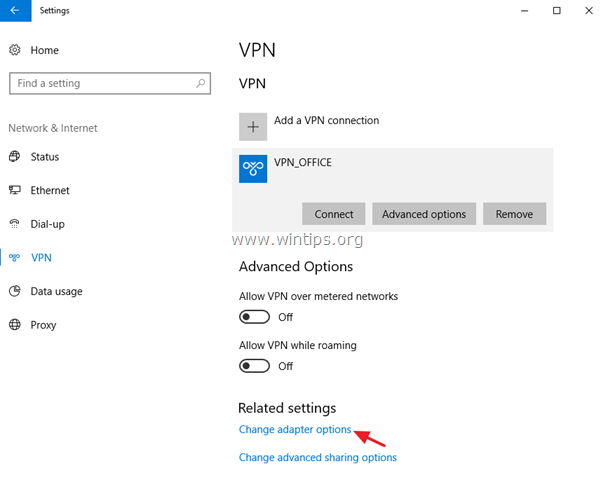
5. Kliknite pravým tlačidlom myši na Pripojenie VPN a vyberte Vlastnosti .
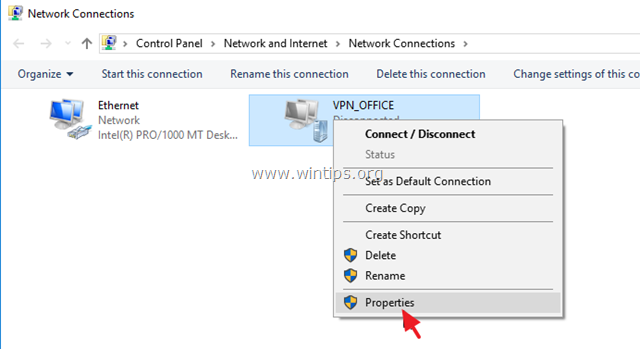
6. Na stránke Zabezpečenie Na karte vyberte Povoľte tieto protokoly, a skontrolujte nasledujúce protokoly:
-
- Challenge Handshake Authentication Protocol (CHAP) Microsoft CHAP verzia 2 (MS-SHAP v2)

7. Na stránke Vytváranie sietí vyberte kartu Internetový protokol verzie 4 (TCP/IPv4) a kliknite na Vlastnosti .
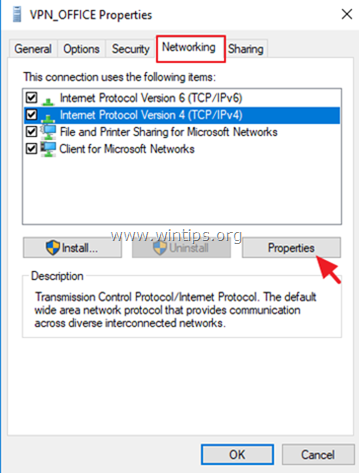
7a. Kliknite na . Pokročilé .

7b. Zrušte začiarknutie " Použitie predvolenej brány vo vzdialenej sieti " a kliknite na tlačidlo OK tri (3) krát použite zmeny a zatvorte všetky okná.
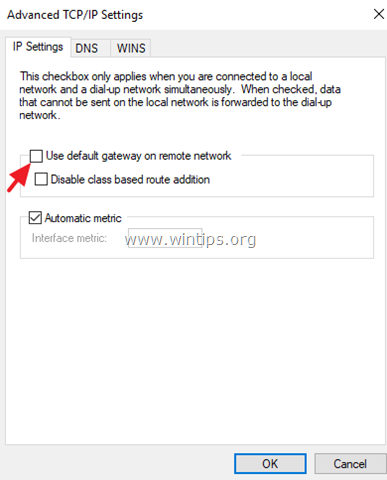
8. Teraz ste pripravení na pripojenie k serveru VPN Server 2016.

To je všetko! Dajte mi vedieť, či vám tento návod pomohol, a zanechajte komentár o svojich skúsenostiach. Prosím, lajkujte a zdieľajte tento návod, aby ste pomohli ostatným.

Andy Davis
Blog správcu systému o systéme Windows





