Obsah
Ak hľadáte jednoduché, ale účinné metódy na úplné vypnutie systému Windows 10 News and Interests, pokračujte v čítaní nižšie.
Nie je pochýb o tom, že systém Windows 10 sa s každou aktualizáciou zlepšuje. Najnovšia aktualizácia KB5003214 (25. mája 2021) vám umožňuje prístup k relevantnému a vysokokvalitnému obsahu na základe vašich preferencií pridaním Novinky a záujmy na paneli úloh.

Môže však existovať mnoho dôvodov, prečo by ste chceli túto najnovšiu funkciu Správy a zaujímavosti systému Windows 10 vypnúť. Napríklad môže byť pre niektorých príliš rušivá!
Nech už je váš dôvod akýkoľvek, dobrou správou je, že používatelia môžu úplne vypnúť funkciu "Správy a zaujímavosti" vo svojich operačných systémoch. Tento sprievodca vás podrobne oboznámi so všetkými spôsobmi, ako to urobiť.
Ako zakázať správy a zaujímavosti systému Windows 10.
Metóda 1. Vypnite položku Novinky a zaujímavosti prostredníctvom nastavení panela úloh.
Najrýchlejší a najjednoduchší spôsob, ako vypnúť Správy a zaujímavosti v systéme Windows 10, je kliknutie pravým tlačidlom myši na na panel úloh , vyberte Novinky a záujmy zo zoznamu dostupných možností a potom kliknite na Vypnúť . *
Poznámka: Ak chcete, aby widget Novinky a zaujímavosti zostal na paneli úloh, vyberte možnosť Zobraziť iba ikonu.
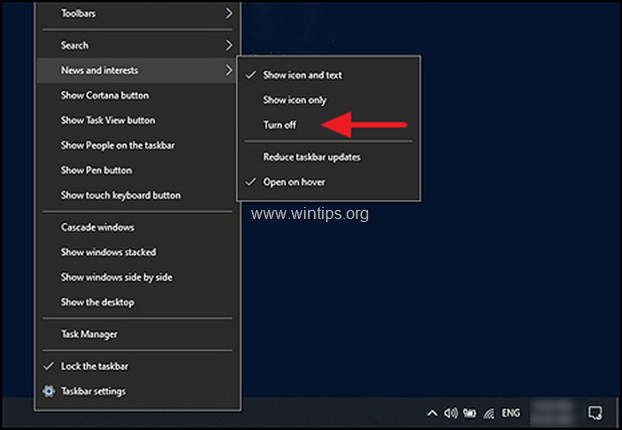
Metóda 2. Zakázanie aplikácie Novinky a záujmy prostredníctvom registra systému Windows.
V registri systému Windows sú uložené nízkoúrovňové nastavenia pre programy a procesy systému Windows. Informácie v registri sú uložené vo forme kľúčov registra a úpravou príslušných kľúčov môžete prispôsobiť svoj operačný systém.
Tu je návod, ako môžete zakázať Novinky a zaujímavosti prostredníctvom registra systému Windows:
1. Otvorte Editor registra:
a. Súčasne stlačte tlačidlo Windows  + R otvoriť príkazové okno spustenia.
+ R otvoriť príkazové okno spustenia.
b. Typ regedit a stlačte Vstúpte na stránku .
c. Vyberte Áno vo výzve "Riadenie používateľských účtov" pokračovať

2. Keď ste v Editore registra, prejdite na nižšie uvedené miesto.
- HKEY_CURRENT_USER\Software\Microsoft\Windows\CurrentVersion\Feeds
3. Teraz kliknutie pravým tlačidlom myši na na prázdne miesto v pravom podokne a vyberte Nový > DWORD (32-bitová) hodnota možnosť.
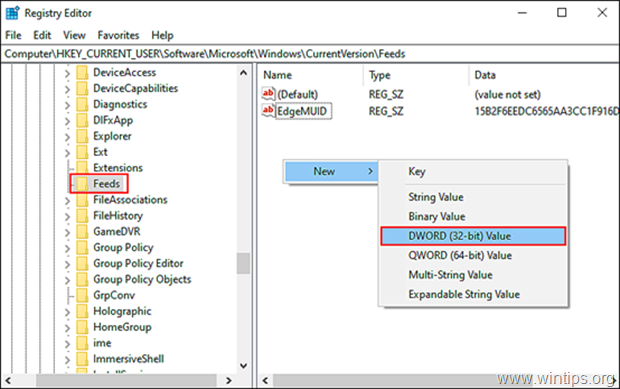
4. Premenujte novú hodnotu na ShellFeedsTaskbarViewMode a stlačte Vstúpte na stránku po dokončení.
5 Dvakrát kliknite na novovytvorenú hodnotu a v časti Hodnotové údaje , typ 2 .
6. Kliknite na . OK použiť zmenu a zavrieť Editor registra.
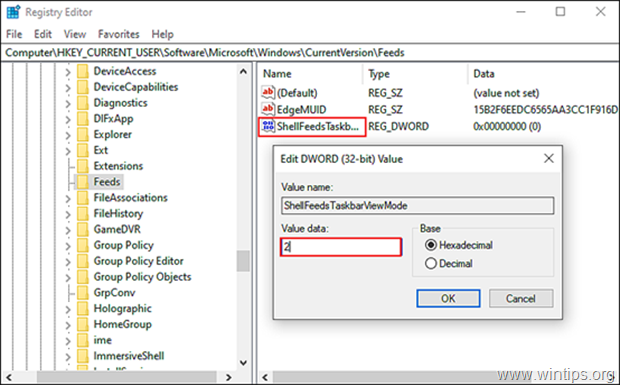
Ďalšie informácie: Ak chcete v budúcnosti zapnúť funkciu Novinky a zaujímavosti, zopakujte vyššie uvedené kroky, ale v 6. kroku zadajte 0 ak chcete zobraziť ikonu Správy aj text, alebo zadajte 1, ak chcete zobraziť len ikonu.
Hodnoty ShellFeedsTaskbarViewMode:
0 = Zobraziť ikonu a text (predvolené)
1 = Zobraziť iba ikonu
2 = Vypnúť
Metóda 3. Zakázanie správy a záujmov prostredníctvom Editora zásad skupiny. *
Poznámka: Táto metóda sa vzťahuje len na systém Windows 10 Professional.
Editor skupinových politík tiež umožňuje používateľom prispôsobiť si operačný systém podľa svojich preferencií podobne ako register systému Windows. Informácie uložené v editore skupinových politík sú však vo forme zásad.
Vypnutie funkcie Novinky a zaujímavosti v zásadách skupiny:
1. Otvorte Editor zásad skupiny:
a. Stlačte súčasne tlačidlo Windows  + R otvoriť príkazové okno spustenia.
+ R otvoriť príkazové okno spustenia.
b. Typ gpedit.msc & Press Vstúpte.
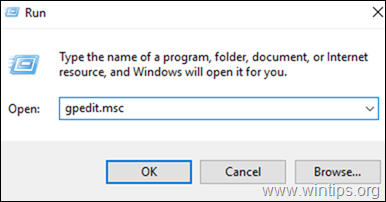
2. V Editore miestnych zásad skupiny prejdite na:
- Konfigurácia počítača -> Šablóny pre správu -> Komponenty systému Windows -> Novinky a záujmy
3. V pravom podokne dvakrát kliknite na položku Povolenie správ a záujmov na paneli úloh .

4. Teraz kliknite na Bezbariérový vypnúť funkciu Windows 10 News & Interests a stlačiť OK na uloženie zmien.
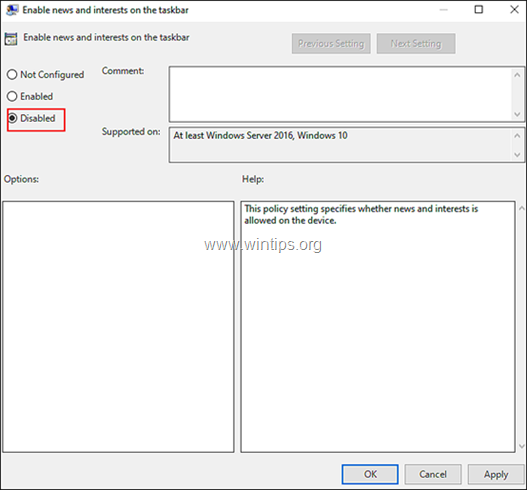
5. Zatvoriť Editor zásad skupiny a hotovo!
Poznámka: Ak chcete túto funkciu v budúcnosti opäť povoliť, jednoducho postupujte podľa vyššie uvedených krokov a v 6. kroku kliknite na Povolené .
To je všetko! Dajte mi vedieť, či vám tento návod pomohol, a zanechajte komentár o svojich skúsenostiach. Prosím, lajkujte a zdieľajte tento návod, aby ste pomohli ostatným.

Andy Davis
Blog správcu systému o systéme Windows





