Obsah
Včera mi jeden z mojich klientov oznámil, že po aktualizácii programu Acrobat Reader na najnovšiu verziu zrazu nemôže tlačiť súbory PDF. Zvláštne na tomto probléme je, že tlačiareň netlačí, len keď na tlač súborov PDF používa program Adobe Acrobat Reader, a nie program Microsoft Edge alebo Foxit Reader.
Problém s tlačou v Acrobat Reader DC v detailoch: Pri pokuse o tlač súboru PDF z programu Acrobat Reader v systéme Windows 10 sa nič nestane (proces tlače sa nespustí a tlačový front je prázdny), zatiaľ čo z iných programov (Word, Excel atď.) tlačiareň tlačí normálne.
Ak sa vám nepodarilo vytlačiť dokumenty PDF v programe Acrobat Reader DC, postupujte podľa nižšie uvedených pokynov a problém odstráňte.
Ako opraviť: Acrobat Reader nemôže tlačiť súbory PDF v systéme Windows 10 2004.
Metóda 1. Zakázanie chráneného režimu v programe Acrobat Reader.
Z neznámeho dôvodu sa môže objaviť problém s tlačou v Acrobat Reader, ak je zapnuté nastavenie "Protected Mode at startup" (Chránený režim pri spustení). Ak chcete vypnúť nastavenie "Protected Mode at startup" (Chránený režim pri spustení):
1. Otvorte program Acrobat Reader DC a z Upraviť vybrať menu Preferencie.

2. Vyberte Zabezpečenie (rozšírené) na ľavom paneli a potom zrušte začiarknutie . Povolenie chráneného režimu pri spustení začiarkavacie políčko vpravo.
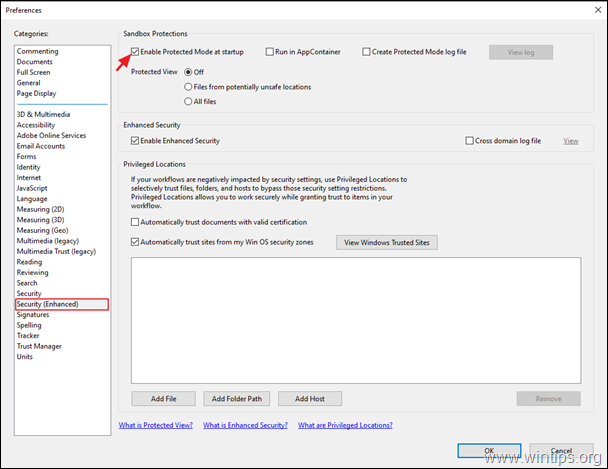
3. Vo vyskakovacom okne sa opýtajte Áno .
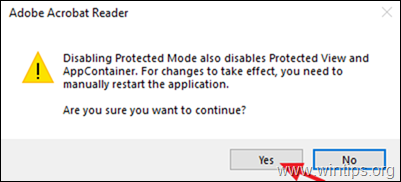
4. Kliknite na . OK zatvoriť nastavenia Predvoľby.
5. Zatvoriť a opätovné otvoriť aplikáciu Acrobat Reader a skúste vytlačiť súbor PDF. Problém by sa mal vyriešiť. Ak nie, pokračujte spôsobom 2.
Metóda 2. Vytlačte súbor PDF ako obrázok.
Ďalším spôsobom, ako vyriešiť problém s tlačou v programe Acrobat Reader, je vytlačiť súbor ako obrázok. Ak to chcete urobiť:
1. Na stránke Tlač kliknite na možnosť Pokročilé tlačidlo.
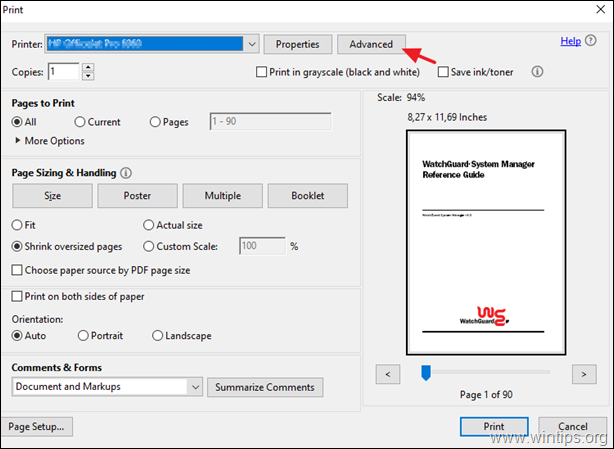
2. Vyberte Tlač ako obrázok nastavenie kliknutia V PORIADKU.
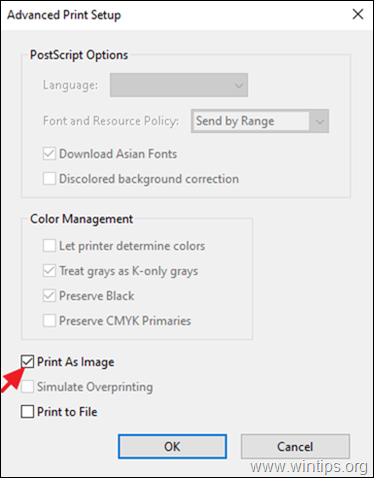
3. Kliknite na . Tlač na tlač súboru PDF, a ak sa vám stále nedarí vytlačiť súbor PDF v programe Acrobat Reader, prejdite na ďalší postup.
Metóda 3. Aktualizujte ovládače tlačiarne.
Ďalšou metódou riešenia problému s tlačou PDF v programe Acrobat Reader je inštalácia najnovšej verzie ovládačov pre tlačiareň. Ak to chcete urobiť:
Krok 1. Odinštalujte tlačiareň.
1. Prejsť na Štart  -> Nastavenia
-> Nastavenia  -> Zariadenia .
-> Zariadenia .
2. Vyberte tlačiareň a kliknite na tlačidlo Odstráňte zariadenie.
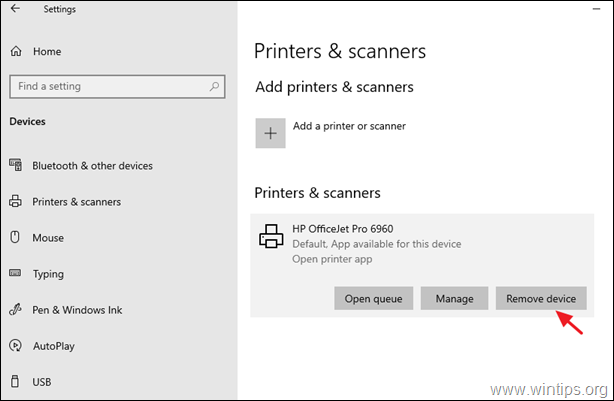
3. Po dokončení odstránenia tlačiarne pokračujte a odinštalujte aj všetky aplikácie súvisiace s tlačiarňou z položky "Programy a funkcie" v Ovládacom paneli.
4 Po dokončení odpojte tlačiareň od počítača a potom reštartovať PC.
Krok 2. Nainštalujte najnovšie ovládače tlačiarne.
1. Stiahnite si (z webovej stránky výrobcu tlačiarne) najnovšie ovládače pre svoju tlačiareň. *
Návrh: Ak výrobca ponúka "univerzálny ovládač tlače", odporúčam stiahnuť a nainštalovať tento ovládač.
2. Po dokončení sťahovania znova pripojte tlačiareň a nainštalujte nový ovládač tlačiarne.
Metóda 4. Tlač súboru PDF z prehliadača Microsoft Edge.
Poslednou metódou riešenia problémov s tlačou v programe Acrobat Reader je tlač dokumentu PDF pomocou prehliadača Microsoft Edge (alebo vášho obľúbeného webového prehliadača) alebo pomocou inej aplikácie na čítanie PDF, napríklad Foxit Reader.
Napr. Ak chcete vytlačiť súbor PDF pomocou prehliadača Microsoft Edge, kliknutie pravým tlačidlom myši na na súbore PDF a vyberte Otvoriť s > Microsoft Edge Potom kliknite na možnosť "Print" (Tlačiť) a vytlačte súbor.
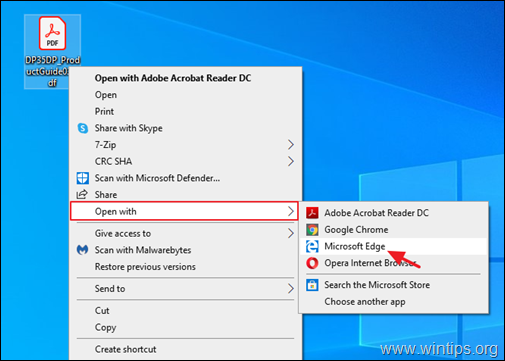
Metóda 5. Aktualizujte aplikáciu Adobe Acrobat DC na jej najnovšiu verziu.
1. Odinštalujte program Adobe Acrobat Reader DC z počítača.
2. Stiahnite si a nainštalujte najnovšiu verziu programu Adobe Acrobat Reader DC.
To je všetko! Ktorá metóda sa vám osvedčila?
Dajte mi vedieť, či vám táto príručka pomohla, a zanechajte komentár o svojich skúsenostiach. Prosím, lajkujte a zdieľajte túto príručku, aby ste pomohli ostatným.

Andy Davis
Blog správcu systému o systéme Windows





