Inhoudsopgave
Gisteren meldde een van mijn klanten dat hij plotseling geen PDF-bestanden meer kan afdrukken nadat hij Acrobat Reader heeft bijgewerkt naar de nieuwste versie. Het vreemde aan dit probleem is dat de printer niet afdrukt, alleen wanneer hij Adobe Acrobat Reader gebruikt om PDF-bestanden af te drukken, en niet met Microsoft Edge of Foxit Reader.
Acrobat Reader DC afdrukprobleem in detail: Wanneer u een PDF-bestand probeert af te drukken vanuit Acrobat Reader in Windows 10 gebeurt er niets (het afdrukproces wordt niet gestart en de afdrukwachtrij is leeg), terwijl de printer normaal afdrukt vanuit andere programma's (Word, Excel, enz.).
Als u geen PDF-documenten kon afdrukken in Acrobat Reader DC, volg dan de onderstaande instructies om het probleem op te lossen.
Hoe te verhelpen: Acrobat Reader kan geen PDF-bestanden afdrukken in Windows 10 2004.
Methode 1. Schakel de beschermde modus in Acrobat Reader uit.
Om een onbekende reden kan het afdrukprobleem in Acrobat Reader optreden als de instelling "Beveiligde modus bij opstarten" is ingeschakeld. Om de "Beveiligde modus bij opstarten" uit te schakelen:
1. Open het programma Acrobat Reader DC en vanuit het Bewerk menu kiezen Voorkeuren.

2. Selecteer Beveiliging (verbeterd) in het linkerdeelvenster en dan vink uit de Beveiligde modus inschakelen bij het opstarten selectievakje rechts.
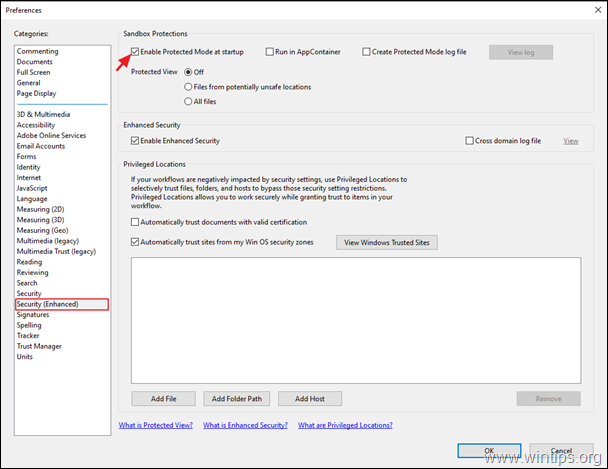
3. In het pop-upvenster vraagt u Ja .
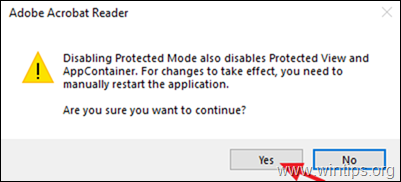
4. Klik op OK om de Voorkeursinstellingen te sluiten.
5. Sluiten en re- open de toepassing Acrobat Reader en probeer een PDF-bestand af te drukken. Het probleem zou opgelost moeten zijn. Zo niet, ga dan verder met methode 2.
Methode 2. PDF-bestand afdrukken als afbeelding.
De volgende methode om het afdrukprobleem in Acrobat Reader op te lossen, is uw bestand af te drukken als afbeelding. Om dat te doen:
1. In Afdrukken opties, klik op de Geavanceerd knop.
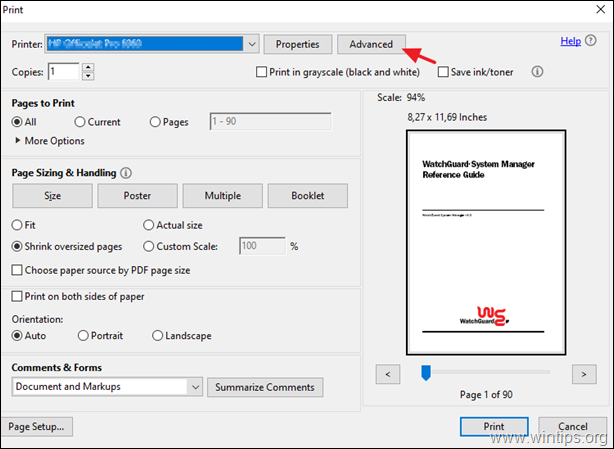
2. Selecteer de Afdrukken als afbeelding een klik instellen OK.
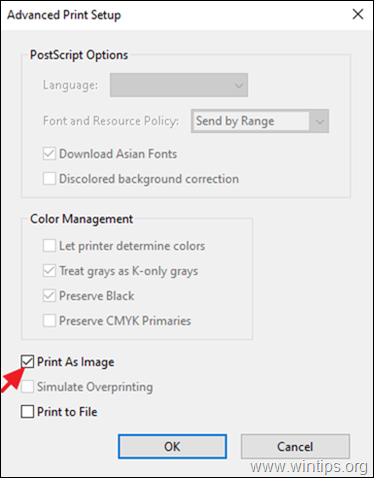
3. Klik op Afdrukken om uw PDF-bestand af te drukken, en als u het PDF-bestand nog steeds niet kunt afdrukken in Acrobat Reader, ga dan verder met de volgende methode.
Methode 3. Werk de printerdrivers bij.
Een andere methode om het Acrobat Reader PDF printprobleem op te lossen, is het installeren van de nieuwste versie van de drivers voor uw printer. Om dat te doen:
Stap 1. Verwijder uw printer.
1. Ga naar Start  -> Instellingen
-> Instellingen  -> Apparaten .
-> Apparaten .
2. Selecteer uw printer en klik op Verwijder het apparaat.
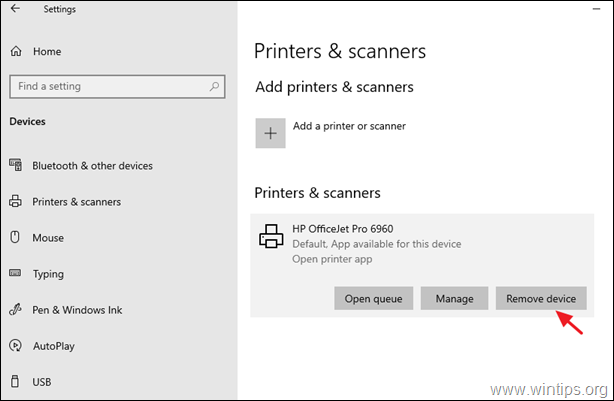
3. Wanneer het verwijderen van de printer is voltooid, gaat u verder en verwijdert u ook alle toepassingen die verband houden met uw printer uit 'Programma's en functies' in het Configuratiescherm.
4 Als u klaar bent, koppelt u de printer los van uw PC en vervolgens Herstart je PC.
Stap 2. Installeer de nieuwste printerdrivers.
1. Download (van de website van de fabrikant van de printer), de nieuwste drivers voor uw printer. *.
Suggestie: Als de fabrikant een "Universal Printing driver" aanbiedt, stel ik voor deze te downloaden en te installeren.
2. Wanneer het downloaden is voltooid, sluit u uw printer opnieuw aan en installeert u het nieuwe printerstuurprogramma.
Methode 4. Het PDF-bestand afdrukken vanuit Microsoft Edge.
De laatste methode om de afdrukproblemen van Acrobat Reader op te lossen, is het afdrukken van uw PDF-document met Microsoft Edge (of uw favoriete webbrowser), of met een andere PDF-lezer, zoals Foxit Reader.
bijv. Om een PDF-bestand af te drukken met Microsoft Edge, klik met de rechtermuisknop op op het PDF-bestand en selecteer Open met > Microsoft Edge Klik dan op de optie 'Afdrukken' om uw bestand af te drukken.
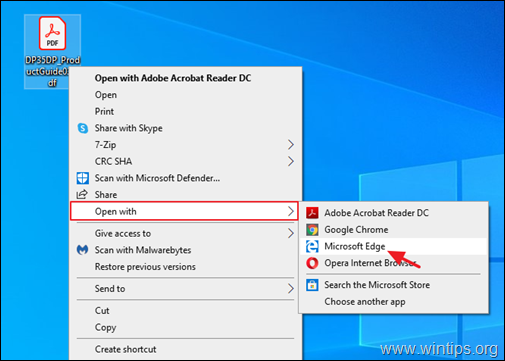
Methode 5. Update Adobe Acrobat DC naar de laatste versie.
1. Verwijder Adobe Acrobat Reader DC van uw PC.
2. Download en installeer de laatste versie van Adobe Acrobat Reader DC.
Dat is het! Welke methode werkte voor jou?
Laat me weten of deze gids je heeft geholpen door een reactie achter te laten over je ervaring. Like en deel deze gids om anderen te helpen.

Andy Davis
De blog van een systeembeheerder over Windows





